Ako Bluetooth kontrola glasnoće zvučnika ne radi i ti ne može prilagoditi glasnoću Bluetooth zvučnika na računalu sa sustavom Windows 11/10, ovaj će vam članak pokazati kako riješiti ovaj problem. Prema korisnicima, glasnoća njihovih Bluetooth zvučnika ostaje na određenoj razini, a pomicanje klizača za glasnoću ne mijenja glasnoću. U isto vrijeme, neki su korisnici izvijestili da ne mogu čuti zvuk iz svojih Bluetooth zvučnika, bez obzira na položaj klizača za glasnoću.

wifi radi, ali ethernet ne
Bluetooth kontrola glasnoće zvučnika ne radi u sustavu Windows 11/10
Ako kontrola glasnoće vašeg Bluetooth zvučnika ne radi, ponovno pokrenite računalo i pogledajte je li problem i dalje prisutan. Ako i dalje ne možete prilagoditi glasnoću Bluetooth zvučnika na računalu sa sustavom Windows 11/10, sljedeći popravci pomoći će vam da se riješite problema.
- Pokrenite Bluetooth alat za rješavanje problema
- Provjerite je li vaš Bluetooth zvučnik postavljen kao zadani uređaj
- Vratite ili ponovno instalirajte svoj Bluetooth adapter
- Deinstalirajte najnoviji Windows Update
- Uklonite i ponovno dodajte svoj Bluetooth uređaj
- Provjerite status usluge podrške za Bluetooth
- Onemogući apsolutnu glasnoću
Pogledajmo sve ove popravke u detalje.
1] Pokrenite Bluetooth alat za rješavanje problema
Prva stvar koju biste trebali pokušati je pokrenuti Bluetooth alat za rješavanje problema. Alat za rješavanje problema s Bluetoothom pomaže u rješavanju problema povezanih s Bluetoothom na Windows računalu. Možete mu pristupiti i pokrenuti ga putem postavki sustava Windows 11/10. Uskoro će korisnici sa sustavom Windows 11 verzija 22H2 i novijim moći pokrenite Bluetooth Troubleshooter putem aplikacije Get Help .
2] Provjerite je li vaš Bluetooth zvučnik postavljen kao zadani uređaj
Neki su korisnici prijavili da nisu mogli čuti zvuk iz svojih Bluetooth zvučnika. Ovaj se problem pojavljuje kada povezani Bluetooth zvučnik nije postavljen kao zadani uređaj. Koraci za provjeru navedeni su u nastavku:
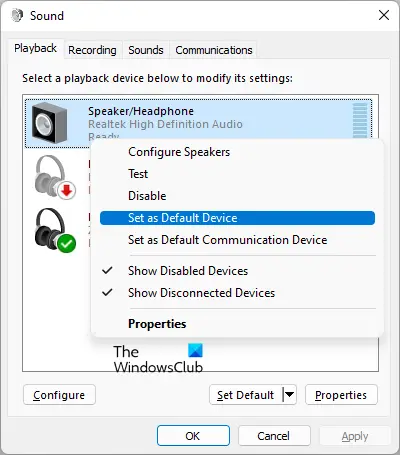
- Otvorite upravljačku ploču.
- Potražite zvuk u traci za pretraživanje upravljačke ploče.
- Klik Zvuk iz rezultata pretraživanja.
- U dijaloškom okviru Zvuk odaberite Reprodukcija tab.
- Desnom tipkom miša kliknite svoj Bluetooth zvučnik i odaberite Postavi kao zadani uređaj .
- Klik primijeniti a zatim kliknite u redu .
3] Vratite ili ponovno instalirajte svoj Bluetooth adapter
Bluetooth adapter odgovoran je za pravilan rad Bluetooth uređaja na Windows računalu. Otvorite Upravitelj uređaja i provjerite je li opcija vraćanja dostupna za vaš Bluetooth adapter. Ako da, vratite svoj Bluetooth adapter .
Ako vraćanje Bluetooth adaptera ne radi, deinstalirajte ga putem Upravitelja uređaja i zatim ponovno pokrenite računalo. Windows će automatski instalirati upravljačke programe koji nedostaju pri ponovnom pokretanju.
4] Deinstalirajte najnoviji Windows Update
Neki su se korisnici suočili s ovim problemom nakon instaliranja Windows Updatea. Windows dolazi sa značajkom koja korisnicima omogućuje deinstalirajte problematična ažuriranja sustava Windows . Ako ste nedavno ažurirali svoje računalo nakon čega se problem počeo javljati, deinstalacija Windows Updatea može pomoći.
5] Uklonite i ponovno dodajte svoj Bluetooth uređaj
Također možete pokušati ukloniti i dodati svoj Bluetooth uređaj na svoje računalo. Da biste to učinili, slijedite upute u nastavku:
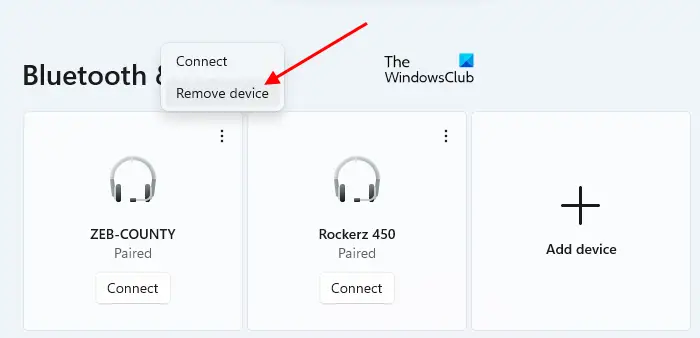
- Otvorite Postavke na računalu sa sustavom Windows.
- Ići Bluetooth i uređaji .
- Odaberite svoj Bluetooth uređaj, a zatim odaberite Uklonite uređaj .
- Ponovno pokrenite računalo, a zatim ponovno dodajte svoj Bluetooth uređaj.
6] Provjerite status usluge podrške za Bluetooth
Bluetooth Support Service upravlja udaljenim Bluetooth uređajima. Ako se ova usluga zaustavi ili onemogući, već instalirani Bluetooth uređaji možda neće raditi ispravno i možda nećete moći spojiti nove Bluetooth uređaje. Provjerite radi li ova usluga ili ne. Ako ne, pokrenite ga. Ako je već pokrenut, ponovno ga pokrenite.
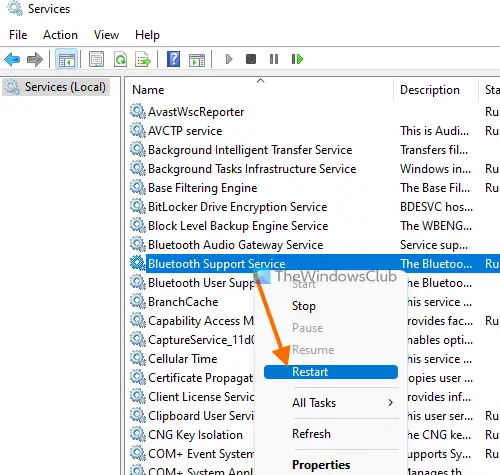
Prođite kroz sljedeće upute:
blokirati izbore oglasa
- Otvorite Upravitelj usluga .
- Pronađite Usluga podrške za Bluetooth .
- Ako je zaustavljen, desnom tipkom miša kliknite na njega i odaberite Početak . Ako je već pokrenut, odaberite Ponovno pokretanje u kontekstnom izborniku desnog klika.
- Sada dvaput kliknite na njega da biste ga otvorili Svojstva .
- Odaberite Općenito tab.
- Postavi Vrsta pokretanja do Automatski .
- Klik primijeniti a zatim kliknite u redu .
7] Onemogući apsolutni volumen
Apsolutna glasnoća značajka je na Windows 11/10 računalima koja korisnicima omogućuje bolju kontrolu nad glasnoćom svojih Bluetooth zvučnika ili slušalica. Ovo je korisna značajka. Međutim, to može uzrokovati probleme na određenim Bluetooth uređajima i onemogućuje korisnicima pojedinačno podešavanje glasnoće za lijevi i desni kanal. Stoga, ako imate problema s Bluetooth zvučnikom ili slušalicama, onemogućavanje ove značajke može pomoći.
Do onemogućite apsolutnu glasnoću na vašem računalu , morate izmijeniti Windows registar. Stoga Vam preporučamo stvoriti točku za vraćanje sustava i napravite sigurnosnu kopiju svog registra prije nastavka.
Kako podesiti glasnoću Bluetootha na Windows 11?
Glasnoću Bluetootha u sustavu Windows 11 možete jednostavno prilagoditi pomicanjem klizača za kontrolu glasnoće. Klikni na Zvuk ikonu na desnoj strani programske trake, a zatim pomaknite klizač ulijevo i udesno za smanjenje odnosno povećanje glasnoće Bluetootha.
Ima li Windows 11 problema s Bluetoothom?
Windows 11 nema problema s Bluetoothom. Međutim, problemi se mogu pojaviti na bilo kojem stroju. Ako doživite Problemi s Bluetoothom u sustavu Windows 11 , možete koristiti neke učinkovite popravke za rješavanje problema, poput uklanjanja i dodavanja vašeg Bluetooth uređaja, pokretanja alata za rješavanje problema s Bluetoothom, zamjene baterije vašeg Bluetooth uređaja (ako je prazna), itd.
Pročitaj sljedeće : Bluetooth se nasumično prekida u sustavu Windows 11 .








![Kod pogreške pokretača Rockstar Games 130 [popravljeno]](https://prankmike.com/img/games/49/rockstar-games-launcher-error-code-130-fixed-1.png)






