Ako ste ikada imali posla s vozačima, znate da oni mogu biti prava muka. Čak i kada sve učinite kako treba, oni i dalje mogu uzrokovati probleme. Čest problem je crni ekran nakon instaliranja upravljačkog programa za grafiku. Evo kako to popraviti.
Prvo morate deinstalirati upravljački program. Idite na Upravljačka ploča > Dodaj ili ukloni programe i potražite upravljački program na popisu. Deinstalirajte ga i zatim ponovno pokrenite računalo.
Nakon što se vaše računalo ponovno pokrene, idite na web mjesto proizvođača vaše grafičke kartice i preuzmite najnoviji upravljački program. Instalirajte ga i ponovno pokrenite računalo.
Ovo bi trebalo riješiti problem. Ako se ne dogodi, možda se nešto drugo događa s vašim računalom. Za pomoć se obratite stručnjaku.
Ako nakon tebe ažurirati ili instalirati upravljačke programe za grafiku na računalu sa sustavom Windows 11 ili Windows 10 i tada ste počeli doživljavati problemi s crnim ekranom uključujući pad vašeg računala ili zaglavljenje na crnom ekranu smrti, onda ste na pravom mjestu da riješite ovaj problem.

Tipično, crni ekran nakon ažuriranja ili instaliranja upravljačkih programa video kartice može biti uzrokovan bilo kojim od sljedećih razloga, ali nije ograničen na njih.
- GPU upravljački programi su neispravni.
- Pregrijavanje komponenti.
- Napajanje je nedovoljno.
- Kvar hardvera GPU-a.
- Ažuriranje sustava Windows (verzija/verzija) i nekompatibilnost verzije upravljačkog programa za grafiku.
Popravite crni ekran nakon instaliranja upravljačkog programa za grafiku
Što se GPU-a tiče, upravljački program posreduje između OS-a i vaše grafičke kartice; to je u biti program koji kontrolira kako vaše grafičke komponente rade s ostatkom vašeg računala, uključujući vaš softver kao što je SketchUp, vaš monitor itd. Pod pretpostavkom da vaše računalo nema instaliran potreban GPU upravljački program, najvjerojatnije ćete se susresti s problemima u rasponu od padova do treperenja zaslona, zastajkivanja, pada okvira ili čak artefakata koji se pojavljuju na vašem monitoru.
Međutim, kod nekih korisnika osobnog računala možda ćete doživjeti problemi s crnim ekranom nakon instaliranja ili ažuriranja upravljačkog programa za grafiku na vašem Windows 11/10 računalu. Da biste riješili ovaj problem, slijedite ove savjete:
- Ažurirajte Windows i provjerite je li grafički upravljački program digitalno potpisan.
- Pokrenite Windows alat za rješavanje problema crnog ekrana
- Pokrenite alat za rješavanje problema s hardverom i uređajima
- Vratite/ponovno instalirajte upravljački program za grafiku
- Rješavanje problema Hardver Čisto pokretanje
- Ažurirajte/vratite BIOS.
Prije nego počnete, možete kliknuti gumb Tipkovnica + Ctrl + Shift + B prečac na tipkovnici za brzo ponovno pokretanje upravljačkog programa za video i vidjeti rješava li to vaš problem.
1] Ažurirajte Windows i provjerite je li grafički upravljački program digitalno potpisan.
Za početak rješavanja problema za popravak problemi s crnim ekranom nakon instaliranja ili ažuriranja upravljačkog programa za grafiku na računalu sa sustavom Windows 11/10 prvo morate provjeriti ima li ažuriranja sustava i instalirati sve dostupne bitove na vašem uređaju. Ako problem s crnim zaslonom i dalje postoji, možete provjeriti je li grafički upravljački program digitalno potpisan pomoću Provjera potpisa datoteke (SigVerif.exe) ili DirectX dijagnostika (DxDiag.exe) alat.
Ako je upravljački program potpisan i Windows ažuriran na najnoviju međugradnju/verziju, ali problem nije riješen, možete pokrenuti alat za rješavanje problema s kompatibilnošću programa kako biste riješili sve probleme s kompatibilnošću upravljačkog programa i OS-a, a možete instalirati upravljački program za grafiku u načinu rada kompatibilnosti slijedeći ovi koraci:
- Desni klik na instalacijsku datoteku upravljačkog programa.
- Odaberite Karakteristike iz kontekstnog izbornika.
- Dodirnite ili kliknite ikonu Kompatibilnost tab
- Ček Pokrenite ovaj program u načinu kompatibilnosti opcija.
- Dodirnite padajući izbornik i odaberite prethodni operativni sustav.
- Dodirnite ili kliknite FINO .
Čitati : Upravljački program ne može se učitati na ovom uređaju u sustavu Windows 11
2] Pokrenite Microsoft Online alat za rješavanje problema crnog zaslona.
Microsoftov mrežni alat za rješavanje problema s crnim zaslonom osmišljen je kako bi korisnicima osobnih računala pomogao u rješavanju problema s crnim ili praznim zaslonom s kojima se možda susreću na svom Windows 11/10 uređaju.
Čitati : Objašnjen ljubičasti, smeđi, žuti, crveni, narančasti ekran smrti
3] Pokrenite alat za rješavanje problema s hardverom i uređajima.
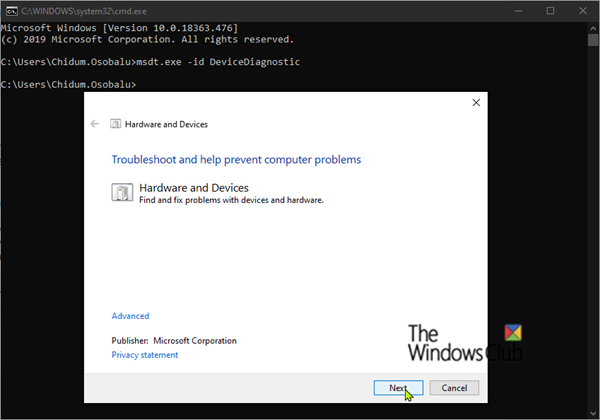
donja traka za pomicanje nedostaje krom
Ako imate problema s napajanjem, matičnom pločom, kabelom zaslona ili grafičkom karticom, možda imate problem s hardverom koji može dovesti do problema s crnim ekranom nakon što instalirate upravljački program za grafiku na računalu sa sustavom Windows 11/10. Problem može biti s HDMI kabelom i provjerite nema hardverskih problema s GPU-om pokretanjem alata za rješavanje problema s hardverom i uređajem koji će vam pomoći utvrditi radi li vaš GPU ili postoje problemi povezani sa softverom koje će vam čarobnjak preporučiti primijeniti odgovarajući popravak. Osim toga, možete fizički provjeriti i ponovno postaviti RAM modul, kao i pokrenuti test memorije zbog lošeg RAM-a.
U nekim slučajevima, ako je HDMI kabel koji ste koristili za spajanje računala na monitor neispravan, mogli biste imati problema s crnim ekranom. Možete odspojiti HDMI kabel i ostaviti računalo u mirovanju nekoliko minuta, a zatim ponovno spojiti HDMI kabel i ponovno pokrenuti računalo. Također provjerite postoje li problemi s napajanjem jer neispravno napajanje koje ne daje dovoljno energije za GPU i CPU može uzrokovati kvar hardvera što rezultira problemom s crnim ekranom.
Međutim, postoji mogućnost da problem nije povezan s hardverom, već jednostavno s greškom u softveru koja se može popraviti promjenom postavki (na primjer, isključivanjem visokog kontrasta) putem upravljačke ploče grafičkih adaptera ili u aplikaciji Windows Settings.
4] Vraćanje/ponovno instaliranje grafičkog upravljačkog programa
Budući da upravljački program grafičke kartice koji ste instalirali ili ažurirali uzrokuje probleme, možete ili vratiti upravljački program ili otići na web mjesto proizvođača grafičke kartice, a zatim preuzeti i instalirati stariji upravljački program za vaš GPU hardver. Također možete pokušati ponovno instalirati upravljački program i provjeriti rješava li to problem koji trenutno imate. Za deinstalaciju upravljačkog programa možete koristiti uslužni program Display Driver Uninstaller za NVIDIA, AMD ili INTEL ili možete koristiti bilo koji besplatni softver za deinstalaciju treće strane.
Čitati : Popravite crni ekran kada igrate igre na Windowsima
5] Rješavanje problema Hardversko čisto pokretanje
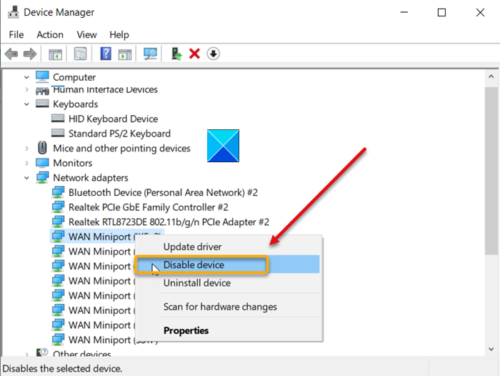
Probleme s crnim ekranom možda ne uzrokuje nužno instalirani/ažurirani upravljački program za grafiku, već bi to mogao biti sukob s drugim instaliranim upravljačkim programima uređaja na vašem računalu. U tom slučaju možete riješiti probleme s hardverskim čistim pokretanjem. Kako biste izvršili ovaj zadatak, morat ćete onemogućiti jednu po jednu sve hardverske komponente koje nisu potrebne za rad sustava u Upravitelju uređaja, a zatim ponovno omogućiti svaki uređaj jedan po jedan, a zatim ponovno pokrenuti računalo kako bi točno odrediti problem. i potražite uređaje ili hardver koji vjerojatno uzrokuju problem, a zatim poduzmite potrebne korake da ga popravite, što može ažurirati upravljački program za problematični hardver ili ćete možda morati zamijeniti neispravan hardver ako je potrebno.
Čitati : Kako saznati koji upravljački program uzrokuje plavi ekran u sustavu Windows
6] Ažurirajte/smanjite BIOS
Ako ste ažurirali BIOS na svom sustavu, provjerite je li ažuriranje promijenilo zadani napon CPU-a i ručno podesite napon u skladu s tim. Slab CPU može uzrokovati crni ekran tijekom ili nakon instaliranja problema s upravljačkim programom grafičke kartice. Možete upotrijebiti CPU-Z ili monitor resursa sustava treće strane da provjerite je li vaše računalo slabo. S druge strane, ako niste ažurirali svoj BIOS kada ste naišli na problem, provjerite je li vaš BIOS ažuran ako je ažuriranje dostupno za vaš MOBO.
Međutim, ako se problem s pozadinskim osvjetljenjem počeo javljati nakon što ste ažurirali BIOS, a vaše je računalo prije toga dobro radilo, možete vratiti ažuriranje BIOS-a.
Čitati : Što je XHCI Hand-Off u Windows BIOS-u?
Bilo koje od ovih rješenja trebalo bi vam odgovarati!
Povezani post : Plavi ekran nakon instaliranja upravljačkih programa u sustavu Windows 11/10
Zašto dobivam crni ekran nakon ažuriranja upravljačkog programa?
Ako zaslon vašeg računala postane crn nakon ažuriranja ili instaliranja upravljačkog programa, to je obično zbog činjenice da se ponekad nakon ažuriranja sustava Windows 11/10 računalo ponovno pokreće i ne može odmah otkriti vanjsku/perifernu opremu kao što je USB ili bežični miš . Ako je USB hardver i dalje povezan s računalom nakon ažuriranja, to može uzrokovati probleme s grafikom na računalu, što rezultira crnim ekranom.
Mogu li grafički upravljački programi uzrokovati crni ekran?
Sami upravljački programi za grafiku ne moraju nužno uzrokovati probleme s crnim ekranom, jer uzrok može biti mnogo različitih čimbenika, u rasponu od nasumičnih neprepoznatih pogrešaka do pogrešaka u instalaciji upravljačkog programa za grafiku. Drugi pogođeni korisnici računala identificirali su nekoliko problema koji dovode do ovog problema.







![Glasnoća je ostala na 100% u sustavu Windows 11/10 [Popravljeno]](https://prankmike.com/img/volume/2F/volume-stuck-at-100-on-windows-11-10-fixed-1.jpg)







