Vidiš li se Čeka se browser.events.data.msn.com ili imovina.msn.com vezu odmah nakon što pokrenete Microsoft Edge? To može biti iritantno jer morate čekati nekoliko sekundi dok ne počnete koristiti preglednik Edge. Kada pokrenete Edge, on se pokušava povezati s nekim web-mjestom povezanim s Microsoftom i tako to vidite na donjoj lijevoj strani preglednika. To znači da je preglednik uputio zahtjev web stranici koju želite posjetiti i sada čeka njegov odgovor. Kada je vrijeme odgovora veće, web stranici je potrebno više vremena za učitavanje i web stranica zaglavi na njoj.

Edge Čeka browser.events.data.msn.com
Prije nego što počnemo, razgovarajmo o čemu Čeka se browser.events.data.msn.com sredstva. URL browser.events.data.msn.com vrsta je URL-a za praćenje ili domene telemetrije. Microsoft prikuplja podatke putem a Telemetrijski sustav . Ovi se podaci koriste u dijagnostičke svrhe. Ne prikupljaju se osobni podaci korisnika. Iako bi sve to moglo biti u redu, činjenica je da je na hladnom početku, Edge ponekad ponekad postane neupotrebljiv jer zapne na ovoj poruci. Osim na browser.events.data.msn.com , postoji još nekoliko URL-ova za praćenje, kao što se može vidjeti ovdje na GitHubu . Provjerite može li vam neko od dolje navedenih rješenja pomoći da se riješite ovog ponašanja:
- Očisti predmemoriju i kolačiće
- Pregledavajte u načinu rada InPrivate
- Onemogući praćenje proširenja preglednika
- Isključite Pošalji izborne dijagnostičke podatke postavljanje
- Promijenite postavke početne stranice u Edgeu
- Neka Edge otvori sve stranice nove kartice prazne
- Izmijenite postavke registra ili pravila grupe
- Izbrišite i blokirajte kolačiće povezane s MSN-om
- Blokirajte URL-ove putem datoteke Hosts.
Pogledajmo sve ove popravke u detalje.
1] Očistite predmemoriju i kolačiće
Predlažemo vam redovito očistite predmemoriju i kolačiće u Edgeu .
sihost exe teška pogreška
2] Pregledajte u načinu rada InPrivate
InPrivate Mode u Edgeu ne sprema povijest pregledavanja. Sva povijest pregledavanja InPrivate Mode automatski se briše kada zatvorite Edge. Također, instalirana proširenja ne rade u načinu rada InPrivate dok im ne dopustite da rade u načinu rada InPrivate. Ova će vas radnja obavijestiti javlja li se problem zbog proširenja. Stoga je praćenje u InPrivate načinu rada teško.
3] Onemogućite proširenja za praćenje
Onemogućite sva proširenja u Edgeu i zatim provjerite javlja li se problem. Do onemogući Edge proširenja , otvorite novu karticu u Edgeu i upišite edge://extensions. Pogoditi Unesi nakon toga. Vidjet ćete sva instalirana proširenja. Sada onemogućite bilo koje proširenje i provjerite nastavlja li se problem. Ponavljajte ovaj korak dok ne onemogućite sva proširenja. Ako se problem i dalje javlja, uzrok leži negdje drugdje.
4] Isključite postavku Pošalji dodatne dijagnostičke podatke
Budući da URL browser.events.data.msn.com sadrži događaji.podaci , čini se da je dio nekih telemetrijskih ili dijagnostičkih podataka koje koristi Microsoft. Neki od drugih viđenih URL-ova su self.events.data.microsoft.com , umwatson.events.data.microsoft.com itd.
Postoji opcija uključivanja i isključivanja opcijskih dijagnostičkih podataka u sustavu Windows 11/10. Ali ne možete isključiti potrebne dijagnostičke podatke. Isključivanje opcijskih dijagnostičkih podataka u sustavu Windows može onemogućiti browser.events.data.msn.com zahtjev u Edgeu.
Otvoren Postavke ruba i idi na Privatnost, pretraživanje i usluge . Sada se pomaknite prema dolje i pronađite Neobavezni dijagnostički podaci odjeljak. Provjerite je li prekidač uključen ili isključen.
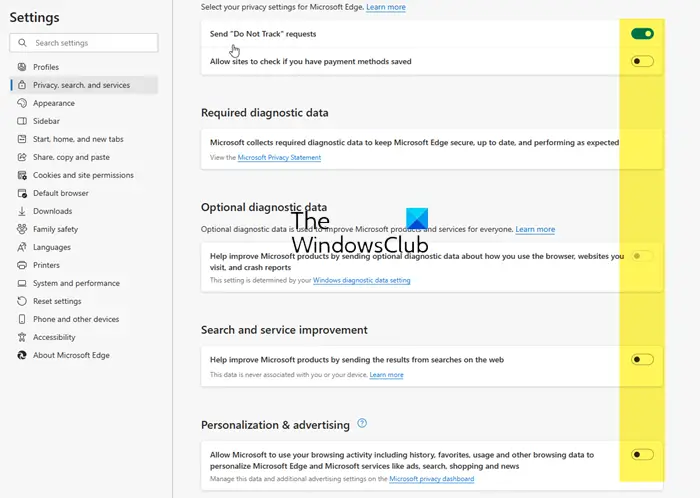
Dok ste ovdje, možda biste također željeli onemogućiti podatke pretraživanja, oglašavanje i druge postavke povezane s praćenjem kao što je prikazano na gornjoj slici.
Ako su Optional diagnostic data uključeni, morate ih isključiti putem Windows postavki.
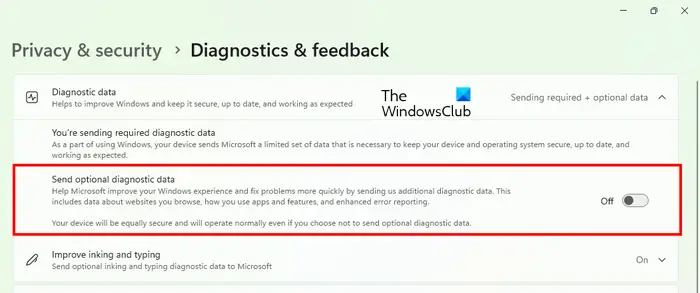
Prođite kroz sljedeće upute:
- Otvoren Postavke sustava Windows 10 i idite na “Privatnost > Dijagnostika i povratne informacije”. Promijenite postavku Dijagnostički podaci iz Puni u Osnovni.
- Otvoren Postavke sustava Windows 11 i idite na “Privatnost i sigurnost > Dijagnostika i povratne informacije”. Isključite gumb 'Pošalji dodatne dijagnostičke podatke'.
Ponovno pokrenite Edge.
Povezano : Kako isključiti telemetriju aplikacije u sustavu Windows .
5] Promijenite postavke početne stranice u Edgeu
Za neke je korisnike promjena postavke početne stranice u Edgeu riješila problem. Prema njima, Edge je prestao postavljati zahtjeve za browser.events.data.msn.com. Također je povećao brzinu učitavanja stranice u Edgeu.
intel compute stick alternativa -
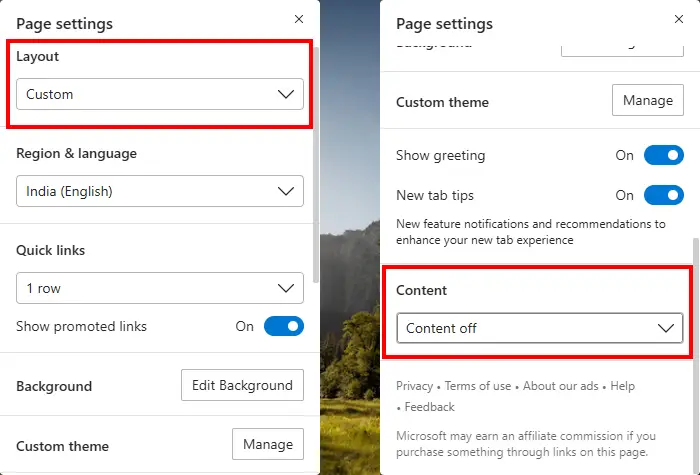
Prođite kroz sljedeće upute:
- Otvoreni rub.
- Kliknite na ikonu u obliku zupčanika u gornjem desnom dijelu početne stranice. Kad prijeđete mišem preko njega, prikazuje se Postavke stranice .
- set Izgled do Prilagođen .
- Pomaknite se prema dolje i odaberite Sadržaj isključen u Sadržaj padajući izbornik.
Dok ste ovdje, možda biste željeli i onemogućiti Pokaži pozdrav , Savjeti za novu karticu , i sve takve opcije.
6] Neka Edge otvori sve stranice nove kartice prazne
Neki su korisnici primijetili da problem nestaje kada otvore praznu stranicu nove kartice u Edgeu. U programu Microsoft Edge stranicu nove kartice možete učiniti potpuno praznom unosom oko:prazno u adresnoj traci, a zatim pritisnite Unesi .
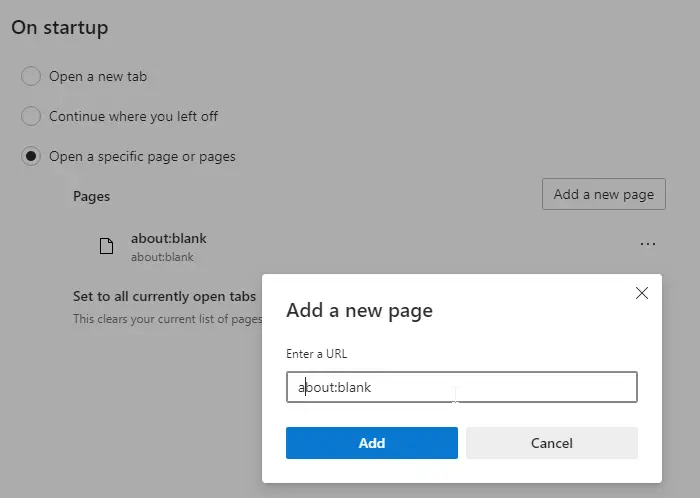
Korisnici su primijetili da Edge ne postavlja zahtjeve bilo kojim telemetrijskim URL-ovima prilikom posjete web stranici s potpuno prazne početne stranice ili potpuno prazne stranice nove kartice. Možeš neka Edge otvori potpuno praznu stranicu automatski svaki put kada otvorite novu karticu konfiguriranjem njezinih postavki.
7] Izmijenite postavke registra ili pravila grupe
Ovaj popravak zahtijeva da promijenite postavke registra ili pravila grupe. Windows 11/10 Home Edition nema uređivač pravila lokalne grupe. Stoga korisnici sustava Windows 11/10 moraju koristiti uređivač registra.
Prije nego što nastavite, preporučujemo vam stvoriti točku vraćanja sustava i napravite sigurnosnu kopiju svog registra .
Kao što smo gore objasnili, domene koje Edge prikazuje na donjoj lijevoj strani povezane su s telemetrijom u sustavu Windows 11/10. Stoga, izmjenom pravila grupe i postavki registra, možete promijeniti razinu dijagnostičkih podataka i podataka o korištenju koji se šalju Microsoftu.
Otvorite uređivač pravila lokalne grupe i idite na sljedeću stazu:
microsoft fixit 50410
Konfiguracija računala > Administrativni predlošci > Komponente sustava Windows > Prikupljanje podataka i pregled verzija
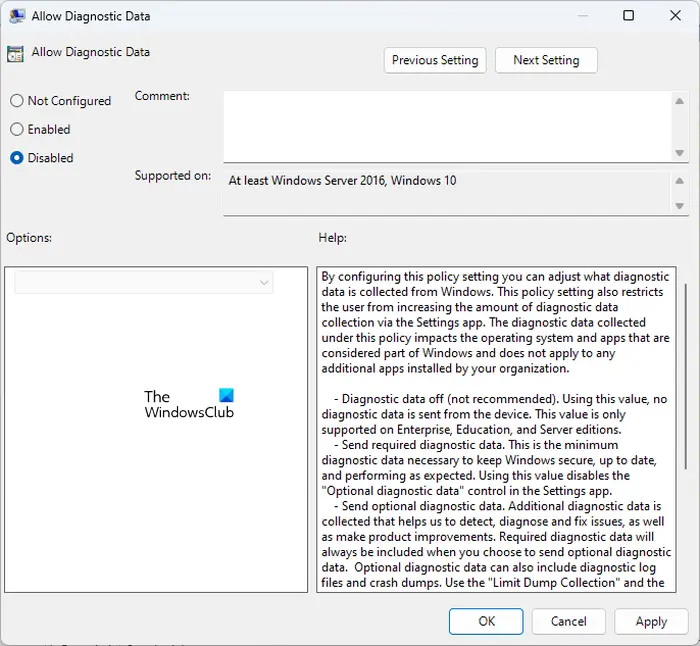
Dvaput kliknite na Dopusti telemetriju ili Dopusti dijagnostičke podatke (koja god opcija je dostupna) na desnoj strani i odaberite Onemogućeno . Nakon toga kliknite primijeniti a zatim kliknite u redu .
Pogledajmo sada kako to učiniti putem uređivača registra. Otvorite uređivač registra . Kopirajte sljedeći put i zalijepite ga u adresnu traku uređivača registra. Nakon toga udri Unesi .
HKEY_LOCAL_MACHINE\Software\Policies\Microsoft\Windows\DataCollection
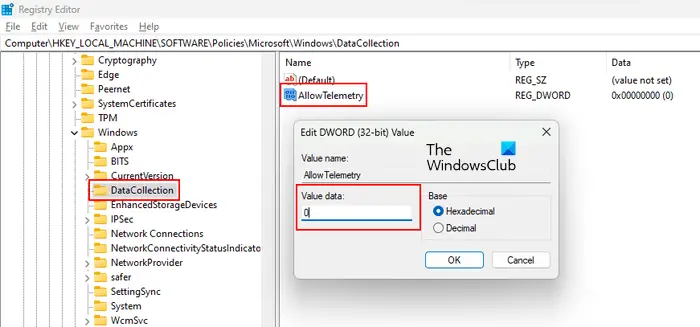
Provjerite je li Prikupljanje podataka ključ je odabran na lijevoj strani. Sada pogledajte je li vrijednost AllowTelemetry dostupna na desnoj strani. Ako nije, morate ga izraditi ručno. Da biste to učinili, desnom tipkom miša kliknite prazan prostor s desne strane i idite na ' Novo > DWORD (32-bitna) vrijednost .” Imenujte novostvorenu vrijednost kao Dopusti telemetriju . Nemojte praviti pravopisne pogreške. Prema zadanim postavkama, njegovi podaci o vrijednosti su 0 . Možete provjeriti pod Podaci stupac. Ako postoji druga vrijednost, promijenite je. Za to dvaput kliknite na AllowTelemetry vrijednost i tip 0 u svom Podaci o vrijednosti . Klik u redu spremiti.
Nakon što to učinite, vidjet ćete da su Dijagnostički podaci isključeni u postavkama sustava Windows 11/10. Ako ga proširite, prikazat će se sljedeća poruka:
Windows 10 način čitanja
Vaša organizacija sprječava slanje dijagnostičkih podataka Microsoftu .
8] Izbrišite i blokirajte kolačiće povezane s MSN-om
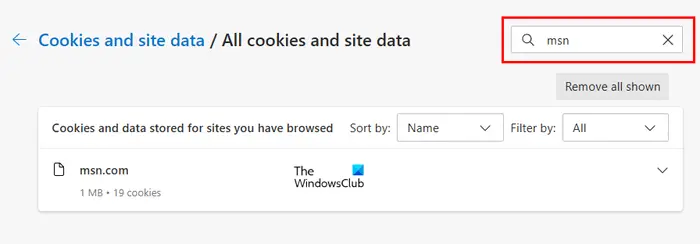
Možete pokušati i ovo i vidjeti pomaže li. Tip edge://settings/siteData u adresnoj traci Edgea. Sada upišite msn u traci za pretraživanje. Trebao bi prikazati sve msn kolačiće. Zabilježite sve ove kolačiće. Sada prvo izbrišite sve klikom na gumb Ukloni sve prikazano, a zatim blokiraj ih ručno.
9] Blokirajte URL-ove putem datoteke Hosts
Edge šalje zahtjeve prema browser.events.data.msn.com ili drugim URL-ovima koji se odnose na telemetriju. Možete spriječiti Edge da to učini tako da blokiranje ovih URL-ova putem datoteke Hosts . Neki URL-ovi telemetrije koje su prijavili korisnici su:
127.0.0.1 pipe.aria.microsoft.com 127.0.0.1 assets.msn.com 127.0.0.1 ntp.msn.com 127.0.0.1 web.vortex.data.microsoft.com 127.0.0.1 browser.events.data.msn.com
Kopirajte gornje URL-ove i zalijepite ih u datoteku Hosts. Ako ovo ne uspije, zamijenite 127.0.0.1 s 0.0.0.0. Nakon dodavanja gornjih podataka u datoteku Hosts, problem bi trebao biti riješen.
The Hosts datoteka nalazi se na sljedećem mjestu u sustavu Windows 11/10.
C:\Windows\System32\drivers\itd
Čitati : Sadržaj je blokiran pogreška prilikom korištenja gumba Bing na Edgeu .
Kako mogu izbrisati podatke preglednika u MS Edgeu?
Podatke o pregledavanju možete izbrisati brisanjem povijesti pretraživanja. pritisni Ctrl + Shift + Delete ključ za otvaranje Obriši podatke pregledavanja prozor u Edgeu. Odaberite vremenski raspon i podatke koje želite izbrisati iz povijesti pregledavanja. Nakon toga kliknite Čisto sada .
Kako mogu riješiti probleme preglednika Edge?
Različiti problemi u Edgeu zahtijevaju različite metode rješavanja problema. Međutim, postoje neke uobičajene metode rješavanja problema koje će vam pomoći da riješite probleme s Edgeom, poput brisanja Edge predmemorije i kolačića, onemogućavanja instaliranih proširenja (jednog po jednog) kako biste otkrili krivca, resetiranja Edgea itd.
Pročitaj sljedeće : Microsoft Edge se ne ažurira u sustavu Windows 11 .

![Steam kod pogreške 310 [popravljeno]](https://prankmike.com/img/steam/71/steam-error-code-310-fixed-1.jpg)













