Kao IT stručnjak, znate da naredbeni redak sustava Windows 10 može biti moćan alat. Ali jeste li znali da naredbeni redak možete pokrenuti i kao administrator?
Pokretanje naredbenog retka kao administrator može biti od pomoći ako pokušavate riješiti problem ili pokrenete naredbu koja zahtijeva administratorske ovlasti. Evo kako to učiniti:
- Otvorite izbornik Start i potražite 'Command Prompt'.
- Pritisnite rezultat 'Command Prompt' da biste otvorili aplikaciju.
- Kliknite gumb 'Više' (tri točkice) u gornjem desnom kutu prozora i odaberite 'Pokreni kao administrator'.
- Ako se to od vas zatraži, kliknite gumb 'Da' kako biste dopustili aplikaciji da izvrši promjene na vašem računalu.
To je sve! Nakon što pokrenete naredbeni redak kao administrator, možete pokretati bilo koje naredbe koje želite. Samo ne zaboravite zatvoriti aplikaciju kada završite kako biste se mogli vratiti na svoj uobičajeni korisnički račun.
Mali savjet o tome kako pokrenuti naredbeni redak kao administrator ili drugim riječima otvoriti naredbeni redak s povišenim privilegijama u sustavu Windows 10/8/7. Vidjeli smo kako pokrenite naredbeni redak i obavljati mnoge zadatke. Međutim, neki su zadaci zahtijevali povišene privilegije. U takvim slučajevima trebate otvoriti povišeni prozor naredbenog retka. Pa da vidimo kako pokrenuti, pokrenuti ili otvoriti naredbeni redak kao administrator ili CMD s povišenim privilegijama i administratorskim pravima u sustavu Windows 10/8/7.
Pokrenite naredbeni redak kao administrator
U Windows 10 i Windows 8 . Prati ove korake:
Pomaknite kursor u donji lijevi kut i desnom tipkom miša otvorite WinX izbornik. Odaberite Naredbeni redak (Administrator) da biste otvorili povišeni naredbeni redak.

Kao što vidite, sve je postalo lakše u sustavu Windows 10/8.1.
uspon nacija prozori 10
U Windows 7 . Prati ove korake:
Tipcmdu Pokreni pretraživanje.
U rezultatima ćete vidjeti 'cmd'.
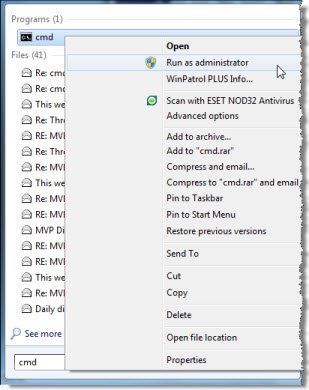
Kliknite ga desnom tipkom miša i odaberite iz kontekstnog izbornika Pokreni kao administrator .
SAVJET : Ovaj će vam post pomoći ako ne mogu pokrenuti naredbeni redak kao administrator .
Postoje i drugi načini za otvaranje povišenog naredbenog retka:
- Pritisnite Ctrl + Shift + Esc da otvorite Upravitelj zadataka. Kliknite izbornik Datoteka > Pokreni novi zadatak. Da biste otvorili prozor naredbenog retka, upišite cmd . Ne zaboravite provjeriti Kreirajte ovaj zadatak s administratorskim pravima potvrdni okvir. Zatim pritisnite Enter.
- možete i vi otvorite povišeni naredbeni redak iz upravitelja zadataka pomoću tipke CTRL .
- Ili tada samo otvorite početni izbornik ili početni ekran i počnite tipkati naredbeni redak . Zatim držite Shift i Ctrl tipke, a zatim pritisnite Ući za otvaranje naredbenog retka u povišenom naredbenom retku.
- Otvorite povišeni naredbeni redak pomoću CMD-a
- Pokretanje naredbi iz okvira za pretraživanje sustava Windows Pokrenite kao administrator
- Pokretanje naredbi iz adresne trake File Explorera .
Sada da vidimo kako otvorite povišeni PowerShell naredbeni redak u sustavu Windows 10 .














