Ako se suočite s Unos miša nije uhvaćen problem na Hyper-V virtualnom stroju, ovaj bi vam članak mogao biti od koristi. Evo nekih rješenja koja možete slijediti kada vaš miš ne radi s Hyper-V. Bez obzira koji OS imate instaliran na Hyper-V, rješenja su ista za vas.

Za vašu informaciju, ova se pogreška pojavljuje kada pokrenete virtualni stroj i postavite pokazivač miša preko ikone miša u donjem desnom kutu. Ovaj se problem uglavnom javlja kada omogućite Poboljšana sesija način rada. Budući da je povezana s RDP-om, ova funkcionalnost blokira korisnike u korištenju miša u njihovom virtualnom okruženju.
Hyper-V unos mišem nije snimljen u sustavu Windows 11/10
Popraviti Unos miša nije snimljen problema s Hyper-V u sustavu Windows 11/10, slijedite ove savjete:
- Isključite način poboljšane sesije
- Instalirajte komponente integracije virtualnog računala
Da biste saznali više o ovim rješenjima, nastavite čitati.
1] Isključite način poboljšane sesije
Da biste uključili način poboljšane sesije u Hyper-V-u, prvo možete pokrenuti virtualni stroj. Nakon toga možete vidjeti a Pogled opciju u gornjoj traci izbornika. Kliknite na ovaj izbornik i poništite odabir Poboljšana sesija opcija.
Odmah je onemogućio poboljšanu sesiju. Međutim, ako želite potpuno onemogućiti Enhanced Session Mode za odabrano virtualno računalo, morate prvo isključiti virtualno računalo.
Zatim kliknite na Hyper-V postavke opciju i prijeđite na Poboljšani način sesije tab. Zatim uklonite kvačicu s Koristite poboljšani način rada sesije potvrdni okvir.
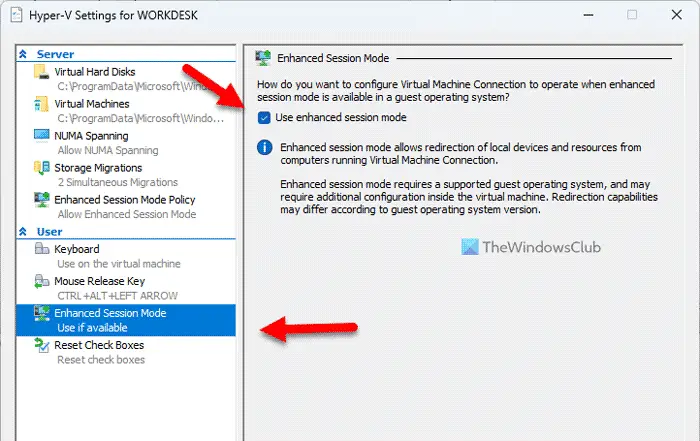
pogreška datotečnog sustava (-2147219200)
Kada završite, kliknite u redu i ponovno pokrenite virtualni stroj.
Međutim, ako želite onemogućiti način poboljšane sesije za poslužitelj, trebate otići na Politika poboljšanog načina rada sesije tab umjesto ranijeg. Tada možete pronaći Dopusti poboljšani način rada sesije opciju koju trebate poništiti.
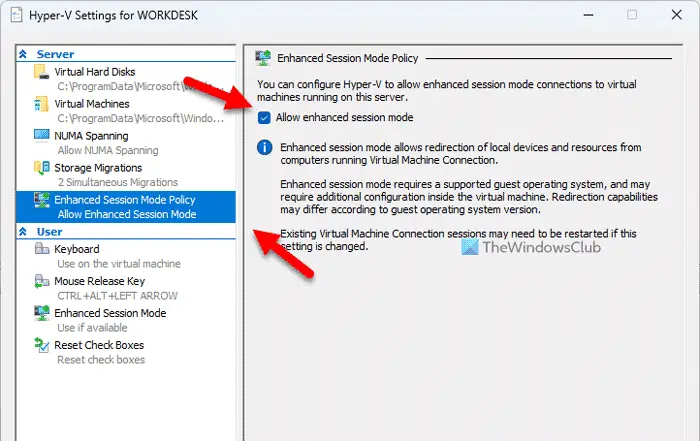
Na kraju kliknite na u redu i ponovno pokrenite virtualni stroj.
2] Instalirajte komponente integracije virtualnog računala
Ovo je rješenje uglavnom za stare Hyper-V korisnike (Windows XP). Budući da je dotična opcija zastarjela u najnovijem izdanju, ne možete je pronaći u sustavu Windows 11.
Da biste instalirali komponente integracije virtualnog računala, možete odabrati postavke opciju iz kontekstnog izbornika desnog klika na vašem virtualnom stroju.
Zatim idite na Upravljanje karticu i odaberite Integracijske usluge . Pokrenut će proces instalacije.
Ovu opciju također možete pronaći na Alati > Integracijske usluge .
To je sve! Nadam se da vam je ovaj vodič pomogao.
Čitati: Hyper-V Nema pristupa internetu u sustavu Windows
Kako mogu uhvatiti unos miša u Hyper-V?
Za snimanje unosa miša u Hyper-V, prođite gore navedena rješenja. Enhanced Session bi mogao biti problem dok koristite Hyper-V na vašem računalu. Zato možete isključiti ovu značajku kako biste počeli koristiti miš na Hyper-V virtualnom stroju.
Kako mogu omogućiti svoj miš na virtualnom računalu?
Da biste omogućili svoj miš na virtualnom računalu – posebno na Hyper-V-u, trebate isključiti opciju Enhanced Session. Budući da je povezan s RDP-om ili Remove Desktop Protocol, može uzrokovati problem na vašem računalu. Za vašu informaciju, možete otvoriti Pogled izbornik i poništite odabir Poboljšana sesija opcija.
Čitati: Hyper-V nije pronašao virtualne strojeve za uvoz s lokacije.















