Ako ste IT stručnjak, onda vam je vjerojatno poznat pojam 'šifra pogreške 0x800701c4.' Ovo je uobičajeni kod pogreške koji se može pojaviti i na Xboxu i na računalu. Evo što trebate znati o ovom kodu pogreške i kako ga popraviti.
Kôd pogreške 0x800701c4 uobičajena je pogreška koja se može pojaviti i na Xboxu i na računalu. Ovaj kod pogreške označava da postoji problem s načinom na koji računalo komunicira s hardverom. Postoji nekoliko različitih načina na koje se ova greška može popraviti.
Windows 10 priprema Windows 2017
Jedan od načina za ispravljanje ove pogreške je jednostavno ponovno pokretanje računala. Ovo će često riješiti problem i omogućiti računalu da ispravno komunicira s hardverom. Ako ovo ne uspije, možda ćete morati isprobati drugu metodu.
Drugi način da popravite ovu pogrešku je da deinstalirate i zatim ponovno instalirate upravljačke programe za hardver. Ovo će često riješiti problem i omogućiti računalu da ispravno komunicira s hardverom. Ako ovo ne uspije, možda ćete morati isprobati drugu metodu.
Ako još uvijek imate problema s ovom pogreškom, možda ćete se morati obratiti Microsoftu ili proizvođaču hardvera. Oni će vam moći pomoći riješiti problem i pronaći rješenje koje vam odgovara. Hvala što ste odabrali IT Expert.
Neki igrači računalnih igara prijavili su da dobivaju kod pogreške 0x800701c4 kada pokušavate preuzeti i instalirati igre putem aplikacije Xbox na računalu sa sustavom Windows 11 ili Windows 10. Slično tome, neki igrači na konzoli su izvijestili da su zapeli na univerzalnoj Nešto je pošlo po zlu zaslon s istim kodom pogreške i ne može učiniti ništa na svojoj Xbox Series X|S ili Xbox One konzoli. Ovaj post pruža rješenja koja će pomoći pogođenim igračima da poprave pogrešku na svom uređaju za igranje.

Nešto je pošlo po zlu
Pokušajte ponovno. Ako se to ponovi, posjetite xbox.com/errorhelp i unesite sljedeći kod: 0x800701c4.
Kao što su izvijestili pogođeni igrači na konzolama i računalima, ovaj određeni kod pogreške nije naveden na web-mjestu za podršku za Xbox. Dakle, ako tražite operativne popravke za ovu pogrešku na svom uređaju za igranje, nastavite čitati ostatak posta.
Ispravite šifru pogreške 0x800701c4 na Xboxu ili računalu
Ako primite kôd pogreške na računalu sa sustavom Windows 11/10 0x800701c4 Kada pokušate preuzeti i instalirati igre putem aplikacije Xbox ili na vašoj konzoli Xbox, zapećete Nešto je pošlo po zlu zaslon s pogreškom s istim kodom pogreške, trebali biste vidjeti hoće li primjena naših preporučenih rješenja u nastavku pomoći popraviti ovu pogrešku na vašem sustavu igranja.
- Ponovno pokrenite svoj Xbox/PC.
- Provjerite svoj Xbox Live status i internetsku/mrežnu vezu.
- Ponovno postavite/ponovno instalirajte Microsoft Store
- Poništi/ponovno instaliraj uslugu igre
- Ažurirajte svoj Xbox/PK
- Resetirajte Xbox/PC
Pogledajmo pobliže predložene popravke. Prije nastavka, ako se pogreška dogodi na vašem računalu, a vi ste iza VPN-a/GPN-a ili ste instalirali antivirus ili vatrozid treće strane, preporučujemo da privremeno onemogućite ovaj softver i vidite hoće li to riješiti problem. Nakon što preuzmete i instalirate igricu na svoje računalo, možete ponovo omogućiti softver koji izaziva zlouporabu.
1] Ponovno pokrenite Xbox/PC.
Ako vaš sustav igranja ima privremeni problem, u ovom slučaju brzo rješenje je ponovno pokretanje računala ili konzole Xbox, ovisno o slučaju. Možda ćete morati hardverski resetirati računalo (ovo vam omogućuje ponovno pokretanje računala, što se obično radi kada operativni sustav ili značajke softvera ne reagiraju) ili isključite i ponovno uključite svoju Xbox konzolu na sljedeći način:
- Da biste isključili konzolu, pritisnite i držite gumb Xbox na prednjoj strani konzole oko 10 sekundi.
- Zatim isključite svoj Xbox iz zidne utičnice.
- Pričekajte najmanje 30-60 sekundi i ponovno uključite svoj Xbox u utičnicu.
- Sada pritisnite gumb Xbox na konzoli ili gumb Xbox na kontroleru da biste ponovno uključili konzolu.
Nakon toga provjerite pojavljuje li se kod pogreške 0x800701c4 ponavlja na vašem računalu ili Xbox konzoli. Ako je tako, možete prijeći na sljedeće rješenje.
2] Provjerite status Xbox Live i internetsku/mrežnu vezu.
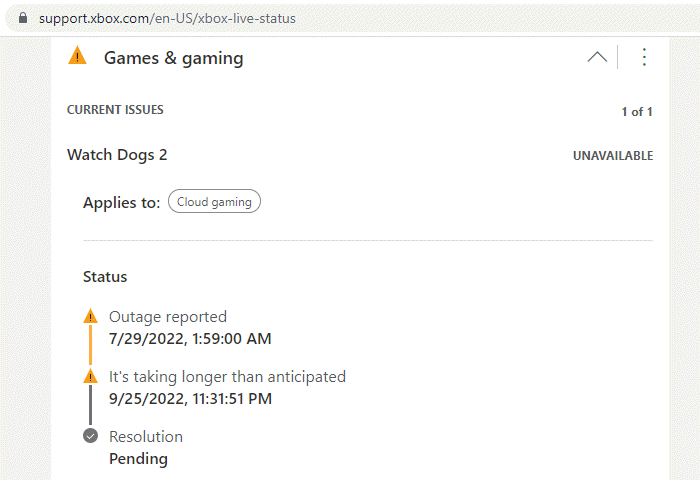
Ako imate problema s mrežom Xbox Live, vjerojatno ćete naići na ovu pogrešku. Dakle, možete pričekati malo i provjeriti svoj Xbox Live status na support.xbox.com/en-US/xbox-live-status zatim pokušajte ponovno ako su sve usluge pokrenute. Ako je status Xbox Live za sve usluge zelen, ali pogreška i dalje postoji, problem je vjerojatno na vašoj strani. U ovom slučaju, na računalu možete riješiti probleme s mrežnom i internetskom vezom kako biste riješili sve probleme s vezom koji bi potencijalno mogli biti krivac ovdje.
Alternativno, također možete ponovno pokrenuti svoj internetski uređaj (ruter/modem) i vidjeti hoće li to učiniti ikakvu razliku. Ako je sve u redu na vašoj strani kao i na strani Xboxa, ali greška i dalje postoji, ako pokušavate kupiti ili nadograditi pretplatu na Game Pass s Xbox konzole, učinite to putem web stranice.
Windows 10 ISO iz Microsofta -
3] Ponovno postavite/ponovno instalirajte Microsoft Store
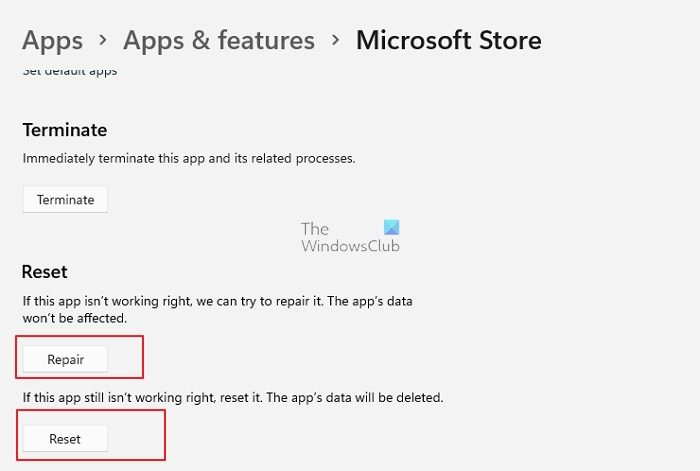
Ovo je rješenje primjenjivo samo ako se pogreška pojavi na vašem Windows 11/10 igraćem stroju. Možete jednostavno resetirati Microsoft Store putem aplikacije Postavke ili pomoću wsreset.exe tim. Ako i dalje ne možete preuzeti/instalirati igre na svoj uređaj, možete ponovno instalirati Windows Store koristeći PowerShell slijedeći ove korake:
- klik Windows tipka + X za otvaranje izbornika naprednog korisnika.
- Klik A na tipkovnici za pokretanje PowerShell (Windows terminal) u administrativnom/povišenom načinu rada.
- U konzoli PowerShell upišite ili kopirajte i zalijepite donju naredbu i pritisnite Enter.
Nakon izvršavanja naredbe, ponovno pokrenite računalo i pokrenite ga te pogledajte je li problem riješen. Također, možete vratiti/poništiti aplikaciju Xbox na računalu.
4] Poništite/ponovno instalirajte uslugu igre
Ovo je rješenje također primjenjivo samo na računalo koje zahtijeva resetiranje ili ponovnu instalaciju usluga igre kako bi se riješio problem. Da biste dovršili ovaj zadatak, slijedite ove korake:
- Otvorite Windows terminal (Administrator).
- U konzoli PowerShell upišite ili kopirajte i zalijepite naredbu u nastavku i pritisnite Enter za uklanjanje cijele infrastrukture Microsoft Gaming Services:
- Nakon pokretanja naredbe i dovršetka deinstalacije, pokrenite naredbu u nastavku da ponovno instalirate paket:
- Izađite iz Windows terminala nakon pokretanja naredbe.
5] Ažurirajte Xbox/PK
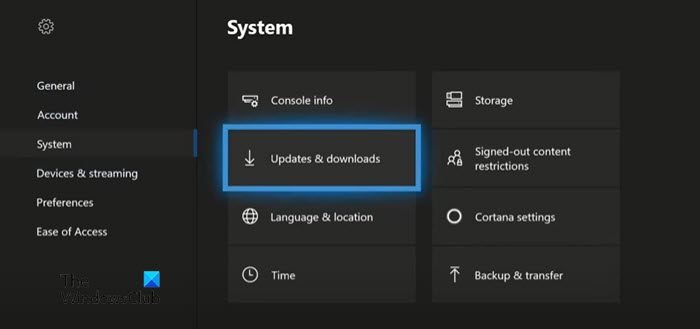
Ako na vašoj Xbox konzoli možete nekako zaobići Nešto je pošlo po zlu zaslon, tada možete ažurirati svoj Xbox kako biste bili sigurni da će problem vjerojatno biti riješen i da se neće ponoviti, ako je pogrešku fokusa uzrokovao zastarjeli operativni sustav. Međutim, ako ste zapeli na ovom zaslonu i ne možete ažurirati svoju konzolu na normalan način, morat ćete ažurirati svoj Xbox offline pomoću Xbox Offline System Update.
Izvršite ažuriranje sustava Xbox Offline
trebam li SSD pogon
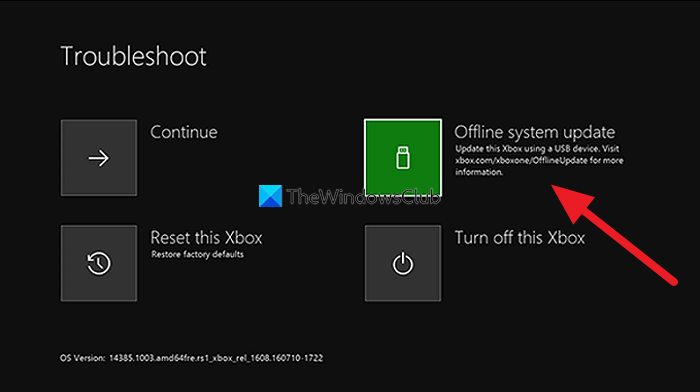
Da biste dovršili ovaj zadatak, slijedite ove korake:
- Preuzmite datoteku za izvanmrežno ažuriranje sustava OSU1 s xbox.com na računalu sa sustavom Windows 11/10.
- Priključite USB stick koji je ntfs formatiran s najmanje minimalno 6 GB.
- Izdvojite datoteku OSU1 na svoje računalo koje će stvoriti .poštanski broj datoteku na računalu.
- Kopirati $SystemUpdate datoteka iz izvađene .poštanski broj datoteku na USB pogon.
- Odspojite USB pogon.
- Zatim odspojite sve kabele s konzole.
- Pričekajte 30 sekundi i ponovno ih sve spojite.
- Zatim kliknite gumb Par gumb (na lijevoj strani konzole) i gumb Ekstrakt gumb na prednjoj strani. Zatim pritisnite tipku Xbox gumb na konzoli. Xbox Series S i Xbox One S All-Digital Editon nemaju gumb za izbacivanje. Alat za rješavanje problema pri pokretanju Xboxa možete otvoriti pomoću gumba Veza i Xbox. Da biste to učinili, držite Par i Ekstrakt gumbe 10-15 sekundi dok ne čujete dva zvučna signala 'uključeno' nakon nekoliko sekundi.
- Spojite USB pogon na konzolu.
- Odaberite Izvanmrežno ažuriranje sustava koristeći D-pad i gumbe A na svom kontroleru da biste započeli ažuriranje svoje konzole.
Nakon završetka ažuriranja, vaš Xbox će se ponovno pokrenuti i bit ćete preusmjereni na početnu stranicu konzole. Sada možete početi koristiti svoj Xbox kao i obično.
Ažurirajte Windows
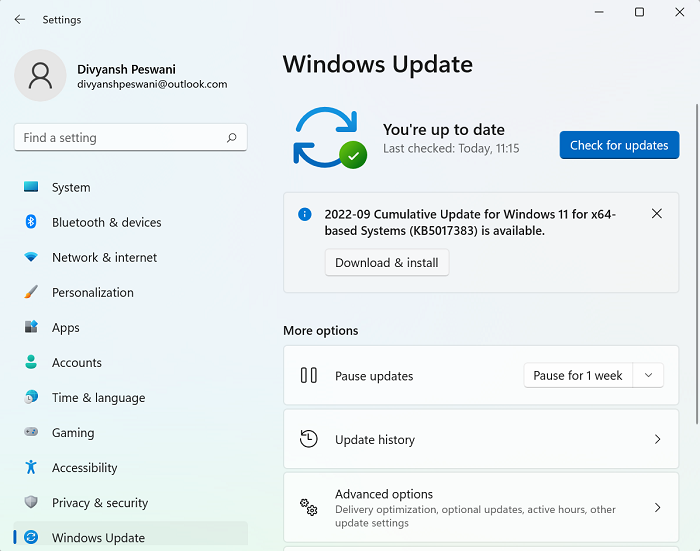
Na računalu sa sustavom Windows 11/10 možete slijediti upute u vodiču o tome kako provjeriti i ažurirati Windows putem aplikacije Postavke ili naredbenog retka. S druge strane, možete vratiti svoj sustav na raniju točku u vremenu ili deinstalirati ažuriranje ako je problem nastao nakon što ste nedavno instalirali ažuriranje sustava na svoje računalo jer ažuriranje ima 'bugove' za vaš uređaj. To je zato što većina problema s ažuriranjem nije povezana s novom verzijom. Obično su neuspjele nadogradnje ili problemi nakon instalacije uzrokovani zastarjelim upravljačkim programima, nekompatibilnim programima, prilagođenim konfiguracijama i problemima povezanim s hardverom.
6] Resetirajte Xbox/PC
Ako ništa drugo ne uspije riješiti problem, ovisno o uređaju za igranje na kojem se pojavljuje pogreška, možda ćete moći ponovno pokrenuti svoj Xbox ili PC.
Resetirajte svoju Xbox konzolu
pogledaj gopro na računalu
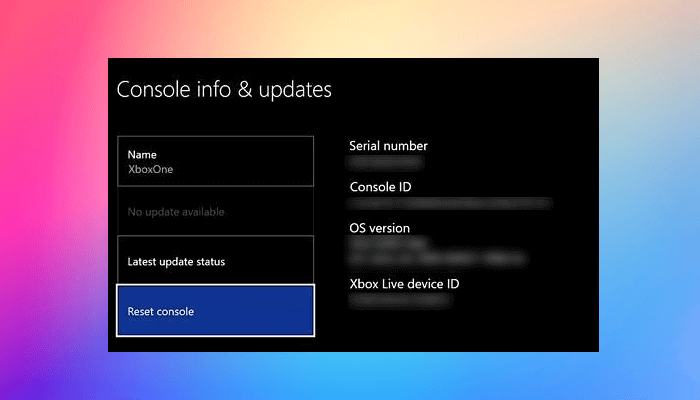
Jer možete zapeti Nešto je pošlo po zlu zaslonu, nećete moći resetirati svoj Xbox na normalan način. I ovdje opet, kao u Rješenju 5] iznad, morat ćete ponoviti gornje korake za pristup zaslonu za rješavanje problema s pokretanjem, a zatim odabrati Resetirajte ovaj Xbox opciju i slijedite upute. Odaberite opciju Resetiraj i zadrži moje igre i aplikacije ne biste u potpunosti vratili svoju konzolu na tvorničke postavke (iako ćete to možda morati učiniti ako mogućnost resetiranja i spremanja vaših igara i aplikacija ne riješi problem s kojim se trenutačno susrećete) i obrišite svoje igre, aplikacije i postavke do po potrebi. morat ćete ponovno postaviti svoj Xbox, ponovno instalirati igre/aplikacije i promijeniti postavke.
Resetirajte Windows 11/10
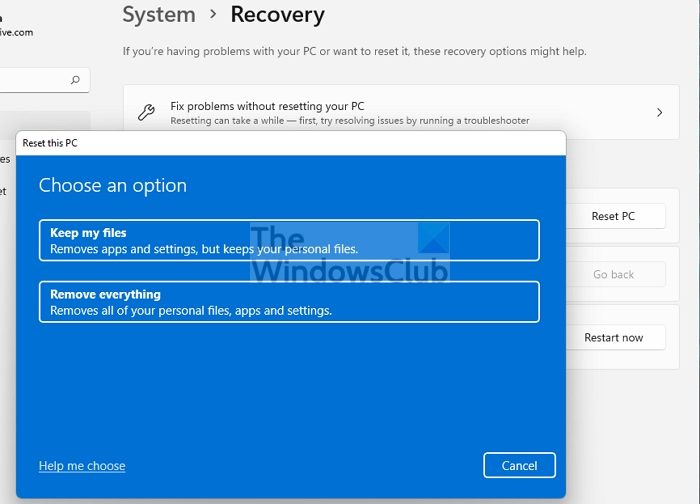
Na računalu sa sustavom Windows 11/10 možete jednostavno koristiti značajku Reset this PC za vraćanje sustava u izvorno radno stanje - svakako odaberite Čuvajte osobne datoteke opcija.
Nadamo se da će vam ovaj post pomoći!
Čitaj više :
- Ispravite šifru pogreške 0x87DD0003 na Xboxu i računalu
- Ispravite pogrešku 0x80070490 ili 80070490 na Xboxu ili računalu
Zašto se moj Xbox ne povezuje s mojim računalom?
Ako se vaš Xbox ne može povezati s vašim računalom, provjerite dopušta li vaša konzola veze s aplikacijom Xbox Console Companion na sljedeći način:
- Pritisnite gumb Xbox za otvaranje vodiča.
- Odaberite Profil i sustav > postavke > Uređaji i priključci > Uklonjene značajke > Postavke Xbox aplikacija .
- U aplikaciji Xbox odaberite Dopusti veze s bilo kojeg uređaja opcija.
Kako popraviti pogrešku pri preuzimanju na računalu s aplikacijom Xbox?
Ako imate problema s instaliranjem ili pokretanjem igre iz aplikacije Xbox na računalu sa sustavom Windows 11/10, igru možete popraviti slijedeći ove korake:
- Otvorite aplikaciju Xbox za Windows.
- Ići Moja biblioteka .
- Odaberite naziv igre.
- Pritisnite gumb s tri točke (... Više opcija).
- Odaberite Upravljati .
- Odaberite Datoteke > Provjerite i popravite .
Čitati : Kako provjeriti integritet datoteka igre na računalu.














