Ako ste PC igrač, vjerojatno ste previše upoznati sa Steamom. To je popularna platforma za igranje koja vam omogućuje kupnju i igranje igara, kao i razgovor s prijateljima i drugim igračima. Međutim, nije bez problema. Jedan uobičajeni problem s kojim se suočavaju PC igrači je Steam Error Code 41. Steam Error Code 41 je opća pogreška koja se može pojaviti kada pokušavate pokrenuti igru ili ažurirati putem Steam klijenta. Pogreška je obično popraćena porukom 'Nije moguće učitati usklađivanje biblioteke.' Postoji nekoliko potencijalnih uzroka za ovu pogrešku, ali srećom postoji i nekoliko mogućih rješenja. Jedan mogući uzrok Steam koda pogreške 41 je da je vaš Steam klijent zastario. Da biste to popravili, jednostavno pokrenite Steam klijent i kliknite 'Provjeri ažuriranja'. Ako postoje dostupna ažuriranja, automatski će se preuzeti i instalirati. Drugi potencijalni uzrok ove pogreške je taj što Steam klijent nije postavljen za pokretanje s administratorskim ovlastima. To se može popraviti desnim klikom na Steam prečac i odabirom 'Pokreni kao administrator'. Ako niti jedno od ovih rješenja ne riješi problem, vjerojatno postoji problem sa samim datotekama igre. Da biste provjerili datoteke igre, desnom tipkom miša kliknite igru u svojoj Steam biblioteci i odaberite 'Svojstva'. Na kartici 'Lokalne datoteke' kliknite 'Provjeri integritet datoteka igre'. Ovo će provjeriti ima li u datotekama igre oštećenja ili datoteka koje nedostaju i pokušati ih popraviti. Nadamo se da vam je jedno od ovih rješenja pomoglo da popravite Steam Error Code 41. Ako nije, postoji još nekoliko potencijalnih rješenja, stoga nemojte još odustati!
Ovdje je potpuni vodič za popravi kod greške 41 na Steamu na vašem računalu sa sustavom Windows. Mnogi korisnici Steama žalili su se na dobivanje pogreške 41 tijekom igranja određenih igara. Dobit ćete upit s porukom o pogrešci Steam poslužitelji su prezauzeti da obrade vaš zahtjev. zatim naziv igre i kod greške 41.
Bluetooth ikona nedostaje Windows 10

Iako ova poruka o pogrešci jasno ukazuje na to da je kod pogreške vjerojatno uzrokovan problemom s poslužiteljem, različiti su je korisnici prijavili u brojnim prilikama čak i kada su Steam poslužitelji bili dostupni. Sada, mogu postojati razni drugi razlozi koji mogu uzrokovati ovaj kod pogreške na Steamu. Evo još nekih mogućih razloga:
- Vaš over-the-top sigurnosni paket možda blokira Steam klijent da se poveže s poslužiteljima igre.
- To se može dogoditi ako su vaše datoteke igre zaražene ili nedostaju neke važne datoteke igre.
- Predmemorija igre pohranjena u sustavu Windows mogla se oštetiti i tako uzrokovati kod pogreške 41 na Steamu.
- Možete naići na ovu pogrešku ako vaše računalo ima zastarjelu verziju operativnog sustava Windows i grafičke upravljačke programe.
- Nekim je korisnicima značajka Game Mode uzrokovala pogrešku.
- Ako su instalacijske datoteke dotične igre oštećene ili neispravne, mogli biste naići na ovaj kôd pogreške.
U bilo kojem od gore navedenih slučajeva, mi ćemo vam pružiti. U ovom će se postu raspravljati o funkcionalnim popravcima koji su pomogli korisnicima da riješe ovu pogrešku. Dakle, također možete isprobati ove popravke i riješiti se postojeće pogreške.
Popravite Steam kod pogreške 41 na Windows računalu
Možete ponovno pokrenuti aplikaciju Steam ili ponovno pokrenuti svoje računalo kada prvi put dobijete šifru pogreške 41 dok igrate na Steamu. Također, pokušajte se odjaviti iz aplikacije Steam, a zatim se ponovno prijaviti da vidite je li pogreška riješena. Ako to ne pomogne, evo popravaka koje možete koristiti:
- Provjerite status Steam poslužitelja.
- Dopustite Steam u antivirusnom programu.
- Provjerite datoteke igre.
- Očistite mapu Cache igre.
- Podesite opcije pokretanja za problematičnu igru.
- Isključite se iz Steam Beta (ako je primjenjivo).
- Provjerite jesu li vaš Windows i grafički upravljački programi ažurirani.
- Onemogući način igre.
- Ponovno instalirajte problematičnu igru.
Steam poslužitelji su prezauzeti da obrade vaš zahtjev.
1] Provjerite status Steam poslužitelja.
Najprije biste trebali provjeriti status Steam poslužitelja i provjeriti rade li njegove usluge. Kao što sugerira poruka o pogrešci, pogrešku može uzrokovati pad poslužitelja ili neki drugi trajni problem s poslužiteljem. Stoga odredite status Steam poslužitelja i osigurajte da njegove usluge trenutno nisu onemogućene. To možete učiniti pomoću besplatnog alata za provjeru statusa web stranice. Ako poslužitelji ne rade, pričekajte neko vrijeme i zatim pokušajte ponovno igrati igru.
Ako stalno nailazite na šifru pogreške 41 iako nema problema s poslužiteljem na kraju Steama, možete primijeniti drugi popravak da biste to riješili.
2] Dopustite Steam u svom antivirusnom/vatrozidu
Ova se pogreška može vrlo dobro ublažiti ako vaš sigurnosni sustav blokira Steam ili s njim povezani proces. Kako biste provjerili je li vaš antivirusni ili vatrozid glavni krivac, privremeno onemogućite svoj antivirusni/vatrozid. Ako koristite ugrađeni antivirusni program u Windows 11/10 tj. Windows sigurnost, onemogućite ga i zatim provjerite je li se pogreška prestala pojavljivati.
Ako se pogreška riješi nakon onemogućavanja vašeg sigurnosnog paketa, možete biti sigurni da je pogrešku uzrokovao vaš antivirusni program ili vatrozid. U tom slučaju možete trajno popraviti pogrešku tako da dopustite aplikaciji Steam da prođe kroz vaš antivirusni ili vatrozid. Antivirusne postavke za izuzeća, izuzeća i popis dopuštenih razlikuju se za svaki antivirus. Evo mjesta u dva popularna antivirusna programa trećih strana i sigurnosti sustava Windows gdje možete dodati aplikaciju Steam da biste je omogućili putem antivirusnog programa:
- Antivirus Avast: Idite na Početna > Postavke > Općenito > Izuzeci.
- PROSJEK: Idite na Početna > Postavke > Značajke > Web zaštita > Izuzeci.
- Windows sigurnost: Idite na Zaštita od virusa i prijetnji > Upravljanje postavkama > Dodaj ili ukloni izuzetke > Dodaj izuzetak.
Osim toga, također ćemo predložiti da dodate igru na popis iznimaka vašeg antivirusnog programa kako je ne bi blokirao. Zadana lokacija za Steam igre: C:Programske datoteke (x86)Steamsteamappscommon.
Da biste omogućili Steam kroz vatrozid Windows Defender, slijedite ove korake:
- Prvo, samo Sigurnost sustava Windows aplikaciju i idite na Vatrozid i mrežna zaštita karticu na lijevoj ploči.
- Sada kliknite na Dopusti aplikaciju kroz vatrozid opciju, a zatim kliknite na Promijeniti postavke dugme.
- Zatim na popisu dopuštenih aplikacija i značajki odaberite aplikaciju Steam. Ako nije na popisu, kliknite gumb Dodaj aplikaciju i pregledajte C:Programske datoteke (x86)Steam mjesto i odaberite njegovu glavnu izvršnu datoteku.
- Nakon toga označite okvire u opcijama 'Javne i privatne mreže' i zatvorite prozor.
- Na kraju ponovno otvorite Steam i pokušajte igrati svoju igru da vidite je li pogreška riješena.
Čitati: Popravite zamrzavanje Steama prilikom dodjele prostora na disku.
3] Provjerite datoteke igre
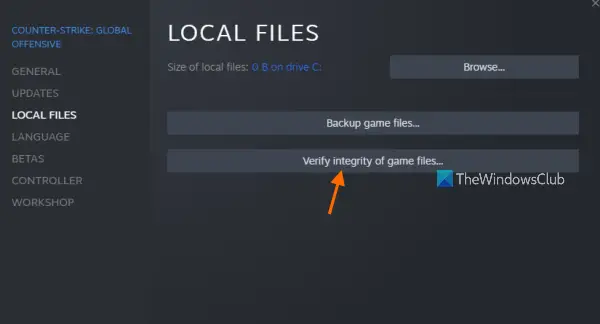
Ako i dalje dobivate isti kôd pogreške i poruku, možda imate posla s neispravnim datotekama igre. Vrlo često se datoteke igara često zaraze ili nestanu na Windows računalu zbog različitih razloga. Međutim, možete jednostavno popraviti oštećene datoteke igre na Steamu. Prijavljeno je da je ova metoda učinkovita za različite korisnike. Stoga možete pokušati učiniti isto i vidjeti je li pogreška nestala.
Bilješka: Ako ste prethodno izbrisali modove, provjerite da ih više nema. Zatim provjerite integritet datoteka vaše igre.
Evo kako:
- Prvo idite na karticu KNJIŽNICA u aplikaciji Steam; prikazat će sve vaše instalirane i kupljene igre.
- Sada desnom tipkom miša kliknite na igru kod koje se pojavljuje greška kod 41 i odaberite Karakteristike opciju iz kontekstnog izbornika.
- Na stranici Svojstva kliknite karticu Lokalne datoteke.
- Nakon toga kliknite na Provjera integriteta datoteka igre i Steam će početi skenirati vaše datoteke igre i popraviti sve oštećene. Ovaj proces može trajati 10-15 minuta ili više, ovisno o veličini datoteka igre.
- Nakon toga možete pokušati igrati svoju igru i provjeriti je li pogreška 41 ispravljena.
Ako ova metoda ne radi, primijenite sljedeći popravak.
Čitati: Popravite Steamove kodove grešaka 53 i 101 na Windows računalu.
modne igre za pc
4] Očistite mapu Cache igre.
Steam čuva predmemoriju za svaku instaliranu igru na vašem računalu. To pomaže da se igra brzo učita. Međutim, ako je predmemorija igre oštećena, tada ćete naići na pogreške i probleme u igri. Stoga izbrišite mapu predmemorije za problematičnu igru i zatim provjerite je li pogreška ispravljena ili ne. Evo koraka kako to učiniti:
- Prvo otvorite dijaloški okvir Pokreni pomoću Win + R i upišite %podaci aplikacije% u polje Open i pritisnite Enter.
- Sada na mjestu koje se otvori odaberite mapu s nazivom igrice za koju ste naišli s kodom pogreške 41.
- Zatim pritisnite tipku Delete na tipkovnici kako biste izbrisali mapu predmemorije problematične igre.
- Nakon toga ponovno otvorite igru i provjerite je li pogreška ispravljena.
5] Prilagodite opcije pokretanja za problematičnu igru.
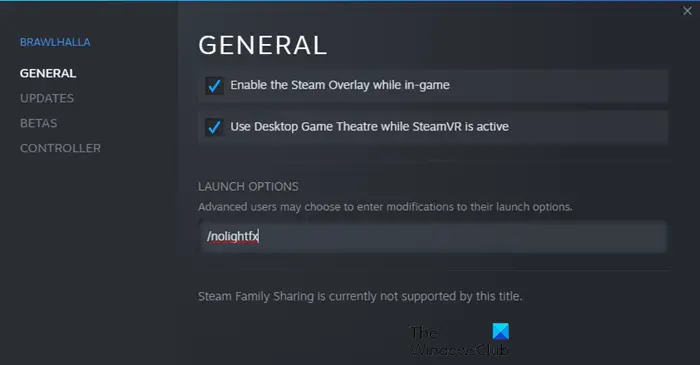
Ako se pogreška nastavi pojavljivati, pokušajte podesiti opcije pokretanja za problematičnu igru na Steamu. Neki pogođeni korisnici uspjeli su riješiti pogrešku koja se dogodila korištenjem prilagođenih opcija pokretanja. Stoga možete pokušati učiniti isto i vidjeti pomaže li. Evo koraka kako to učiniti:
- Prvo idite na Steam i idite na njegovu BIBLIOTEKU.
- Sada desnom tipkom miša kliknite na problematičnu igricu i odaberite opciju Properties.
- Zatim na kartici Općenito pronađite polje Mogućnosti pokretanja i unesite sljedeću naredbu u polje: siguran način rada, cijeli zaslon = 0
- Nakon toga spremite promjene i ponovno otvorite igru kako biste provjerili je li kod pogreške 41 ispravljen.
Jeste li i dalje suočeni s istom pogreškom? Ne brinite, imamo još nekoliko rješenja koja će sigurno popraviti vašu grešku.
Čitati: Fix Steam mora biti na mreži za ažuriranje pogreške na Windows računalu.
6] Odustajanje od Steam beta testiranja (ako je primjenjivo)
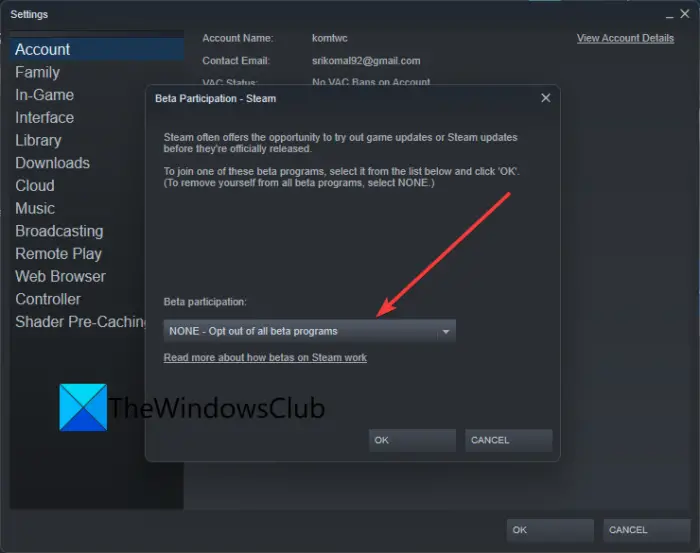
Ako ste se odlučili za Steam beta, isključite se iz beta načina i zatim provjerite je li problem nestao. Beta način vam omogućuje testiranje budućih novih značajki aplikacije. Međutim, nestabilna je u usporedbi s uobičajenom verzijom Steam-a i također možete naići na nekoliko grešaka. Stoga se isključite iz Steam beta načina testiranja i zatim provjerite hoće li prestati dobivati kod pogreške 41.
Evo kako to učiniti:
- Najprije otvorite aplikaciju Steam i kliknite na stavku izbornika Steam.
- Nakon toga odaberite postavke iz opcija izbornika koje se pojavljuju.
- Sada, unutra Ček karticu, kliknite na Promijeniti gumb je ispod Sudjelovanje u beta testiranju opcija.
- Sljedeći odabir NIŠTA - Isključite se iz svih beta programa. opcija.
- Kada završite, ponovno otvorite aplikaciju Steam i provjerite možete li igrati svoju igru bez pogreške 41.
Povezano: Ispravljanje pogreške 503 Usluga nedostupna - Steam.
7] Provjerite jesu li vaš Windows i grafički upravljački programi ažurirani.
Prema nekim pogođenim korisnicima, ažuriranje njihovih Windows i grafičkih upravljačkih programa ispravilo im je pogrešku. Dakle, provjerite ima li vaše računalo najnoviju verziju Windows OS-a i grafičke upravljačke programe. Za ažuriranje sustava Windows otvorite aplikaciju Postavke pomoću Win+I, idite na karticu Windows Update i kliknite gumb Provjeri ažuriranja za preuzimanje i instalaciju ažuriranja sustava Windows na čekanju.
Za ažuriranje upravljačkih programa za grafiku idite na Windows Update > Advanced Options i odaberite opciju Advanced Updates. Zatim preuzmite i instalirajte dostupna ažuriranja upravljačkog programa. Alternativno, također možete koristiti AMD Driver Auto-Detection, Intel Driver Update Utility ili Dell Update Utility za isto.
Također biste trebali razmisliti o deinstalaciji upravljačkog programa za grafiku i ponovnom instaliranju kako biste ispravili pogrešku. Moguće je da je vaš trenutni upravljački program grafičke kartice oštećen, zbog čega se suočavate s pogreškom. Stoga će ponovno instaliranje nove kopije upravljačkog programa riješiti problem.
Ako se kod pogreške nastavi pojavljivati s najnovijim verzijama sustava Windows i upravljačkih programa zaslona, prijeđite na sljedeće moguće rješenje.
Čitati: Kako popraviti pogrešku Steam E502 L3 na Windows računalu.
8] Onemogućite način igre
Neki pogođeni korisnici izvijestili su da im je isključivanje značajke Game Mode na njihovom računalu pomoglo da poprave pogrešku. Dakle, ako koristite Game Mode na računalu sa sustavom Windows 11/10, onemogućite ga i provjerite je li pogreška ispravljena. Da biste to učinili, otvorite aplikaciju Postavke i idite na karticu Igre. Sada kliknite na opciju Način igre i isključite prekidač povezan s opcijom Način igre.
snimiti makronaredbu u riječi 2013
9] Ponovno instalirajte problematičnu igru.
Ako ste isprobali sva gore navedena rješenja i pogreška se neprestano pojavljuje, krajnje rješenje je ponovno instaliranje problematične igre. Stoga najprije deinstalirajte problematičnu igru, a zatim je ponovno instalirajte. Igru možete deinstalirati putem Steama. Evo kako:
- Najprije otvorite aplikaciju Steam i idite u KNJIŽNICU.
- Sada desnom tipkom miša kliknite igru s kojom imate pogrešku i odaberite Deinstaliraj iz kontekstnog izbornika.
- Nakon što ste deinstalirali igru, ponovno pokrenite računalo, a zatim otvorite Steam kako biste ponovno instalirali igru.
Nakon što ste završili s ponovnim instaliranjem igre, pokrenite je i pokušajte igrati igru. Nadam se da više nećete naići na šifru pogreške 41.
Kako popraviti Steam? Oprostite, ali trenutno vam nije dopušteno vidjeti ovaj sadržaj?
Ako na Steamu dobivate poruku o pogrešci 'Žao nam je, ali trenutačno nemate dopuštenje za pregled ovog sadržaja', provjerite jeste li unijeli točan datum rođenja kako biste pristupili njihovim stranicama. Steam ima određena dobna ograničenja i vjerojatno ćete naići na ovu pogrešku ako ne ispunjavate dobne kriterije. Alternativno, također možete pokušati nekoliko puta osvježiti stranicu i izbrisati Steam HTML predmemoriju kako biste ispravili pogrešku.
Kako popraviti pogrešku pri pokretanju Steama?
Da biste ispravili pogrešku 'Steam mora biti pokrenut da biste igrali ovu igru', provjerite je li Steam klijent instaliran na vašem sustavu i također provjerite je li klijent ažuriran. Alternativno, također možete provjeriti integritet datoteka igre i vidjeti je li pogreška riješena. Alternativno, možete se odjaviti iz aplikacije Steam, a zatim se ponovno prijaviti da provjerite je li pogreška ispravljena. Ako ništa drugo ne uspije, ponovno instalirajte Steam klijent i on će vam sigurno popraviti pogrešku.
Sada pročitajte: Steam igre se ne pokreću niti otvaraju u sustavu Windows .















