Ako dobivate poruku 'pogreška pri spremanju profila bežične mreže' u sustavu Windows 10/11, ne brinite - to je jednostavno rješenje.
U osnovi, ono što se događa je da vaše računalo pokušava spremiti profil bežične mreže na pogrešno mjesto.
bljesak video kontrola brzine krom
Da biste to popravili, samo trebate promijeniti lokaciju na kojoj vaše računalo sprema te profile.
Evo kako:
- Otvorite Centar za mrežu i dijeljenje klikom na gumb Start, zatim klikom na Upravljačku ploču, zatim klikom na Mreža i internet, zatim klikom na Centar za mrežu i dijeljenje.
- Pritisnite Promjena postavki adaptera.
- Desnom tipkom miša kliknite mrežnu vezu koju želite promijeniti, zatim kliknite Svojstva.
- Pritisnite gumb Svojstva bežične mreže.
- Pritisnite karticu Sigurnost, a zatim pritisnite potvrdni okvir Prikaži znakove da biste vidjeli sigurnosni ključ bežične mreže.
- Pritisnite U redu, zatim kliknite U redu.
To je to! Ovo bi trebalo popraviti poruku 'pogreška pri spremanju profila bežične mreže' u sustavu Windows 10/11.
Dok su gledali svojstva internetske veze, neki su korisnici dobili poruku ' Pogreška pri spremanju profila bežične mreže ' poruka. Ista poruka pogreške može se pojaviti prilikom postavljanja novog ili brisanja postojećeg mrežnog profila u sustavu Windows 11/10. Ako vidite ovu poruku pogreške, ovaj vodič će vam pokazati kako riješiti problem.

powerpoint nacrt vodeni žig
Potpuna poruka o pogrešci:
Pogreška pri spremanju profila bežične mreže - Windows je naišao na pogrešku prilikom spremanja profila bežične mreže. Specifična pogreška: Sustav ne može pronaći navedenu datoteku.
Kako se zove WiFi profil?
Profil bežične mreže ili WiFi profil sadrži informacije poput SSID-a, lozinke itd. Vaše računalo koristi ove informacije za povezivanje s internetom. SSID (Service Set IDentifier) je naziv mreže. Kada otvorite WiFi na računalu ili pametnom telefonu, popis mreža koji vidite je SSID.
Kako mogu dodati profil na svoj WiFi?
Windows 11/10 omogućuje korisnicima stvaranje novih profila WiFi mreže. To možete učiniti pomoću aplikacije Postavke ili upravljačke ploče. Prilikom postavljanja novog mrežnog profila morate unijeti naziv mreže, vrstu sigurnosti i sigurnosni ključ. Kao što je ranije objašnjeno, neki korisnici dobivaju ' Pogreška pri spremanju profila bežične mreže ” prilikom izrade novog mrežnog profila. Ako se i vama dogodi isto, možete upotrijebiti rješenja navedena u ovom postu.
Popravite pogrešku pri spremanju poruke profila bežične mreže u sustavu Windows 11/10.
Ako vidite ' Pogreška pri spremanju profila bežične mreže “, upotrijebite popravke napisane u nastavku.
- Instalirajte najnovije ažuriranje sustava Windows
- Popravak oštećenih sistemskih datoteka
- Pokrenite skeniranje zlonamjernog softvera i antivirusnog programa
- Rješavanje problema u stanju čistog pokretanja
- Deinstalirajte i ponovno instalirajte mrežni upravljački program
- Resetirajte svoju Wi-Fi mrežu
U nastavku smo detaljno objasnili sve te popravke.
1] Instalirajte najnovije ažuriranje sustava Windows.
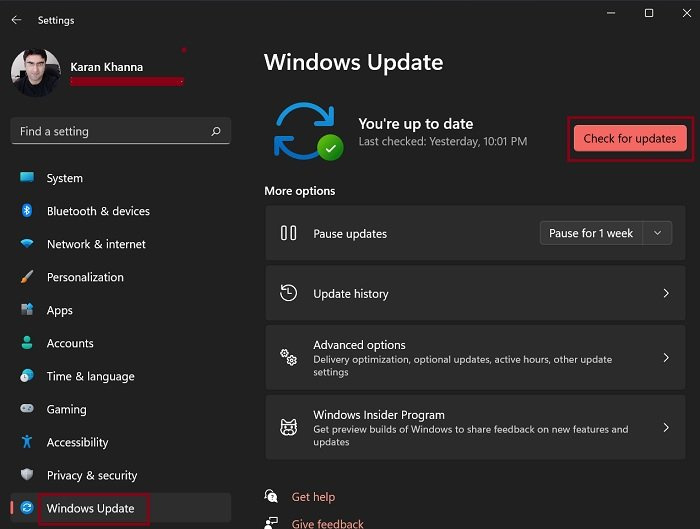
Možda ćete imati slične probleme na računalu sa sustavom Windows ako imate zastarjelu verziju sustava Windows 11/10. Stoga provjerite imate li instaliranu najnoviju verziju sustava Windows 11/10. Otvorite postavke sustava Windows 11/10 i idite na stranicu Windows Update da biste ručno provjerili postoje li ažuriranja. Ako je ažuriranje dostupno, instalirajte ga.
2] Popravite oštećene sistemske datoteke
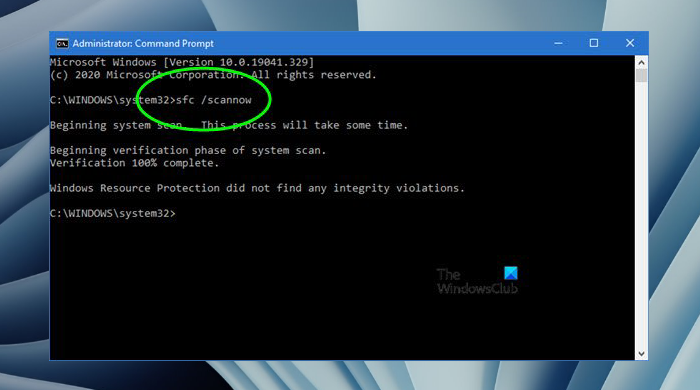
Drugi mogući razlog za ovu pogrešku su oštećene sistemske datoteke. Operativni sustav Windows 11/10 ima ugrađene alate za popravak oštećenih sistemskih datoteka. Za popravak sistemskih datoteka možete koristiti alate System File Checker i DISM. Nakon dovršetka postupka provjerite postoji li problem još uvijek.
kopiranje zvuka s DVD-a
3] Pokrenite skeniranje zlonamjernog softvera i antivirusnog programa.
Ako sve zvuči normalno, kao da imate instaliranu najnoviju verziju sustava Windows 11/10, vaše sistemske datoteke su netaknute ili ste vratili sistemske datoteke, ali se poruka o pogrešci i dalje pojavljuje u svojstvima internetske veze, vaš je sustav možda zaražen. Trebali biste pokrenuti skeniranje zlonamjernog softvera i antivirusno skeniranje.
Windows Defender je dobar antivirusni program koji je razvio Microsoft. Ako želite, također možete koristiti besplatni antivirusni softver ili besplatni samostalni antivirusni softver na zahtjev za skeniranje vašeg sustava.
4] Rješavanje problema u stanju čistog pokretanja
Pogrešku može uzrokovati sukobljena aplikacija treće strane za pokretanje ili usluga treće strane. Da biste provjerili je li to slučaj za vas, rješavanje problema stanja čistog pokretanja. Pokrenite računalo u načinu Clean Boot i provjerite prikazuje li Windows istu poruku o pogrešci prilikom stvaranja novog WiFi profila, brisanja postojećeg WiFi profila ili pregledavanja svojstava internetske veze.
opendns pregled roditeljskog nadzora
Ako se problem ne pojavi u stanju čistog pokretanja, sljedeći korak je traženje proturječne aplikacije ili usluge pokretanja treće strane. Da biste to učinili, omogućite sve onemogućene aplikacije za pokretanje i ponovno pokrenite računalo. Sada pogledajte je li problem i dalje prisutan. Ako je tako, počnite onemogućavati aplikacije jednu po jednu i ponovno pokrenite računalo svaki put kada onemogućite jednu pokrenutu aplikaciju. To će vam pomoći identificirati problematičnu aplikaciju za pokretanje. Slijedite isti postupak za identifikaciju usluge treće strane u sukobu. Nakon što pronađete problematičnu uslugu, trajno je onemogućite pomoću aplikacije Usluge.
Neki pogođeni korisnici otkrili su da je problem povezan s procesom SafetyNutManager.
5] Deinstalirajte i ponovno instalirajte mrežni upravljački program.
Također možete pokušati ponovno instalirati mrežni upravljački program i vidjeti hoće li to pomoći. Koraci su:
- Otvorite upravitelja uređaja.
- Proširiti Mrežni adapteri podružnica.
- Desnom tipkom miša kliknite mrežni upravljački program i odaberite Izbriši uređaj .
- Ponovno pokrenite računalo.
Kada ponovno pokrenete, Windows će potražiti upravljačke programe koji nedostaju i instalirati ih.
6] Poništite postavke Wi-Fi mreže.
Također predlažemo da poništite postavke Wi-Fi mreže. Ova će radnja vratiti mrežne komponente na zadane vrijednosti i ponovno instalirati mrežne adaptere. Ponovno postavljanje mreže u sustavu Windows 11/10 korisno je ako imate problema s povezivanjem s internetom.
Nadam se da ovo pomaže.















