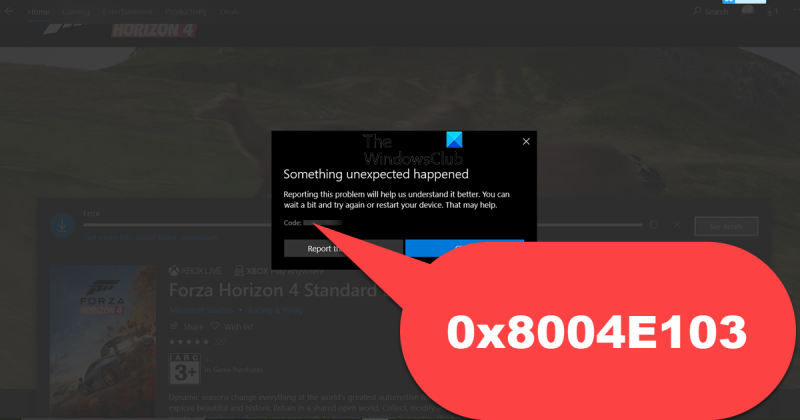Kao IT stručnjak, pokazat ću vam kako popraviti pogrešku Microsoft Store 0x8004E103 na Windows 11/10. Ovu pogrešku obično uzrokuje oštećena datoteka ili datoteka koja nedostaje u Windows trgovini. Da biste to popravili, morat ćete izbrisati mapu Windows Store i zatim je ponovno izraditi. Evo kako to učiniti: 1. Najprije ćete morati otvoriti File Explorer i otići na sljedeću lokaciju: C:WindowsSoftwareDistributionPreuzimanje 2. Zatim ćete morati izbrisati mapu Windows Store. 3. Nakon što je mapa izbrisana, morat ćete ponovno pokrenuti računalo. 4. Nakon što se vaše računalo ponovno pokrene, morat ćete otvoriti Microsoft Store i zatim pokušati preuzeti ili ažurirati aplikaciju. Ako i dalje vidite pogrešku 0x8004E103, morat ćete ponoviti gornje korake i izbrisati sljedeću mapu: C:WindowsWinSxSManifestCache Nakon što izbrišete ovu mapu, trebali biste moći koristiti Microsoft Store bez ikakvih problema.
Microsoft Store je sveobuhvatno mjesto za Windows korisnike gdje mogu preuzeti sve aplikacije koje im trebaju. Dodavanje uslužnog programa u Windows paket od Windowsa 8 nije ništa manje od revolucije, ali ima i nekoliko svojih nedostataka u obliku grešaka i grešaka. Jedna od tih grešaka je Error 0x8004E103 koje korisnici doživljavaju kada pokušavaju preuzeti ili ažurirati aplikacije ili jednostavno kada koriste trgovinu, obično putem aplikacije. Danas ćemo vas provesti kroz korake koje morate poduzeti da biste popravili grešku Microsoft Store 0x8004E103.

Može biti korisno imati ideju o tome što je moglo uzrokovati navedenu pogrešku, a postoje samo dva glavna razloga; instalacija bilo kakvih neispravnih aplikacija iz Microsoftove trgovine ili bilo kakav kvar same trgovine. Pogledajmo što možete učiniti da riješite problem:
Ispravite pogrešku Microsoft Store 0x8004E103 na Windows 11/10
Ako dobivate pogrešku Microsoft Store 0x8004E103 kada pokušate preuzeti i instalirati aplikacije na Windows 11/10, evo nekoliko savjeta koji će vam pomoći:
- Pokrenite alat za rješavanje problema s aplikacijama Windows trgovine.
- Vratite ili resetirajte Microsoft Store
- Pokrenite uslužne programe SFC i DISM
- Resetirajte predmemoriju Microsoft Storea
- Ponovno instalirajte Microsoft Store pomoću PowerShell-a.
1] Pokrenite alat za rješavanje problema s aplikacijama Windows trgovine.
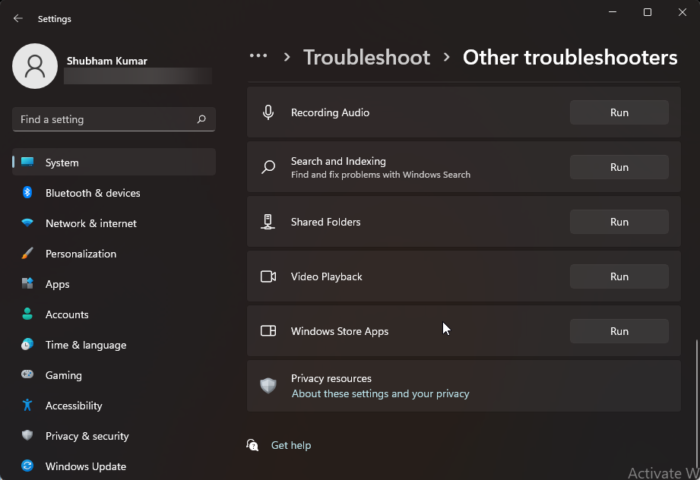
Prva radnja za bilo koji kod pogreške Microsoft Storea je pokretanje alata za rješavanje problema s aplikacijama Windows Storea, uslužnog programa dostupnog za oba računala sa sustavom Windows 11/10.
- Otvorite postavke sustava Windows tipkovničkim prečacem 'Win + I' i odaberite karticu 'Sustav'.
- Pomaknite se prema dolje i otvorite opciju Rješavanje problema > Ostali alati za rješavanje problema.
- Na popisu dostupnih alata za rješavanje problema potražite Aplikacije Windows trgovine
- Pritisnite Pokreni i pričekajte da se završi postupak rješavanja problema.
Ako se pronađu pogreške, uslužni program za rješavanje problema obavijestit će vas o njima i preporučiti rješenje. U suprotnom, vidjet ćete zaslon kao ispod, u kojem slučaju možete isprobati druga rješenja koja su navedena u nastavku. Ista opcija dostupna je u sustavu Windows 10 odabirom Ažuriranje i sigurnost > Rješavanje problema > Pokreni alat za rješavanje problema u odjeljku Aplikacije trgovine Windows.
2] Popravite ili resetirajte postavke Microsoft Storea
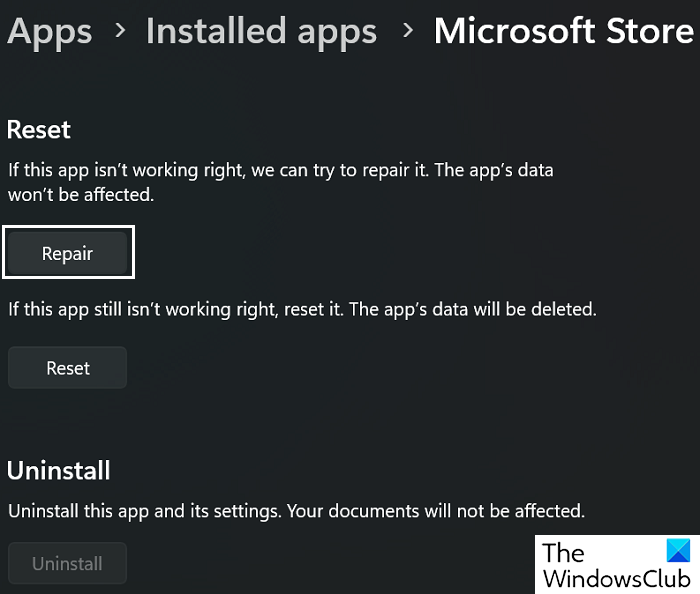
Ako alat za rješavanje problema nije mogao utvrditi što nije u redu s Microsoft Storeom, možete pokušati upotrijebiti ugrađenu aplikaciju. Također funkcija vraćanja ili resetiranja.
- Pokrenite Windows postavke tipkovničkim prečacem 'Win + I'.
- Otvorite karticu Aplikacije > Instalirane aplikacije.
- Tada će vam se prikazati popis svih instaliranih aplikacija na vašem računalu. Pronađite i otvorite opciju 'Microsoft Store'.
- Odaberite Više opcija za otvaranje stranice za vraćanje i poništavanje.
Prvo kliknite Popravi i provjerite je li to pomoglo s pogreškom 0x8004E103. Ako nije, odaberite 'Reset' i slijedite propisane korake za postupak.
Čitati : Ispravite pogrešku stjecanja licence za Microsoft Store
3] Pokrenite uslužne programe SFC i DISM.
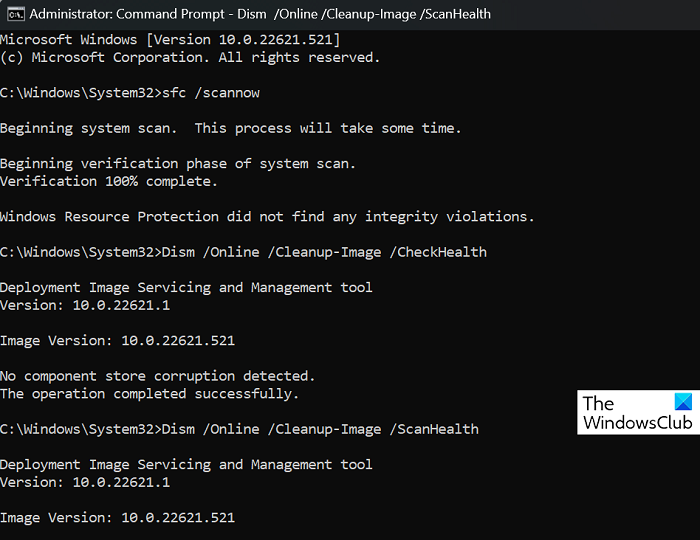
kôd pogreške ažuriranja sustava Windows: (0x80073712)
Ako su nekompatibilne ili oštećene sistemske datoteke u sukobu s Microsoft Storeom i uzrokuju ovu pogrešku, možete uzeti pomoć uslužnih programa za skeniranje sistemskih datoteka kao što su SFC i DISM.
Pronađite i pokrenite naredbeni redak kao administrator.
Upišite sljedeću naredbu i pritisnite Enter:
čitač otiska prsta surface pro 3|_+_|
Ovo će pokrenuti proces provjere sistemskih datoteka. Ovisno o vašem računalu, bit će potrebno različito vrijeme da se dovrši, nakon čega će vas obavijestiti o prisutnosti oštećenih sistemskih datoteka.
Zatim možete pokrenuti uslužni program DISM unosom jedne po jedne sljedeće naredbe.
|_+_|Da bi ova promjena stupila na snagu, ponovno pokrenite računalo i provjerite je li problem riješen.
4] Resetirajte predmemoriju Microsoft Storea
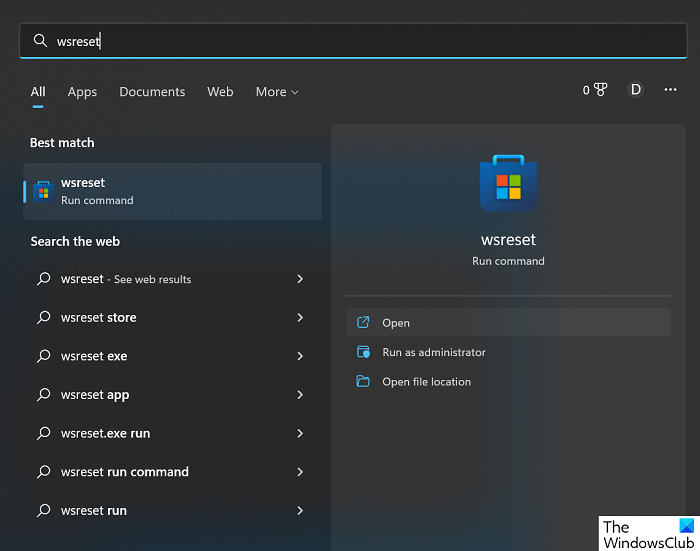
Konačno, također možete resetirati predmemoriju Microsoft Storea pokretanjem jednostavne naredbe. Evo što trebate učiniti:
- Otvorite izbornik pretraživanja na programskoj traci i potražite 'wsreset'.
- Rezultat će biti izvršna naredba. Pritisnite naredbu 'Otvori' ili 'Pokreni'.
- Ovo će neko vrijeme otvoriti prazan prozor terminala.
Nakon što se sam zatvori, predmemorija vaše trgovine Microsoft Store bit će izbrisana. Nakon toga ponovno otvorite Microsoft Store da vidite suočavate li se i dalje s pogreškom.
5] Ponovno instalirajte Microsoft Store pomoću PowerShell-a.
Ako želite ponovno instalirati Microsoft Store, također možete otvoriti povišeni prozor PowerShell, upišite sljedeću naredbu i pritisnite Enter:
|_+_|Dakle, dečki, Windows Store se vratio na vaš Windows 11/10, uživajte i javite nam koliko je dobro funkcioniralo za vas u odjeljku s komentarima ispod.
Čitati : Kodovi grešaka u trgovini Microsoft Store, opis, rješenje.
Kako popraviti 'Pokušaj ponovno' u Microsoft Storeu na Windowsu?
Ako naiđete na pogrešku 'Pokušaj ponovo' dok koristite Microsoft Store, najbolje je da resetujete postavke aplikacije. To možete učiniti tako da otvorite Windows Settings > Applications > Installed Apps > Advanced Options i na kraju kliknete gumb Reset.
Čitati : Microsoft Store se ne otvara ili se zatvara odmah nakon otvaranja
Kako ponovno instalirati Microsoft Store?
Za razliku od većine aplikacija, ne možete jednostavno deinstalirati i ponovno instalirati Microsoft Store, odakle zapravo instalirate aplikacije. Možda ćete morati ponovno instalirati Microsoft Store nakon što se sruši. Ovaj je postupak složen za većinu korisnika i može se dovršiti pokretanjem koda kroz PowerShell ili preuzimanjem instalacijskog programa za Microsoft Store (Appx paket) kako je gore opisano.
Nadamo se da će vam biti od koristi.