Ako ste IT stručnjak, vjerojatno ste već naišli na poruku 'Popravi grešku instalacije VirtualBoxa'. Ova se pogreška može pojaviti iz više razloga, ali obično je uzrokovana netočnim instalacijskim putem ili oštećenom instalacijskom datotekom.
Postoji nekoliko stvari koje možete učiniti da popravite ovu pogrešku, ali najčešće rješenje je da jednostavno ponovno instalirate VirtualBox. To će obično popraviti sve oštećene datoteke i omogućiti vam da ispravno instalirate softver.
kako onemogućiti drugi monitor prozora 10
Ako i dalje imate problema, možete pokušati ručno popraviti instalacijski put ili izbrisati mapu VirtualBox iz vašeg sustava i ponovno pokrenuti instalaciju. Ovi koraci trebali bi popraviti poruku 'Popravi pogrešku programa za instalaciju VirtualBoxa' i omogućiti vam ispravnu instalaciju softvera.
Ako ne možete instalirati virtualna kutija na Windows 11/10 i javlja se pogreška Instalacija nije uspjela! Greška: Fatalna greška tijekom instalacije slijedite ove savjete kako biste se riješili ovog problema. Može postojati bezbroj razloga zašto VirtualBox ne može pokrenuti instalacijski program na vašem računalu. Ovdje smo kombinirali neke uobičajene uzroke zajedno s rješenjima kako biste mogli riješiti problem i instalirati Windows 11/10 OS bez ikakvih problema.

Ispravite pogrešku programa za instalaciju VirtualBoxa
Da biste ispravili grešku instalacije programa za instalaciju VirtualBoxa na Windows 11/10, slijedite ove korake:
osvjetljenje površine pro 3 ne radi
- Onemogući Hyper-V
- Pokrenite instalacijski program kao administrator
- Promijenite napredne postavke aplikacije
- Pokrenite alat za rješavanje problema s instalacijom/uklanjanjem programa
Da biste saznali više o ovim savjetima i trikovima, nastavite čitati.
1] Onemogući Hyper-V
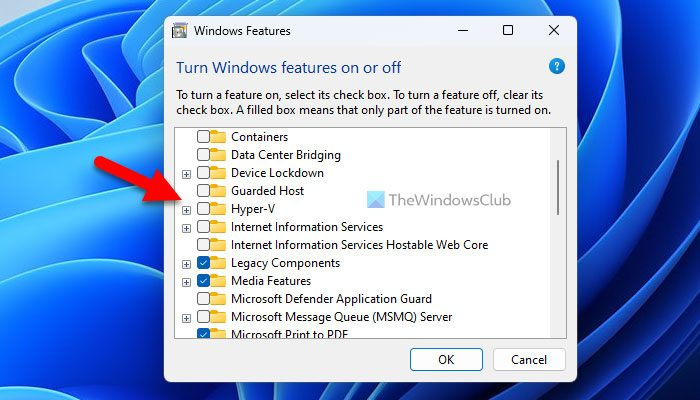
Ovo je prvi prijedlog za rješavanje problema koji biste trebali slijediti kako biste se riješili ovog problema na vašem Windows računalu. Aplikacije virtualnih strojeva trećih strana kao što su VirtualBox, VMware Workstation Player itd. ne rade s Hyper-V. Zbog toga se preporučuje onemogućiti ili onemogućiti Hyper-V na vašem računalu prije prolaska kroz postupak instalacije VirtualBoxa.
Da biste onemogućili Hyper-V u sustavu Windows 11/10, slijedite ove korake:
- Pritisnite polje za pretraživanje na programskoj traci.
- traži uključivanje ili isključivanje Windows značajki .
- Kliknite pojedinačni rezultat pretraživanja.
- saznati Hyper-V opcija.
- Odznačite Hyper-V.
- Pritisnite FINO dugme.
Zatim pustite da završi sve procese i ponovno pokrenite računalo. Nakon toga, trebali biste moći instalirati VirtualBox bez problema.
2] Pokrenite instalacijski program kao administrator
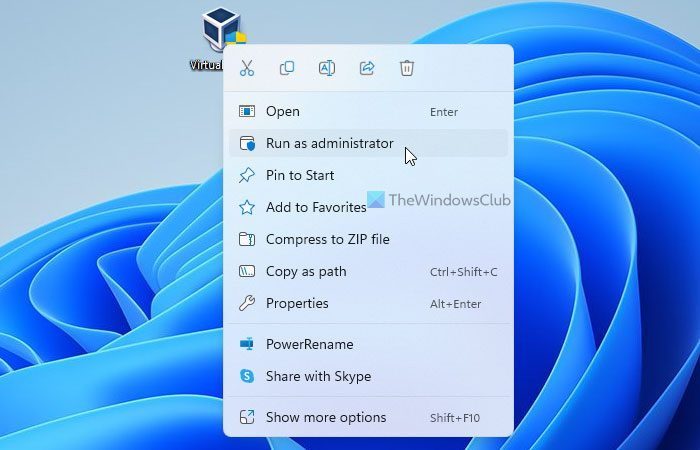
Ponekad ćete možda morati pokrenuti instalacijski program kao administrator. Ovo je potrebno kada ste na svom računalu konfigurirali postavku UAC ili User Account Control. Zato slijedite ove korake za pokretanje instalacijskog programa VirtualBox kao administrator:
- Pronađite instalacijsku datoteku VirtualBoxa koju ste preuzeli sa službene stranice.
- Desnom tipkom miša kliknite instalacijski program.
- Izaberi Pokreni kao administrator opcija.
- Kliknite na Da opcija u upitu UAC-a.
Sada vaš instalacijski program ne bi trebao prikazati nikakve poruke o pogrešci.
3] Promijenite napredne postavke aplikacije
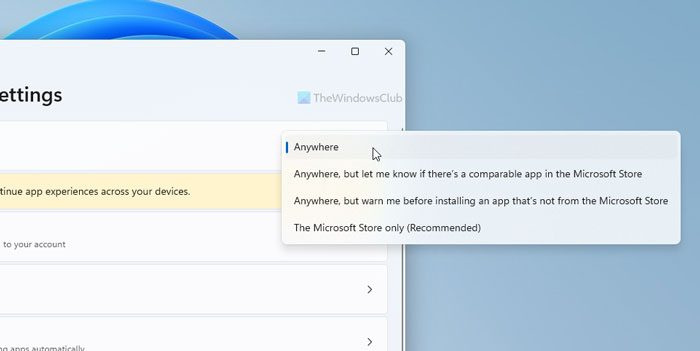
Windows 11 i Windows 10 dolaze s opcijom koja blokira instaliranje aplikacija trećih strana od strane sustava. Ako omogućite ovu postavku, nećete moći instalirati VirtualBox niti bilo koji drugi softver. Zato slijedite ove korake za promjenu naprednih postavki aplikacije u sustavu Windows 11/10:
izgled organizirati po niti
- Pritisnite Win+Me da biste otvorili postavke sustava Windows.
- Ići Aplikacije > Napredne postavke aplikacije .
- Proširiti Odaberite gdje ćete nabaviti aplikacije padajući izbornik.
- Izaberi Bilo gdje opcija.
Nakon toga pokušajte instalirati aplikaciju.
4] Pokrenite alat za rješavanje problema s instalacijom/deinstalacijom programa.
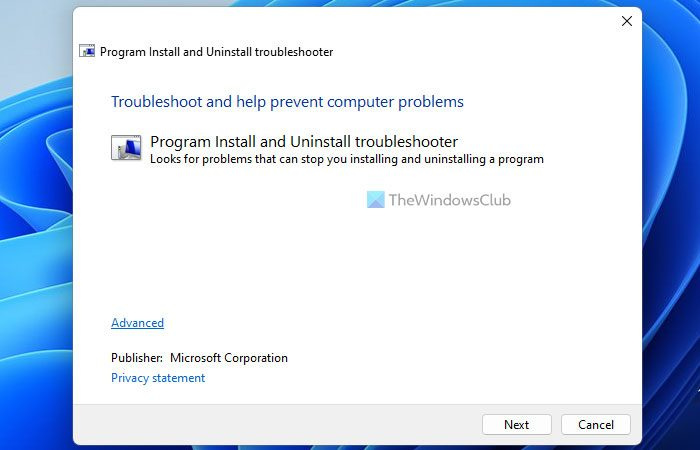
promijeni lokaciju računala Windows 10
Microsoft nudi alat za rješavanje problema koji radi kada ne možete instalirati ili deinstalirati aplikaciju na računalu. To se zove Alat za rješavanje problema s instalacijom/deinstalacijom programa . Ovu aplikaciju možete preuzeti sa službene web stranice Microsofta. Stoga pokrenite alat za rješavanje problema i slijedite upute na zaslonu da biste riješili problem. Preuzmite alat za rješavanje problema za instaliranje i uklanjanje programa iz support.microsoft.com .
Čitati: VirtualBox FATAL: INT18: BOOT FAILURE Greška
Kako popraviti neuspjelu instalaciju?
Postoji nekoliko savjeta koje možete slijediti kako biste popravili neuspjelu instalaciju na računalu sa sustavom Windows 11/10. Na primjer, možete provjeriti imate li administratorska prava, provjeriti radi li Windows instalacijski mehanizam itd. S druge strane, možete pokrenuti Alat za rješavanje problema s instalacijom/deinstalacijom programa , ponovno pokrenite računalo, pokušajte u sigurnom načinu rada itd.
Ne možete instalirati VirtualBox na Windows?
Može postojati nekoliko razloga zašto ne možete instalirati VirtualBox na Windows. Na primjer, ako vaš račun nema administratorska prava, nećete moći instalirati ovu aplikaciju. Bez obzira zašto imate ovaj problem, možete ga riješiti slijedeći gore navedene savjete i trikove.
Ovo je sve! Nadamo se da su vam ova rješenja pomogla.
Čitati: VirtualBox VM se ne otvara niti pokreće u sustavu Windows.











![Roblox je zapeo na bijelom ekranu [Popravljeno]](https://prankmike.com/img/roblox/68/roblox-stuck-on-white-screen-fixed-1.png)



