Ovaj post sadrži rješenja za popravljanje 0xc0f1103f GeForce Now pogreška na Windows računalu . GeForce Now je servis za streaming igara u oblaku koji nudi igranje u stvarnom vremenu izravno iz oblaka na vaš uređaj. Bez sumnje, to je jedna od najboljih platformi za igranje u oblaku u svakom pogledu. Međutim, nedavno su se neki korisnici žalili na pogrešku GeForce Now 0xc0f1103f. Potpuna poruka o pogrešci glasi:
Vaš sustav ne ispunjava minimalne zahtjeve za strujanje
KOD POGREŠKE: 0xC0F1103F
Srećom, možete slijediti neke jednostavne korake da to popravite.

Što je GeForce šifra pogreške 0xC0F1103F?
Šifra pogreške 0xC0F1103F na GeForce Nowu pokazuje da nešto nije u redu s GeForce Now poslužiteljima. Međutim, može se dogoditi i zbog oštećenih kolačića preglednika, predmemorije i nestabilne internetske veze.
Ispravite pogrešku 0xc0f1103f GeForce Now na računalu sa sustavom Windows
Popraviti Kod pogreške GeForce Now 0xc0f1103f Windows uređaji, ponovno pokrenite aplikaciju i svoj uređaj. Također provjerite ima li vaš uređaj najnoviju verziju grafičkog upravljačkog programa. Ako to ne pomogne, evo nekih testiranih rješenja:
- Provjerite status poslužitelja GForce Now
- Ažurirajte upravljačke programe za GeForce
- Pokrenite aplikaciju kao administrator
- Ponovno pokrenite usluge povezane s NVIDIA-om
- Onemogući antivirusni program treće strane
- Koristite integriranu grafiku
- Ponovno instalirajte Geforce sada
Pogledajmo ih sada u detalje.
1] Provjerite status poslužitelja GForce Now
Provjeri Status poslužitelja GeForce Now , budući da su poslužitelji možda na održavanju ili su suočeni s prekidima. Također možete pratiti @NVIDIAGFN na Twitteru kako biste provjerili jesu li objavili o tekućem održavanju. Ako mnogo ljudi ima isti problem, poslužitelj bi se mogao suočiti s prekidom rada.
2] Ažurirajte upravljačke programe za GeForce
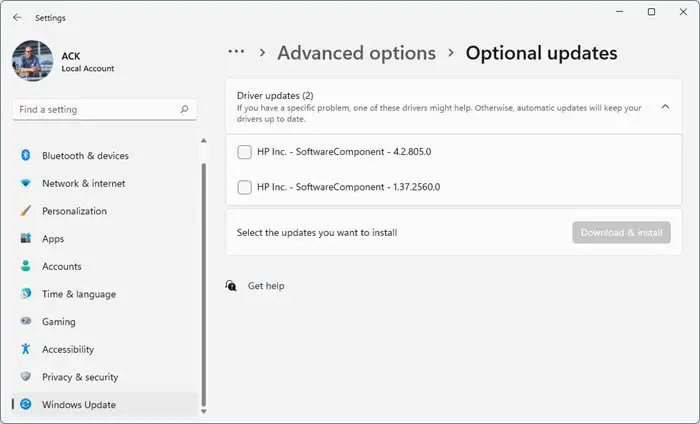
Zastarjeli ili oštećeni upravljački programi za grafiku također mogu biti odgovorni za pogrešku NVIDIA GeForce Now 0xc0f1103f. Ažurirajte grafičke upravljačke programe vašeg uređaja i provjerite je li problem riješen. Evo kako to možete učiniti:
Emulator od 10 centi
- Otvoren postavke i dođite do Postavke > Ažuriranje i sigurnost > Windows Ažuriranje .
- Odmah ispod njega potražite vezu na koju se može kliknuti— Pogledajte neobavezna ažuriranja .
- U odjeljku Ažuriranja upravljačkih programa bit će dostupan popis ažuriranja koja možete instalirati ako se ručno suočite s problemom.
Neki od vas možda žele koristiti besplatni softver ili alate za ažuriranje upravljačkih programa. Ako je to slučaj, NV ažuriranje će ažurirati upravljački program NVIDIA grafičke kartice.
3] Pokrenite aplikaciju kao administrator
Pokretanje aplikacije kao administrator osigurava da se neće srušiti zbog nedostatka dopuštenja. Da biste pokrenuli GeForce Now kao administrator, desnom tipkom miša kliknite na NVIDIA GeForce Now.exe datoteku i odaberite Pokreni kao administrator .
4] Ponovno pokrenite usluge povezane s NVIDIA-om
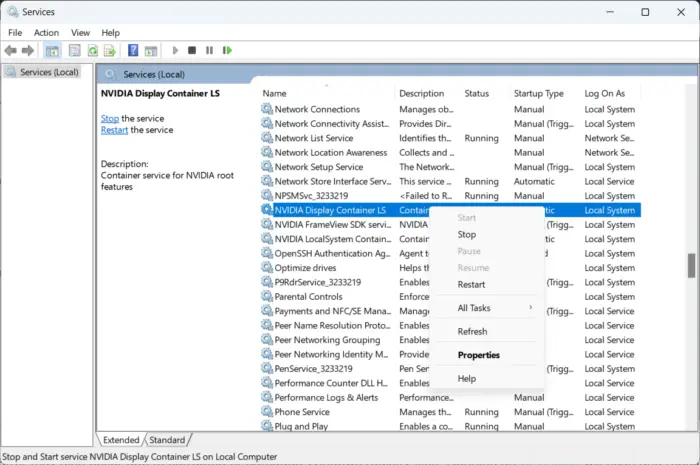
Ovaj korak zahtijeva da ponovno pokrenete sve usluge povezane s NVIDIA-om. Ove usluge obavljaju različite zadatke na instaliranim uslugama, uključujući usluge koje instaliraju aplikacije trećih strana. Evo kako to možete učiniti:
kako promijeniti ime i lozinku usmjerivača
- Kliknite na Početak , traziti Usluge/msc i kliknite otvoren .
- Pomaknite se prema dolje i potražite usluge povezane s NVIDIA.
- Desnom tipkom miša kliknite svaku uslugu jednu po jednu i odaberite Ponovno pokretanje .
- Zatvorite karticu kada završite i provjerite je li kôd pogreške 0xc0f1103f ispravljen.
5] Onemogući VPN/Proxy
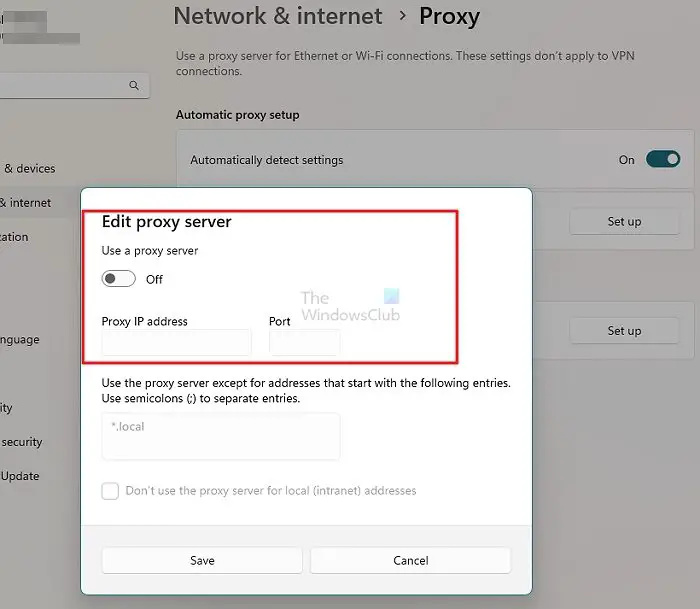
Pogreške poslužitelja mogu se pojaviti ako ste povezani na VPN/Proxy poslužitelj. VPN i proxy skrivaju vašu IP adresu preusmjeravanjem vašeg internetskog prometa putem udaljenog poslužitelja. Ipak, evo kako ga možete onemogućiti:
- pritisni Windows tipka + I otvoriti postavke .
- Idite do Mreža i internet > Proxy .
- Ovdje, isključite Automatsko otkrivanje postavki opcija.
- Klikni na Postaviti opciju pored Koristi proxy poslužitelj i isključite Koristite proxy poslužitelj opcija.
6] Koristite integriranu grafiku
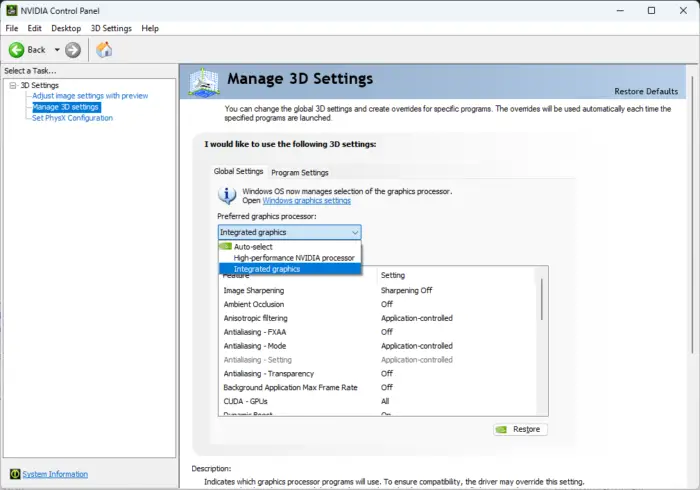
Ako pogreška i dalje nije ispravljena, razmislite o promjeni željenog grafičkog procesora. Korištenje integrirane grafike vašeg uređaja ponekad može pomoći u popravljanju koda pogreške 0xc0f1103f. Evo kako možete promijeniti zadanu grafičku karticu:
- Otvoren NVIDIA upravljačka ploča i kliknite na Upravljanje 3D postavkama .
- U desnom oknu idite na Globalne postavke i odaberite Integrirana grafika u padajućem izborniku ispod Preferirani grafički procesor.
- Klik primijeniti da biste spremili promjene i vidjeli je li pogreška ispravljena.
7] Ponovno instalirajte Geforce sada
Ako vam nijedno od spomenutih rješenja ne može pomoći, možda su osnovne datoteke aplikacije oštećene. Da biste to popravili, ponovno instalirajte GeForce Now sa svog sustava i ponovno ga počnite instalirati.
Koji su minimalni zahtjevi za streaming GeForce NOW?
Da biste koristili GeForce Now, vaš uređaj treba podržavati 64-bitni Windows OS. Također je potrebna internetska veza s najmanje 15 Mbps za 720p pri 60 FPS i 25 Mbps za 1080p pri 60 FPS. Osim toga, ovdje su hardverski zahtjevi:
- Dual core x86-64 CPU s 2,0 GHz ili bržim
- 4 GB sistemske memorije
- GPU koji barem podržava DirectX 11
- NVIDIA GeForce 600 serija ili novija
- AMD Radeon HD 3000 serije ili noviji
- Intel HD Graphics 2000 serije ili noviji
- NVIDIA GeForce 600 serija ili novija
Zašto GeForce SADA kaže grešku?
Pogreške na GeForce Nowu mogu se pojaviti zbog pogrešaka poslužitelja. Međutim, zastarjeli ili oštećeni NVIDIA upravljački programi i smetnje uzrokovane aplikacijama trećih strana također se mogu okriviti.















