Ako ste IT stručnjak, znate da je kod 28 prilično česta pogreška. Obično je uzrokovan problemom s upravljačkim programom i može se prilično lako riješiti. Evo kako popraviti kod 28 na Windows 11/10.
1. Prvo ćete morati preuzeti i instalirati najnovije upravljačke programe za svoju zvučnu karticu. Obično ih možete pronaći na web stranici proizvođača. Ako niste sigurni koje upravljačke programe preuzeti, možete koristiti alat za ažuriranje upravljačkih programa kao što je DriverDoc za automatsko skeniranje i preuzimanje najnovijih upravljačkih programa.
2. Nakon što su upravljački programi instalirani, ponovno pokrenite računalo. To će osigurati da promjene stupe na snagu.
3. Ako se problem nastavi, možda ćete morati deinstalirati i zatim ponovno instalirati upravljačke programe zvučne kartice. Da biste to učinili, idite na Upravitelj uređaja, desnom tipkom miša kliknite zvučnu karticu i odaberite 'Deinstaliraj'.
4. Nakon što su upravljački programi deinstalirani, ponovo pokrenite računalo i zatim instalirajte najnovije upravljačke programe. Ovo bi trebalo riješiti problem.
Ako i dalje imate problema, možete se obratiti timu za podršku tvrtke koja je proizvela vašu zvučnu karticu. Oni bi vam trebali moći pomoći da riješite problem i riješite ga.
Neki se korisnici žale da Intel High Definition Audio ne radi i umjesto toga dobivaju Intel High Definition DSP kod 28. Greška je prikazana u svojstvima Intel High Definition DSP audio uređaja i označena je ikonom žutog uskličnika. Ako se na vašem ekranu pojavi kod pogreške Intel high definition DSP 28, došli ste na pravo mjesto. U ovom ćemo vodiču objasniti neka vrijedna rješenja kako bi korisnici mogli otkloniti navedenu pogrešku u sustavu Windows 11 bez ikakvih problema.
kamera Microsoftovih timova ne radi

Poruka o pogrešci koju korisnici vide.
Upravljački programi za ovaj uređaj nisu instalirani. (Kod 28).
Ne postoje kompatibilni upravljački programi za ovaj uređaj.
Da biste pronašli upravljački program za svoj uređaj, kliknite Ažuriraj upravljački program.
Što je šifra 28 za neinstalirane upravljačke programe?
Kod pogreške 28 znači da se naše računalo ne može spojiti na hardver jer njegov upravljački program nije instaliran na sustavu. To ne znači da je upravljački program uvijek nedostajao na računalu; samo što Windows trenutno ne može otkriti upravljački program, zbog čega prikazuje kod greške 28.
Kako popraviti Intelov DSP kod visoke razlučivosti 28
Uobičajeni uzrok koda pogreške upravitelja uređaja Zvuk Intel High Definition DSP nije kompatibilan ili mu nedostaju audio upravljački programi u sustavu Windows 11/10, što uzrokuje neispravan rad zvuka, stoga slijedite rješenja u nastavku da biste riješili ovu pogrešku.
- Vraćanje vozača
- Ažurirajte upravljački program
- Pokrenite alat za rješavanje problema sa zvukom i hardverom
- Ponovno instalirajte Intel High Definition Audio DSP
Počnimo.
1] Vraćanje upravljačkih programa
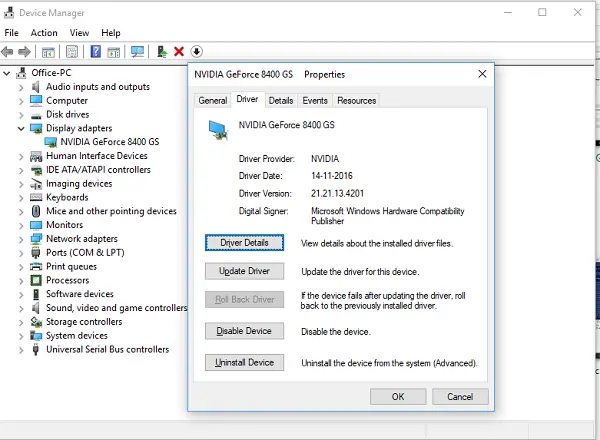
Mnogi su korisnici izvijestili da se pogreška može pojaviti kada ažuriraju svoj upravljački program ili nakon pokretanja neobaveznih Windows ažuriranja jer automatski ažuriraju vaš upravljački program. To je zapravo slučaj jer ažuriranje dodaje pogrešku u vaš upravljački program koji ga čini nekompatibilnim s vašim hardverom. Dakle, ako je primjenjivo, vraćanje upravljačkog programa jedno je od najboljih rješenja; pa ćemo mi raditi isto, a koraci su navedeni u nastavku.
- Otvorite Upravitelj uređaja i idite na opciju 'Uređaji sustava'.
- Desnom tipkom miša kliknite Intel High Definition Audio DSP i odaberite karticu Driver.
- Sada odaberite opciju Vraćanje upravljačkog programa.
Kada završite, ponovno pokrenite uređaj i provjerite nastavlja li se problem javljati.
Ako je gumb Vrati upravljački program zasivljen, naš upravljački program nije ažuran, pa bismo trebali prijeći na sljedeće rješenje.
chrome pdf viewer 2 datoteke
2] Ažurirajte upravljački program
Upravljački program osigurava pravilan rad računala i djeluje kao veza između operativnog sustava računala i hardverskih komponenti. Windows Update automatski preuzima i instalira najnoviju verziju audio upravljačkih programa, mrežnih adaptera, zaslona, pisača, video kartica itd. Pogrešku može uzrokovati zastarjela verzija upravljačkih programa i može se riješiti njihovim ažuriranjem. Za ručno ažuriranje upravljačkih programa, slijedite navedene korake:
- Otvorite izbornik Start sustava Windows i kliknite Win+ X za otvaranje postavki.
- Izaberi upravitelj uređaja iz rezultata pretraživanja i proširiti Kontroleri za zvuk, video i igre.
- Desnom tipkom miša kliknite svoj audio uređaj i kliknite Osvježi. Vozač iz padajućeg izbornika.
- Izaberi Automatsko traženje ažuriranog softvera slijedite upute u odzivniku i pričekajte da se ažuriranje završi.
Iako je ovo uobičajeni način ažuriranja upravljačkog programa, postoje i drugi načini da se izvrši ovaj zadatak. Ako želite sve organizirati, samo preuzmite i instalirajte besplatni softver za ažuriranje upravljačkog programa i preuzmite upravljački program s web stranice proizvođača.
Ponovno pokrenite sustav i provjerite postoji li sigurnosna kopija problema. Nadam se da ovo radi posao.
što su msp datoteke
3] Pokrenite alat za rješavanje problema sa zvukom i hardverom
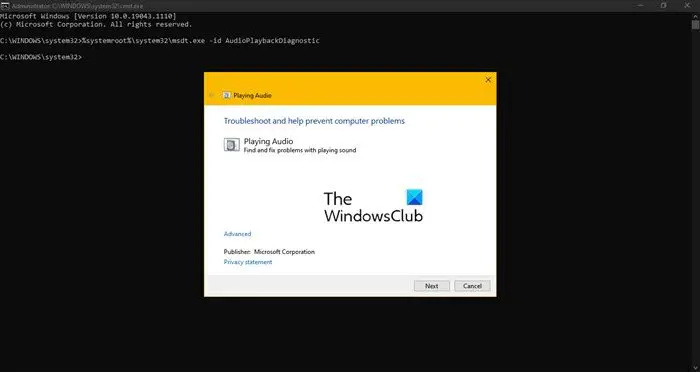
Ako ažuriranje upravljačkih programa nije pomoglo, postoji velika vjerojatnost da je dotična pogreška posljedica neke vrste greške u audio upravljačkom programu; u takvim slučajevima možete pokrenuti alat za rješavanje problema sa zvukom i hardverom kako biste saznali uzrok i popravili ga. Da biste učinili isto, pritisnite Win + R da biste otvorili dijaloški okvir Pokreni, a zatim upišite sljedeću naredbu i pritisnite tipku Enter za pokretanje alata za rješavanje problema s reprodukcijom zvuka:
|_+_|Također možete koristiti alat za rješavanje problema s hardverom kako biste bili sigurni; nakon što je proces završen, ponovno pokrenite sustav, idite na svojstva upravljačkog programa i pogledajte je li problem i dalje prisutan ili ne. Ako se ovo nastavi, prijeđite na sljedeće rješenje.
4] Ponovno instalirajte Intel High Definition Audio DSP.
Posljednje, ali ne i najmanje važno, deinstalirajte Intel High Definition Audio DSP i ponovno ga instalirajte jer ponekad do problema dolazi zbog nedostatka upravljačkog programa na hardveru i u takvim slučajevima samo nova hardverska instalacija može pomoći u rješavanju problema. Dakle, u ovom ćemo rješenju učiniti isto.
- Pritisnite izbornik Start i upišite Upravitelj uređaja.
- Sada proširite Kontroleri za zvuk, video i igre i desnom tipkom miša kliknite Intel High Definition Audio DSP.
- Na kraju kliknite na opciju 'Ukloni uređaj'.
- Sada se vratite na vrh upravitelja uređaja i kliknite desnom tipkom za pokretanje Skenirajte promjene hardvera za ponovno instaliranje upravljačkog programa.
- Računalo će vas pitati za put do upravljačkog programa. Dođite do OEM datoteke koju ste preuzeli u koraku 2 iznad.
Ponovno pokrenite računalo; nadamo se da će ovo instalirati ispravan upravljački program. Ako nije instaliran, preuzmite Intel High Definition Audio DSP sa službene web stranice.
Čitati: Pogreška 38, Windows ne može učitati upravljački program uređaja za ovaj hardver. .















