Podsustav Windows za Android (WSA) sloj je kompatibilnosti koji omogućuje Android aplikacijama da se izvode na Windows 10. WSA je dizajniran da koristi što je moguće manje resursa, ali postoje neki slučajevi u kojima može potrošiti više resursa nego što je potrebno. Jedan takav slučaj je kada aplikacija koristi upravljački program WSA OpenGL ES. Ovaj je upravljački program dizajniran za korištenje s aplikacijama koje koriste OpenGL ES 2.0 ili noviji. Međutim, neke aplikacije koje koriste starije verzije OpenGL ES mogu trošiti više resursa nego što je potrebno. Još jedan slučaj u kojem WSA može potrošiti više resursa nego što je potrebno je kada aplikacija koristi upravljački program WSA kamere. Ovaj upravljački program osmišljen je za korištenje s aplikacijama koje koriste Android Camera API. Međutim, neke aplikacije koje koriste stariji Camera API mogu trošiti više resursa nego što je potrebno. Srećom, postoje načini da se promijeni način na koji WSA troši resurse. Na primjer, možete onemogućiti upravljački program WSA OpenGL ES ili upravljački program WSA kamere. Također možete promijeniti način na koji WSA dodjeljuje resurse aplikacijama. Promjenom načina na koji WSA troši resurse možete poboljšati performanse svog Windows 10 uređaja.
Podsustav Windows za Android (WSA) vam pomaže pokrenuti Android aplikacije dostupne na Amazon Appstoreu (s više od 50.000 aplikacija) na Windows 11 uređaju. Prethodno ograničeno na NAS , platforma sada podržava više zemalja i regija, uključujući Ujedinjeno Kraljevstvo , Kanada , Italija , Japan , Njemačka , Francuska itd. Dok zadane postavke za WSA mogu funkcionirati za neke korisnike, one možda neće biti prikladne za mnoge korisnike, posebno kada je riječ o korištenju resursa sustava (kao što je memorija). Ali na sreću postoji način promijeniti način na koji podsustav Windows za Android troši resurse na Windows 11 PC i ovaj post pomoći će vam u tome.

Podsustav Windows za Android može koristiti sistemske resurse za mobilne aplikacije u sustavu Windows 11 na dva načina. Ovaj:
dodajte minecraft windows 10 na paru
- Po potrebi: Ovo je zadana vrijednost. Ako je ova postavka omogućena, WSA se otvara po potrebi. Stoga koristi resurse sustava samo kada se na vašem sustavu izvode mobilne aplikacije. Pokretanje aplikacija može potrajati malo duže
- Stalan: S ovom postavkom možete držati podsustav Windows za Android otvorenim u pozadini kako biste uvijek bili spremni za otvaranje mobilnih aplikacija. Kao WSA uvijek radi , resursi sustava uvijek se koriste (čak i ako mobilna aplikacija nije otvorena). Ova vam postavka pomaže u brzom pokretanju aplikacija.
Ako ustanovite da je zadana postavka za Resursi podsustava nije optimalna ili WSA nepotrebno koristi sistemske resurse, možda ćete se htjeti prebaciti na drugu postavku.
Prije nego što nastavite, instalirajte podsustav Windows za Android ako već niste. Minimum 8 GB RAM-a potrebno i 16 GB RAM-a Preporuča se da pokrenete podsustav Windows za Android. Osim, Platforma virtualnog stroja Postavka mora biti omogućena na vašem Windows 11 sustavu. Ako vaš sustav ne ispunjava minimalne zahtjeve za RAM i druge uređaje, neće se pokrenuti.
Promjena načina na koji podsustav Windows za Android troši resurse
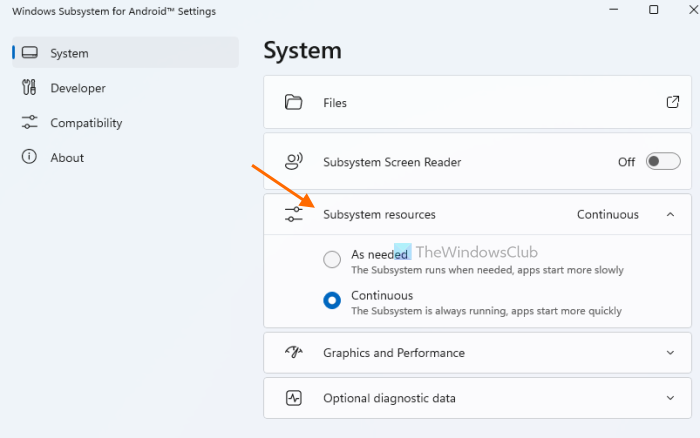
Koraci do promijeniti način na koji Windows podsustav za Android troši resurse u sustavu Windows 11 su kako slijedi:
miš se prebrzo pomiče
- klik Započeti gumb za otvaranje početnog izbornika
- Pritisnite Sve aplikacije
- Pomaknite se prema dolje na popisu dostupnih aplikacija
- Kliknite na Postavke podsustava Windows za Android
- Otvorit će se prozor postavki s Sustav odjeljak
- Kliknite padajuću ikonu koja je dostupna za Resursi podsustava
- Izaberi Stalan opciju ako želite da podsustav uvijek radi. Ako vaš sustav ima dovoljno memorije i to ne utječe na performanse drugih aplikacija, možete odabrati ovu opciju. Ili zadržati Po potrebi odabrana je opcija.
To je sve! Postavku resursa podsustava možete promijeniti bilo kada slijedeći iste korake.
Povezano: Kako preuzeti Android aplikacije pomoću WSA na Windows 11
Ostale važne postavke Windows podsustava za Android
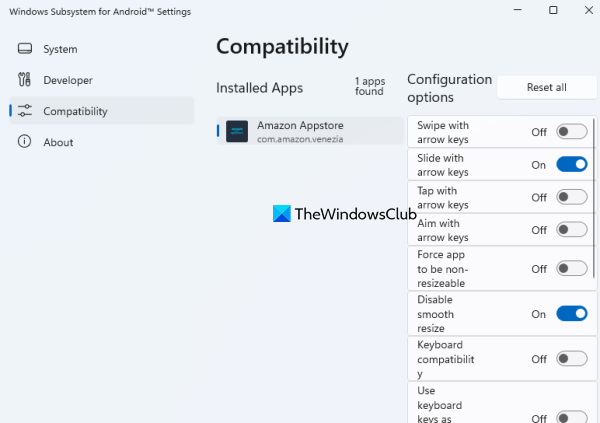
Uz promjenu postavke resursa podsustava, postoje neke druge važne postavke za WSA koje možete prilagoditi svojim potrebama. Ovaj:
potvrda poslužitelja je opozvana
- Uključi isključiti glatka promjena veličine instaliranih aplikacija , prebaciti kompatibilnost tipkovnice , koristite tipke tipkovnice kao tipke gamepada , dotaknite tipkama sa strelicama, ciljajte tipkama sa strelicama i koristite druge dostupne opcije konfiguracije za instalirane aplikacije. Pristup Kompatibilnost odjeljak aplikacije Windows Subsystem for Android Settings za korištenje ovih postavki. Također možete poništiti sve konfigurirane opcije odjednom pomoću Resetiraj sve dugme
- datoteke: Ovo je vrlo korisna opcija predstavljena u odjeljku Sustav odjeljak koji vam pomaže pristupiti spremljenim datotekama (kao što su slike, dokumenti, video datoteke itd.) iz vaših mobilnih aplikacija. Također možete spremiti kopiju datoteke na svoje računalo sa sustavom Windows 11 pomoću Otvoreno od kontekstni izbornik i odabir Korištenje sustava Windows prema zadanim postavkama opcija
- Grafika i performanse: Ova vam opcija pomaže odabrati GPU za Android aplikacije. Zadano Dinamičan postavljena je postavka koja koristi GPU koji Windows trenutno koristi
- Upaliti Proširena mreža za povezivanje Android aplikacija s drugim uređajima na istoj mreži
- Uključite način rada za razvojne programere itd.
Ako ustanovite da WSA ne radi ispravno nakon promjene nekih postavki, uvijek možete vratiti podsustav Windows za Android na zadane postavke.
Kako popraviti Windows podsustav na Androidu?
Ako se aplikacije ne instaliraju ili se nastave rušiti, onda ponovno pokretanje podsustava korištenjem Postavke podsustava Windows za Android aplikaciju i pokušajte ponovno. Morate pritisnuti gumb isključiti gumb dostupan pod Sustav odjeljku ove aplikacije da to učinite. S druge strane, ako ne možete pokrenuti podsustav Windows za Android na vašem sustavu Windows 11, prvo se prijavite na Značajke sustava Windows pomoću polja za pretraživanje. Nakon toga omogućite ili omogućite Hyper-V , Platforma virtualnog stroja , i Windows platforma hipervizora i ponovno pokrenite sustav.
Čitaj više: Podsustav Windows za Android u odnosu na BlueStacks .













