Kada je riječ o radu s podacima u Excelu, postoji mnogo različitih načina za to. Jedna od najpopularnijih metoda je korištenje VBA ili Visual Basica za aplikacije. VBA je programski jezik koji vam omogućuje stvaranje makronaredbi ili malih programa koji mogu automatizirati zadatke u Excelu. Jedna od stvari koje možete učiniti s VBA je promijeniti boju pozadine ćelije. Da biste promijenili boju pozadine ćelije koristeći VBA, prvo morate otvoriti VBA editor. Da biste to učinili, pritisnite Alt+F11 na tipkovnici. Nakon što je VBA editor otvoren, trebate pronaći list kojem želite promijeniti boju pozadine. Da biste to učinili, kliknite na karticu 'View', a zatim kliknite na 'Project Explorer'. U pregledniku projekta vidjet ćete popis svih listova u svojoj radnoj knjizi. Dvaput kliknite na list kojem želite promijeniti boju pozadine. Nakon što dvaput kliknete na list, u uređivaču ćete vidjeti kod za taj list. Kod će izgledati otprilike ovako: Podlist1() End Sub Da biste promijenili boju pozadine ćelije, trebate dodati redak koda između 'Sub' i 'End Sub'. Kod koji trebate dodati je: ActiveSheet.Range('A1').Interior.ColorIndex = 3 Ovaj kod će promijeniti boju pozadine ćelije A1 u boju koja je označena kao 3 u paleti boja. Možete promijeniti 3 u bilo koji broj između 1 i 56 i to će promijeniti boju u skladu s tim. Nakon što ste dodali kod, morate zatvoriti VBA editor i zatim pokrenuti makro. Da biste to učinili, pritisnite Alt+F8 na tipkovnici. Ovo će prikazati dijaloški okvir makronaredbe. U dijaloškom okviru makronaredbe odaberite makronaredbu koju želite pokrenuti, a zatim kliknite na gumb 'Pokreni'. To je sve! Sada znate kako promijeniti boju pozadine ćelije koristeći VBA.
Microsoft Excel to je program koji koriste mnogi ljudi diljem svijeta za izvođenje izračuna i pohranjivanje podataka, ali jeste li znali da možete promijeniti pozadinu ćelije pomoću VBA uređivača u Excelu umjesto korištenja funkcije ispune boje ili uvjetnog oblikovanja funkcija? Možete unijeti kodove VBA editor Do promijeniti boje ćelija u excelu .

Promijenite boju pozadine ćelije u Excelu pomoću VBA editora
Da biste promijenili pozadinu ćelije pomoću VBA editora u Excelu, slijedite ove korake:
- Pokrenite Microsoft Excel.
- Kliknite karticu Razvojni programer, zatim kliknite gumb Visual Basic.
- Nakon otvaranja VBA uređivača unesite kod za promjenu boje ćelije.
- Zatim kliknite gumb Pokreni i odaberite Pokreni pod/korisnički obrazac.
- Zatvorite VBA uređivač i pogledajte proračunsku tablicu da biste vidjeli rezultate.
lansirati Microsoft Excel .
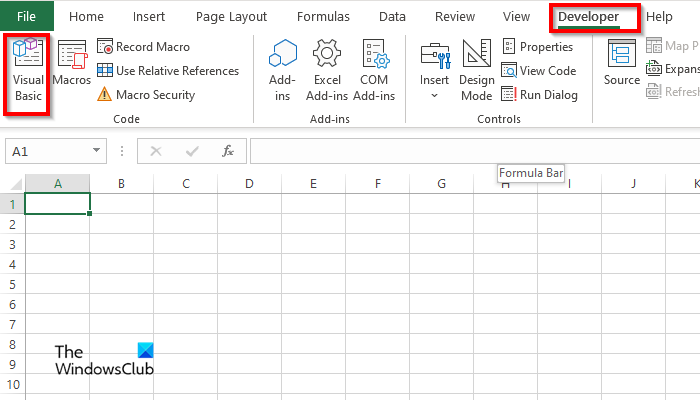
Na Developer pritisni gumb Visual Basic dugme.
VBA editor otvorit će se.
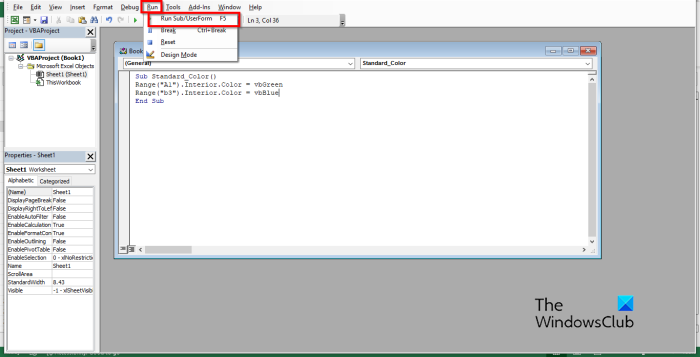
U VBA uređivač unesite sljedeće:
Ispod standarda_Boja()
Raspon ('A1'). Interijer. Boja=vbZelena
Raspon ('b3'). Iznutra. Boja=vbPlava
kraj subwoofera
Zatim kliknite trčanje gumb i odaberite Pokrenite Sub/UserForm .
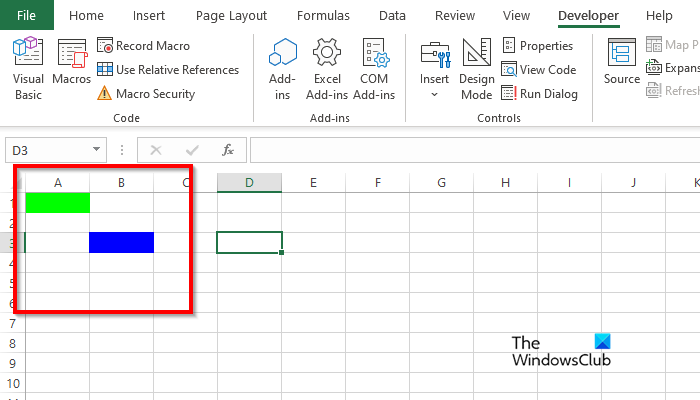
Zatvorite VBA editor i tada ćete vidjeti boje u ćeliji koju ste napisali u kodu.
Windows 10 automatska prijava ne radi
Kako ukloniti boju ćelije u programu Excel VBA?
Slijedite ove korake za uklanjanje pozadinske boje iz ćelije:
- Na kartici Razvojni programer kliknite gumb Visual Basic.
- Otvorit će se VBA editor.
- U VBA uređivač unesite sljedeće:
- Ispod standarda_Boja()
- Raspon ('A1'). Izbrisati
- kraj subwoofera
- Sada kliknite gumb Pokreni i odaberite Pokreni pod/korisnički obrazac.
Zatvorite VBA editor i pogledajte svoju proračunsku tablicu; primijetit ćete da je boja izbrisana iz ćelije.
Kako učiniti da makronaredba očisti ćeliju?
Slijedite ove korake da biste naučili kako koristiti makronaredbu za brisanje ćelije u programu Excel:
- Na kartici Razvojni programer kliknite Makronaredbe.
- Otvorit će se dijaloški okvir makronaredbe.
- Unesite naziv u polje za naziv, a zatim kliknite Stvori.
- Ovo će otvoriti VBA editor.
- Unesite sljedeće kodove u nastavku:
- Očisti ćelije ()
- Raspon('b3:b4').ClearContents
- kraj subwoofera
- Sada kliknite gumb Pokreni i odaberite Pokreni pod/korisnički obrazac.
Zatvorite VBA editor i pogledajte svoju proračunsku tablicu; primijetit ćete da je ćelija očišćena.
Kako dodati pozadinu ćeliji u Excelu?
- Pokrenite Microsoft Excel.
- Na kartici Izgled stranice, u grupi Postavljanje stranice kliknite gumb Pozadina.
- Otvara se dijaloški okvir Umetanje slike. Odaberite želite li odabrati sliku iz datoteke, Bing pretraživanja slika ili OneDrive Personal.
- Odaberite sliku iz bilo kojeg od gore navedenih izvora i kliknite Umetni.
- Sada imamo pozadinu u proračunskoj tablici.
Koje kodove boja koristi VBA?
Kodovi boja koji se koriste u VBA su VBA ili RGB. RGB se također može nazvati crvenom, zelenom i plavom. Mnogi korisnici programa Excel koriste RGB kodove za unos boje u ćelije proračunske tablice ili fontove. Imaju tri imenovane komponente raspona; crvene su, zelene i plave.
ČITATI : Kako stvoriti prilagođene Excel funkcije s VBA
Koji su kodovi boja za Excel?
Pogledajte donji popis za kodove boja u Excelu:
- Bijela: RGB (255 255 255)
- Crna: RGB(0,0,0)
- Crvena: RGB(255,0,0)
- Zelena: RGB(0,255,0)
- Plava: RGB(0,0,255)
- Žuta: RGB(255,255,0)
- Magenta: RGB (255,0,255)
- Cijan RGB(0,255,255)
ČITATI : Kako stvoriti grafikon efekta bojica u Excelu
Nadamo se da razumijete kako koristiti pozadinu ćelije u VBA editoru u Excelu.
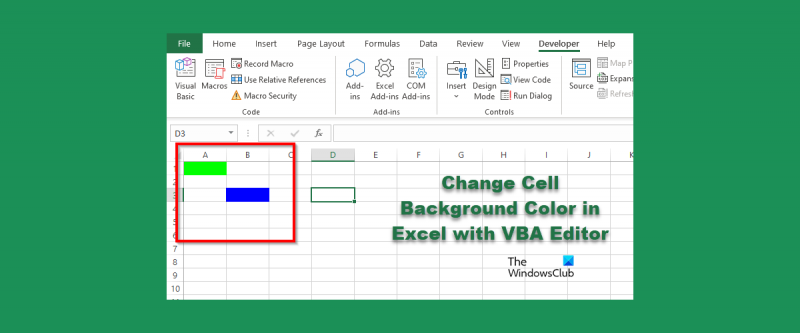








![Hulu ne radi u Chromeu [Riješeno]](https://prankmike.com/img/chrome/87/hulu-not-working-on-chrome-fixed-1.jpg)





