Ako radite sa slikama u Photoshopu koje imaju više slojeva, možda ćete htjeti upotrijebiti efekt izravnavanja kako biste smanjili broj slojeva. Efekt izravnavanja kombinira sve vidljive slojeve u jedan sloj, što može pojednostaviti vaš projekt i pomoći u smanjenju veličine datoteke. Evo kako koristiti Flatten efekt u Photoshopu. Prvo otvorite sliku s kojom želite raditi u Photoshopu. Zatim odaberite sloj koji želite izravnati na ploči Slojevi. Kako biste izravnali sve slojeve, kliknite gumb 'Spljošti sliku' na dnu ploče Slojevi. Ako samo želite izravnati neke od slojeva na vašoj slici, možete upotrijebiti naredbu Spoji vidljivo. Da biste to učinili, odaberite slojeve koje želite izravnati na ploči Slojevi, zatim odaberite Spoji vidljivo iz izbornika Sloj. u svakom slučaju, rezultat je isti: svi vidljivi slojevi kombiniraju se u jedan sloj, koji se zatim dodaje na ploču Slojevi.
Photoshop može poboljšati fotografije koje snimite ili umjetnička djela koja izradite. Photoshop ima alate i efekte koji vam omogućuju da poboljšate svoje fotografije samo jednim klikom. Efekt izjednačavanja omogućuje vam da poboljšate svoje slike samo jednim klikom. U ovom postu ćemo vam pokazati kako koristiti efekt izravnavanja u photoshopu poboljšati svoj imidž.

Što je Flatten Effect u Photoshopu?
Poziv Efekt funkcionira preraspodjelom vrijednosti svjetline na slici tako da predstavljaju cijeli raspon razina svjetline. Photoshop pronalazi najsvjetlija područja slike ili odabira i čini ih bijelima. Photoshop također pronalazi najtamnija područja slike ili odabira i pretvara ih u crnu. Možete napraviti cijelu sliku ili samo odabrati područja koja želite poravnati. Za najbolje rezultate najbolje je koristiti efekt izravnavanja s drugim metodama. Možete duplicirati izvornu sliku, a zatim potamniti prilagođenu sliku kako bi se stopila s izvornikom. Dok koristite Poziv učinak, primijetit ćete da će rezultati biti različiti za svaki
Kako koristiti efekt izravnavanja u Photoshopu
Da biste koristili Equalize efekt u Photoshopu, trebate postaviti sliku u Photoshop, kliknuti na opciju Equalize, a zatim napraviti neke druge manje prilagodbe na slici. Da vidimo kako se to radi.
Možete koristiti nekoliko metoda za postavljanje slike u Photoshop. Možete otvoriti Photoshop, zatim pronaći sliku i povući je u Photoshop. Također možete pronaći sliku i kliknuti desnom tipkom miša na nju, a zatim kliknuti Otvoreno od zatim Adobe Photoshop (broj verzije) . Drugi način dodavanja slike u Photoshopu je da otvorite Photoshop, a zatim odete na datoteka, zatim Otvoren ili kliknite Ctrl + O . Tada ćete vidjeti dijaloški okvir 'Otvori'; onda tražiš sliku, klikneš na nju i klikneš Otvoren .
Poravnavanje cijele slike
Izjednačavanje cijele slike je jednostavno korištenje Equalize efekta bez odabira nekog posebnog područja. Imajte na umu da će Photoshop automatski odabrati gdje će se primijeniti efekt poravnanja, a možda neće biti tamo gdje želite.
Za primjenu efekta izjednačavanja na cijelu sliku, odaberite sliku, zatim idite na gornju traku izbornika i odaberite Slika zatim prilagodbe, i onda kliknite Poravnanje .
Koristit će se nekoliko slika za prikaz učinaka koji Poziv može imati različite slike.

Ovo je izvorna slika prije primjene efekta izravnavanja.

Ovo je slika nakon poravnanja. Primijetit ćete da efekt izravnavanja posvjetljuje cijelu sliku.

Ovo je izvorna slika prije primjene efekta izravnavanja.
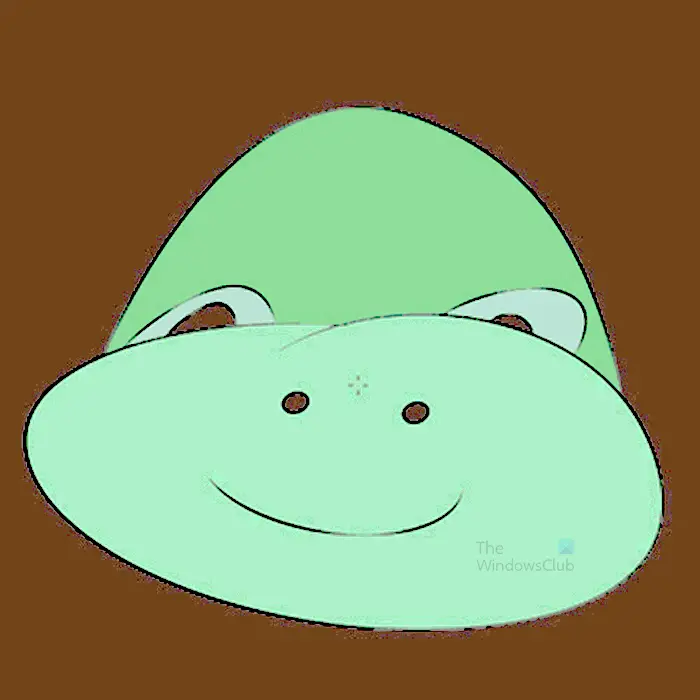
Ovo je slika nakon poravnanja; Primijetit ćete da je efekt izjednačavanja utjecao na više od same pozadine slike. međutim. Pozadina je najtamnija od svih ostalih boja.

Ovo je izvorna slika prije primjene efekta izravnavanja.

Na ovoj slici primijetit ćete da su elementi slike postali oštriji i da se pozadina promijenila nakon efekta izravnavanja.
Poravnajte odabrane dijelove slike

Ovo je slika koju treba koristiti
U ovom odjeljku, dijelovi slika će biti poravnati da pokažu što će se dogoditi. Imajte na umu da će različite slike izgledati drugačije kada se poravnaju. Neke se boje neće promijeniti poravnanjem.
Za poravnavanje dijelova slike, možete koristiti bilo koji od alata za odabir za odabir dijela slike. U ovom članku čarobni štapić koristit će se.
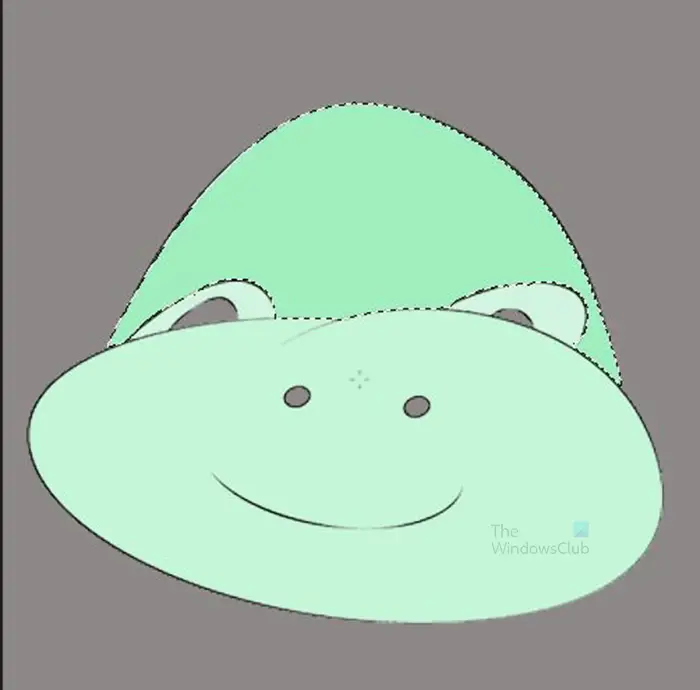
Odaberite Magic Wand Tool i kliknite na sliku. Odabrat će se dijelovi slike sličnih boja.
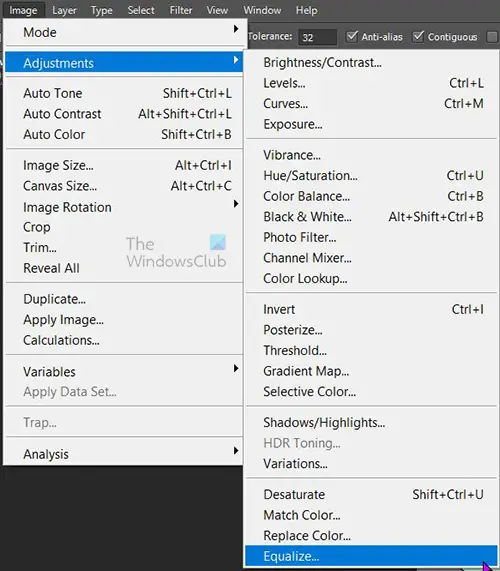
Zatim idite na gornju traku izbornika i odaberite Slika zatim Prilagodbe i onda Poziv .
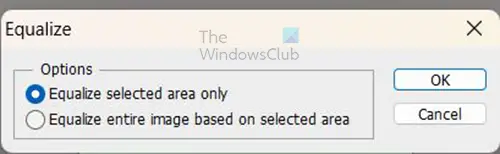
Kada kliknete Equalize, vidjet ćete da se pojavljuje opcija Equalize i imate dvije mogućnosti. možete kliknuti Poravnajte samo odabrano područje ili Poravnajte cijelu sliku na temelju odabranog područja . Obje opcije će dovesti do različitih rezultata.
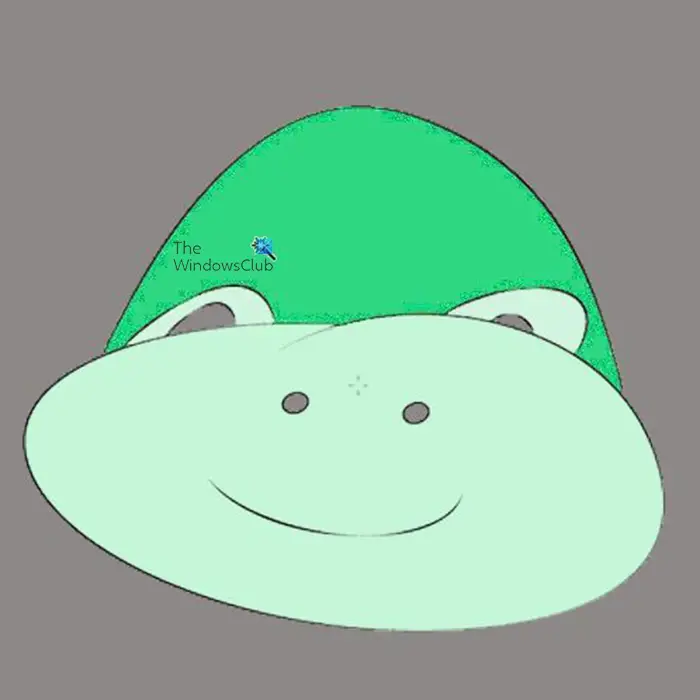
Ova slika je iz Poravnajte samo odabrano područje koristi se.
Windows 10 pravila pošte
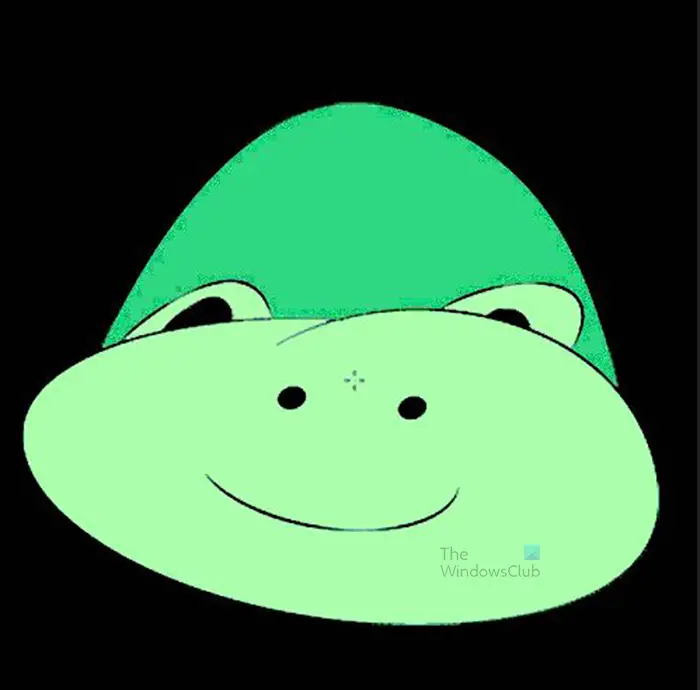
Ova slika je iz Poravnajte cijelu sliku na temelju odabranog područja samo korišteno.
Primijetit ćete promjene na prilagođenoj slici u usporedbi s izvornom slikom. obje opcije stvaraju drugačiju vrstu slike.
Efekat ispravljanja sam po sebi možda neće učiniti da slika izgleda onako kako želite. Efekt izjednačavanja ponekad može učiniti dijelove slike presvijetlim, a dijelove pretamnim. To znači da ćete morati koristiti druge efekte za daljnje ugađanje slike. Jedan od načina poboljšanja poravnate slike je dodavanje sloja za prilagodbu.
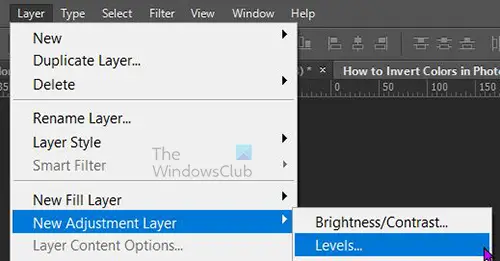
Za dodavanje sloja za prilagodbu odaberite sloj slike na ploči slojeva, zatim idite na gornju traku izbornika i odaberite Sloj zatim Novi sloj za prilagodbu zatim Razine . Također možete stvoriti sloj razina tako da odete na dno ploče slojeva i kliknete na ikonu Napravite novu ispunu ili sloj za prilagodbu ikona. Pojavit će se izbornik, pritisnite Razine .
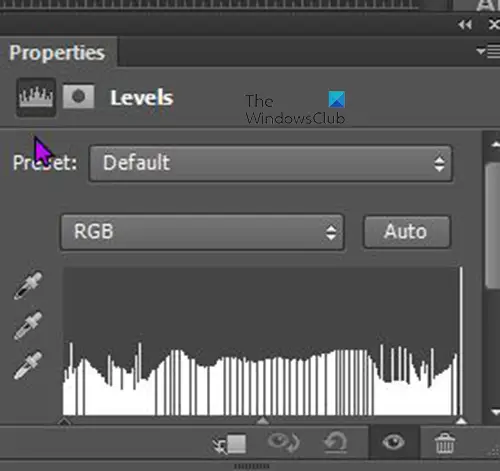
Razine pojavit će se prozor svojstava, kliknite na klizače i povucite ih, promatrajući promjenu slike. Možete prestati kada vidite zadovoljavajuće promjene.
Čitati: Kako postaviti proziran tekst na sliku u Photoshopu
Zašto je Equalize zasivljen u izborniku kada odaberem sliku?
Efekt izjednačavanja i druge postavke neće biti dostupne ni za jednu sliku pametnog objekta. Prepoznat ćete pametni objekt ako ima kvadrat na sloju na ploči Slojevi. Pametni objekti štite piksele na slici od modifikacije. Da biste primijenili efekt izravnavanja na sliku, kliknite je desnom tipkom miša na ploči Slojevi i odaberite Rasteriziraj sloj. Nakon toga na sliku možete primijeniti efekt izjednačavanja.
Je li moguće poravnati tekst?
Photoshop može poravnati tekst, ali tekst mora biti rasteriziran. Kako biste rasterizirali tekst, idite na ploču slojeva i desnom tipkom miša kliknite sloj teksta. Pojavit će se izbornik, au izborniku kliknite 'Rasterize Type'. Također možete rasterizirati tekst klikom na njega i odlaskom na gornju traku izbornika. Na gornjoj traci izbornika odaberite Tip zatim pritisnite Sloj rasterske vrste . Kada je tekst rasteriziran, možete koristiti efekt poravnanja, imajte na umu da se neke boje i gradijenti neće promijeniti kada koristite poravnanje.















