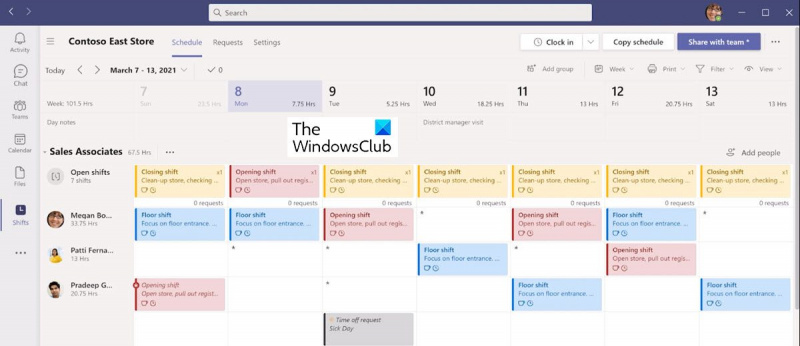Ako radite u IT-u, velike su šanse da koristite Microsoft Teams. A ako koristite Microsoft Teams, možda se pitate kako koristiti smjene. Evo kratkog vodiča kako to učiniti.
Prvo otvorite Microsoft Teams i kliknite na karticu Shifts. Odatle možete stvoriti novu smjenu ili urediti postojeću. Za kreiranje nove smjene, jednostavno kliknite na gumb 'Stvori novu smjenu' i ispunite potrebne podatke.
Za uređivanje postojeće smjene kliknite na smjenu koju želite urediti i napravite potrebne izmjene. Nakon što završite, kliknite na gumb 'Spremi' da biste spremili promjene.
To je sve! Korištenje smjena u Microsoft timovima jednostavno je i može vam pomoći da ostanete organizirani. Stoga ga pokušajte i vidite kako vam može pomoći u vašem radu.
Do sada je Microsoft predstavio nekoliko aplikacija za organizacije. Te su aplikacije uglavnom usmjerene na produktivnost i team building. Jedna od tih aplikacija bila je PosohHu b koji je pomogao menadžerima i tvrtkama u upravljanju smjenama svojih zaposlenika. Međutim, Microsoft je ukinuo podršku za StaffHub. Umjesto StaffHuba, Microsoft je predstavio novu značajku tzv Smjene u Microsoft timovima je iznimno učinkovita značajka koja povećava produktivnost.
Smjene u Microsoft Teams alat su za upravljanje rasporedom koji vam pomaže stvoriti, ažurirati i upravljati rasporedima za vaš tim. Kao i StaffHub, ova značajka također pomaže tvrtkama u planiranju i upravljanju smjenama svojih zaposlenika. Osim ove glavne značajke, Shifts također omogućuje korisnicima stvaranje grupa, otvaranje smjena, mjerače vremena, pregled zahtjeva za slobodno vrijeme, dijeljenje promjena smjena itd.

Kako mogu koristiti smjene u Microsoft Teams?
Kao što Microsoft opisuje, Shifts je alat za planiranje za radnike na prvoj liniji. Funkcija pomaže ne samo menadžerima, već i podređenima da upravljaju svojim smjenama. Kao menadžer, možete rasporediti svoj tim. Kao zaposlenik, možete zamijeniti smjene sa suigračem kako biste upravljali svojim poslom. Možete planirati nadolazeći dan, tjedan ili mjesec, a zatim odgovoriti na promjenjive potrebe kako se pojave.
Kako dobiti smjene u Microsoft timovima
Kao što naziv sugerira, značajka Smjene dostupna je u timovima za upravljanje smjenama i radnim vremenom za zaposlenike tvrtke. Stoga je ova značajka dostupna na svim Enterprise SKU-ovima gdje je Teams dostupan. Nije dostupan za osobne korisnike.
Koje funkcije možete obavljati sa smjenama u Microsoft Teams?
Sljedeće su funkcije koje možete obavljati (ovisno o pristupu koji vam je dodijeljen) u smjenama:
- Rasporedi
- grupe
- pomaci
- otvorene smjene
- sat
- Zahtjevi
- Udio
Ove funkcije su detaljnije opisane.
1] Rasporedi
Možete izraditi, urediti i upravljati svojim rasporedom pomoću smjena u Microsoft timovima. U rasporedu smjena dani se pojavljuju na vrhu, članovi tima se pojavljuju s lijeve strane, a dodijeljene smjene pojavljuju se na kalendaru.
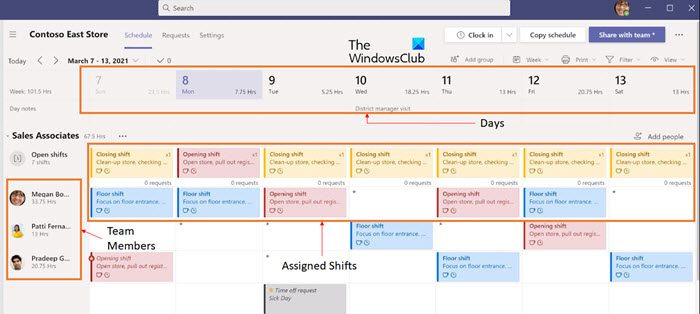
2] Grupe
Ako ste upravitelj, možete stvoriti grupu i dati naziv kao što je vrsta posla ili lokacija kako bi te grupe bile organizirane.
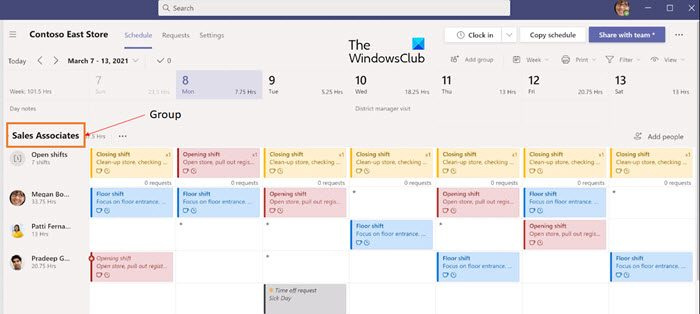
3] Smjene
Kao organizator, možete odabrati gdje ćete dodati smjenu. Možete ga izraditi od nule ili kopirati postojeći.
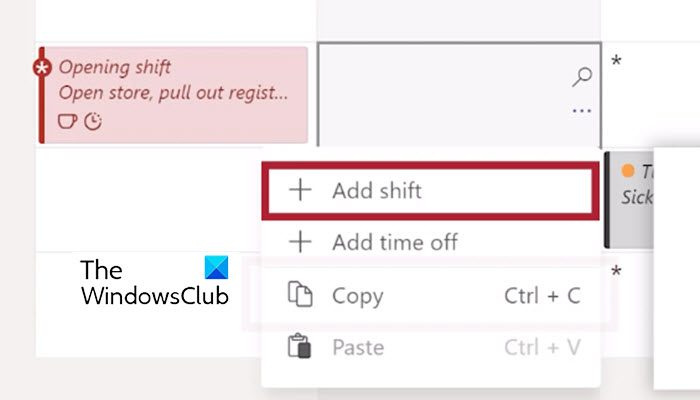
4] Otvorene smjene
Svaki raspored ima otvorenu liniju smjene. Dodajte otvorene smjene svom rasporedu koje svatko može zatražiti.
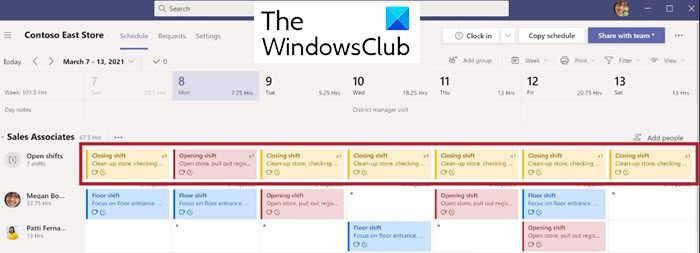
5] Vremenski sat
Time Clock vašem timu omogućuje praćenje vremena početka i završetka smjene pomoću mobilnog uređaja.
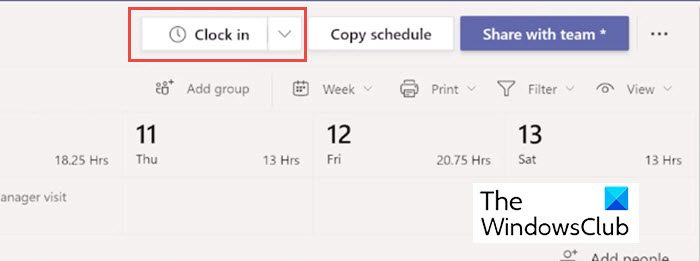
6] Zahtjevi
Vaši podređeni mogu podnijeti zahtjeve za promjene smjena, slobodno vrijeme, razmjene smjena ili ponude. Možete ih pogledati u kartici Zahtjevi i također ih odobriti.
kako popraviti vezu nije siguran firefox -
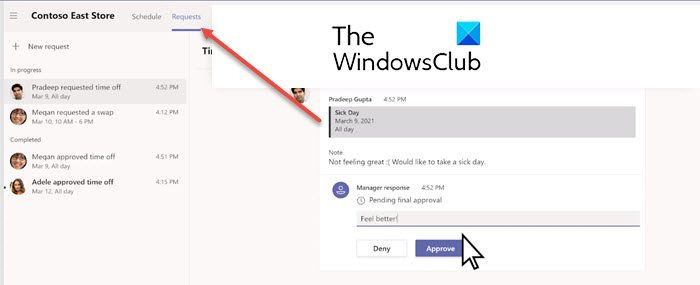
7] Podijeli
Kada završite s rasporedom, možete ga podijeliti sa svojim timom kako bi svi bili u toku.
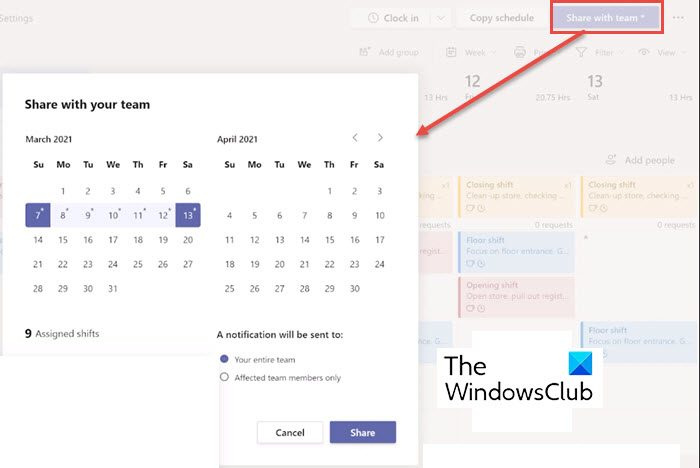
Vaša je tvrtka možda instalirala značajku Shifts u Microsoft Teams ili je možda isporučena s vašim postavkama za Office 365. U oba slučaja, kartica Shifts pojavljuje se na lijevoj strani Teamsa zajedno s drugim aplikacijama. Samo kliknite na njega da počnete raditi na rasporedu. Ako ga tamo ne vidite, kliknite Više aplikacija i tri točkice (...) u gornjem desnom kutu i pronađite ga na popisu.
Kako mogu izraditi raspored koristeći Shifts u timovima?
U Smjenama svaki tim dobiva jedan raspored za rad, a možete izraditi raspored za bilo koji tim koji posjedujete.
- Prvo idite u gornji lijevi kut aplikacije i kliknite na naziv tima.
- Sada odaberite Stvorite tim i odaberite tim za koji želite napraviti raspored.
- Morate osigurati da je vremenska zona ispravna za smjene koje planirate.
- Sada kliknite Stvoriti .
Sada kada ste izradili svoj raspored, sljedeći korak je ispunjavanje raznih pojedinosti o smjeni.
kako objaviti sliku u komentaru
Kako mogu organizirati smjene po grupama u timovima?
U novostvorenom rasporedu možete započeti s jednom neimenovanom grupom. Sada mu dajte naziv, a zatim mu dodajte ljude i smjene.
Ako je potrebno, možete dodati dodatne grupe i sve ih imenovati. Nazivi grupa pomažu vam organizirati članove tima prema ulozi ili odjelu u vašem rasporedu. Bilo bi dobro stvoriti grupe prije nego počnete dodavati ljude u svoj raspored.
Imajte na umu da se ljudi i njihove smjene ne mogu premještati iz jedne grupe u drugu.
Slijedite sljedeće korake dodati grupu :
- Klik Dodajte grupu .
- Unesite naziv za grupu.
Slijedite sljedeće korake imenovati ili preimenovati grupu :
- Klik Unesite naziv grupe ili naziv postojeće grupe.
- Unesite novi naziv.
Nakon što stvorite svoje grupe, spremni ste dodati ljude u njih.
Kako dodati ljude na raspored?
Smjene u Microsoft timovima omogućuju vam da organizirate svoje rasporede s različitim timovima. Dakle, možete dodati ljude u zadanu grupu.
Slijedite ove korake za dodavanje osoba u grupu i raspored:
- Pronađite grupu u koju želite nekoga dodati i kliknite Dodajte osobe u grupu .
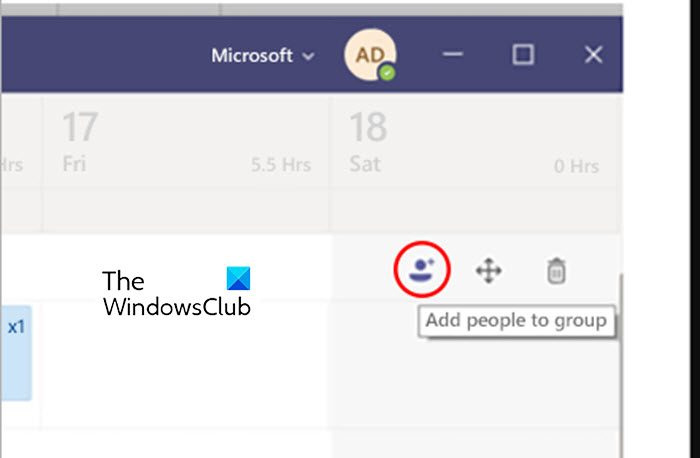
- Sada unesite njihovo ime ili adresu e-pošte i odaberite ih s popisa.
- Pritisnite Dodati .
- Dodajte više ljudi prema vašim zahtjevima. Sada kliknite na Zatvoriti kad završiš.
Sada možete dodati smjenu u raspored.
Kako dodati pomak?
Možete stvoriti pomak od nule ili kopirati pomak iz postojećih.
Izvršite sljedeće korake za dodavanje pomaka ispočetka:
- U liniji osobe kojoj dodjeljujete smjenu ispod željenog datuma kliknite na tri točkice, a zatim na Dodajte pomak .
- Ispunite podatke o smjeni. Također možete odabrati boju teme kako biste stvari organizirali.
- Dajte smjeni naziv da biste je razlikovali od ostalih smjena. Prema zadanim postavkama, naziv smjene je vrijeme početka i završetka.
- Sada možete dodati bilješke smjeni, kao što su 'zadaci koje treba izvršiti'.
- Sada dodajte pauze ili ručak u Događaji
- Pritisnite Zadržati spremiti bez dijeljenja, ili Udio ako ste spremni štedjeti i podijeliti smjenu s timom.
Slijedite ove korake da biste dodali pomak iz postojećeg:
- U retku osobe kojoj dodjeljujete smjenu kliknite tri točkice ispod željenog datuma. Sada umjesto da kliknete na Dodajte pomak traženje postojeće smjene.
- Kopirajte ovu smjenu na drugo mjesto u rasporedu klikom na tri točkice, a zatim na Kopirati .
- Sada idite na mjesto gdje želite umetnuti pomak, pritisnite tri točkice i pritisnite Umetnuti .
Kada budete spremni za smjenu, možete to podijeliti sa svojim timom.
Tako da možete jednostavno koristiti smjene u Microsoft Teams.
Je li Shifts dio Microsoft Teamsa?
Smjene u Microsoft Teams alat su za upravljanje rasporedom koji vam pomaže stvoriti, ažurirati i upravljati rasporedima za vaš tim. Rasporedi. Stvorite, uredite i upravljajte svojim rasporedom uz Shifts u Microsoft Teams.
Kako mogu omogućiti značajku Shift u Microsoft Teams?
Aplikaciju možete onemogućiti ili omogućiti na razini organizacije na stranici Upravljanje aplikacijama u centru za administraciju Microsoft Teams. U lijevoj navigaciji Microsoft Teams centra za administraciju odaberite Teams aplikacije > Upravljanje aplikacijama. Na popisu aplikacija pronađite aplikaciju Shifts, odaberite je, a zatim postavite prekidač Status na Blokirano ili Dopušteno.