Ako ste se ikada zatekli kako slučajno pritisnete tipku Caps Lock i zatim tipkate samo da biste shvatili da je sve napisano velikim slovima, znate koliko to može biti frustrirajuće. Iako to nije veliki problem, može biti malo neugodno, pogotovo ako se morate vratiti i sve popraviti. Srećom, postoji relativno jednostavno rješenje za ovaj problem. U ovom članku pokazat ćemo vam kako onemogućiti Caps Lock na računalu sa sustavom Windows 10 ili 11. Prvo otvorite upravljačku ploču. To možete učiniti tako da pritisnete tipku Windows + R, zatim upišete 'control' i pritisnete Enter. Nakon što se otvori upravljačka ploča, idite na Hardver i zvuk, zatim odaberite Tipkovnice. Na sljedećem zaslonu odaberite tipkovnicu koju želite izmijeniti. Ako imate samo jednu tipkovnicu spojenu na računalo, ona će biti jedina navedena. Pod postavkama tipki pronađite tipku Caps Lock. Možete je onemogućiti ili promijeniti u drugu tipku, kao što je tipka Shift. Nakon što izvršite promjene, kliknite OK da biste ih spremili. To je sve! Sada se više nećete morati brinuti da ćete slučajno pritisnuti tipku Caps Lock.
Neki korisnici su izvijestili da tipka Caps Lock radi obrnuto na njihovim Windows sustavima. Kada je tipka Caps Lock uključena, njihova tipkovnica ispisuje mala slova, a kada je tipka Caps Lock isključena, njihova tipkovnica ispisuje velika slova. Ako Tipka Caps Lock okrenuta naopako , možete isprobati rješenja u ovom članku kako biste ponovno učinili funkcionalnim.

Kako popraviti naopačke Caps Lock u sustavu Windows 11/10
Ako tipka Caps Lock radi obrnuto, pritisnite Ctrl+Shift+Caps Lock ključevi. Ovo je brz način resetiranja tipke Caps Lock. Ako radi, ne morate isprobavati popravke u nastavku. Ako ovaj prečac ne poništi tipku Caps Lock, upotrijebite sljedeća rješenja da poništite tipku Caps Lock ili riješite ovaj problem.
- Provjerite je li tipka Shift zapela
- Pokrenite Alat za rješavanje problema tipkovnice
- Ažurirajte ili ponovno instalirajte upravljački program tipkovnice
- Onemogući tipke filtra
- Vrati postavke tipkovnice na zadane
- Koristite Microsoft Word za resetiranje tipke Caps Lock
Pogledajmo detaljnije sva ova rješenja.
1] Provjerite je li tipka Shift zapela
Također možete unijeti velika slova pritiskom i držanjem tipke Shift. ako pritisnete tipku Shift dok je tipka Caps Lock uključena, tipka Caps Lock će raditi obrnuto. Stoga postoji velika mogućnost da vam je tipka Shift zapela. To možete provjeriti pomoću zaslonske tipkovnice.
- Trčanje trčanje naredbeno polje i tip osc . Ovo će otvoriti zaslonsku tipkovnicu.
- Tipkovnica na zaslonu označava tipke koje pritisnete. Ako je tipka Shift već istaknuta na tipkovnici na zaslonu, vaša tipka Shift je zapela.
Otpustite tipku Shift da biste riješili problem.
Čitati : Tipka CapsLock ne radi? Omogućite ili onemogućite Caps Lock u sustavu Windows.
2] Pokrenite Alat za rješavanje problema tipkovnice
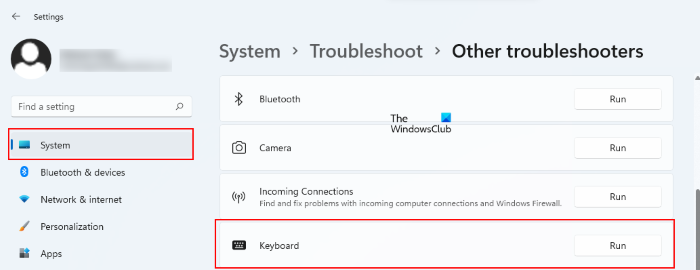
Također možete pokrenuti Alat za rješavanje problema s tipkovnicom da riješite probleme povezane s tipkovnicom. Svi alati za rješavanje problema dostupni su u postavkama sustava Windows 11/10. Otvorite stranicu za rješavanje problema u postavkama sustava Windows 11/10 da pokrenete alat za rješavanje problema s tipkovnicom. Ako alat za rješavanje problema pronađe bilo kakav problem, automatski će primijeniti popravak.
Nakon završetka postupka rješavanja problema provjerite je li problem riješen.
Čitati : Indikator Caps Lock ne radi u sustavu Windows
3] Ažurirajte ili ponovno instalirajte upravljački program tipkovnice.
Problemi s tipkovnicom također se javljaju zbog oštećenog upravljačkog programa tipkovnice. Ažuriranje upravljačkog programa tipkovnice može riješiti probleme s tipkovnicom. Ako je dostupno ažuriranje za upravljački program vaše tipkovnice, možete ga instalirati putem opcijskih Windows ažuriranja. Ako to ne pomogne, ponovno instalirajte upravljački program tipkovnice. To možete učiniti putem Upravitelja uređaja. U nastavku smo objasnili postupak:
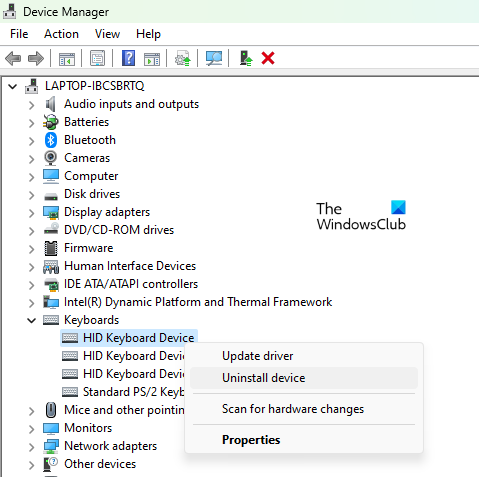
- otvoren upravitelj uređaja .
- Proširiti Klavijature čvor.
- Desnom tipkom kliknite upravljački program tipkovnice i odaberite Izbriši uređaj .
- Ponovno pokrenite računalo. Windows će automatski instalirati upravljački program koji nedostaje nakon ponovnog pokretanja.
4] Onemogući tipke filtra
Tipke za filtriranje su značajka koja uzrokuje da tipkovnica zanemari ponovljene pritiske. Ova je značajka korisna za osobe s drhtavim rukama jer mogu stalno pritiskati istu tipku. Ostali korisnici ne trebaju ovu značajku. Neki su korisnici uspjeli riješiti problem isključivanjem ove značajke. Ako je na vašem uređaju omogućeno filtriranje ključeva, isključite to i provjerite pomaže li.
5] Vratite postavke tipkovnice na zadane
Vraćanje postavki tipkovnice na zadane je korisno ako vaša tipkovnica ne radi ispravno. U vašem slučaju, funkcija tipke Caps Lock je obrnuta. Stoga možete pokušati riješiti problem ovom metodom.
6] Koristite Microsoft Word za resetiranje tipke Caps Lock.
Također možete koristiti Microsoft Word za resetiranje tipke Caps Lock. Da biste to učinili, značajka Microsoft Word AutoCorrect mora biti omogućena. Ako ste onemogućili AutoCorrect u Wordu, prvo omogućite ovo, a zatim isprobajte ovaj trik.
Otvorite Microsoft Word i upišite bilo koju riječ čije je prvo slovo veliko, a ostala slova velika. Nakon toga pritisnite razmaknicu. Microsoft Word će automatski ispraviti upisanu riječ i resetirati tipku Caps Lock. Ne koristite tipku Shift dok tipkate. Ovaj trik će raditi samo kada upisujete riječ pomoću tipke Caps Lock. Ako ne razumijete, pročitajte korake u nastavku:
- Otvorite Microsoft Word i izradite novi prazan dokument.
- Prvo upišite slovo malim slovima. Ako vaša tipkovnica ispisuje samo velikim slovima, odmah pritisnite tipku Caps Lock da unesete prvo slovo riječi malim velikim slovima.
- Sada ponovno pritisnite tipku Caps Lock za unos ostalih slova riječi velikim slovima.
- Pritisnite razmaknicu.
Možete unijeti bilo koju riječ poput HVALA, DOBRO DOŠLI, ZDRAVO itd.
Ovo bi trebalo riješiti problem.
Kako popraviti Caps Lock u obrnutom smjeru?
Ako je funkcija tipke Caps Lock obrnuta, morat ćete je resetirati da biste je vratili u normalu. Za to možete koristiti Microsoft Word. Upišite bilo koju riječ koja ima prvo slovo veliko, a ostalo veliko, zatim pritisnite razmaknicu. Microsoft Word će to automatski ispraviti i držati tipku Caps Lock.
Čitati : Omogućite Caps Lock, Num Lock ili Scroll Lock upozorenje u sustavu Windows
Zašto je moja tipkovnica naopako?
Ako vaša tipkovnica tipka unatrag, provjerite svoju regiju. Postoje mnoga područja na Zemlji gdje ljudi pišu unatrag. Drugi mogući uzroci problema su oštećeni upravljački programi tipkovnice, konfliktne pozadinske aplikacije, itd. Ažurirajte upravljački program tipkovnice i riješite problem u stanju čistog pokretanja kako biste pronašli problematičnu aplikaciju pri pokretanju.
koristiti privatnu mapu
Nadam se da ovo pomaže.
Čitaj više : Tipke sa strelicama ne rade na Windows prijenosnom računalu .







![Destiny 2 Lightfall FPS pada i zaostaje [popravak]](https://prankmike.com/img/games/F6/destiny-2-lightfall-fps-drops-and-lag-fix-1.jpg)







