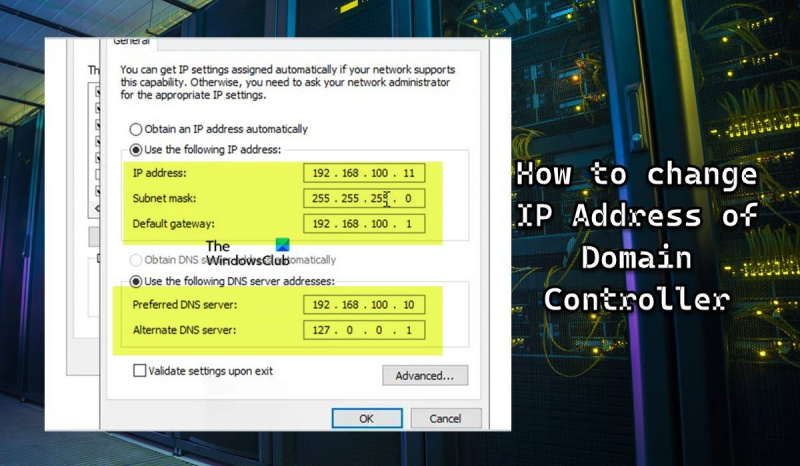Kao IT stručnjak, postoji nekoliko različitih načina na koje možete promijeniti IP adresu kontrolera domene. Možete koristiti naredbeni redak, možete koristiti GUI ili možete koristiti skriptu. Da biste promijenili IP adresu kontrolera domene pomoću naredbenog retka, morat ćete otvoriti naredbeni redak. Nakon što se otvori naredbeni redak, morat ćete upisati sljedeću naredbu: netdom.exe resetpwd /poslužitelj: Tada ćete morati pritisnuti Enter. Nakon što pritisnete Enter, od vas će se tražiti da unesete novu IP adresu za kontroler domene. Da biste promijenili IP adresu kontrolera domene pomoću GUI-ja, morat ćete otvoriti DNS Manager. Nakon što je DNS Manager otvoren, morat ćete desnom tipkom miša kliknuti kontroler domene za koji želite promijeniti IP adresu. Nakon što ste desnom tipkom miša kliknuli kontroler domene, morat ćete odabrati opciju za “Svojstva”. Nakon što odaberete opciju 'Svojstva', morat ćete odabrati karticu 'Sučelja'. Na kartici 'Sučelja' morat ćete odabrati sučelje za koje želite promijeniti IP adresu. Nakon što odaberete sučelje, morat ćete kliknuti na gumb 'Uredi'. Nakon što ste kliknuli na gumb 'Uredi', morat ćete unijeti novu IP adresu za kontroler domene. Nakon što ste unijeli novu IP adresu, morat ćete kliknuti na gumb “OK”. Da biste promijenili IP adresu kontrolera domene pomoću skripte, prvo ćete morati izraditi skriptu. Da biste to učinili, morat ćete otvoriti uređivač teksta kao što je Notepad. Kada se otvori uređivač teksta, morat ćete upisati sljedeći kod: netdom.exe resetpwd /poslužitelj: Nakon što ste upisali kod, morat ćete spremiti skriptu. Nakon što je skripta spremljena, morat ćete otvoriti naredbeni redak. Nakon što se otvori naredbeni redak, morat ćete upisati sljedeću naredbu: cscript Tada ćete morati pritisnuti Enter. Nakon što pritisnete Enter, od vas će se tražiti da unesete novu IP adresu za kontroler domene.
Kao IT administrator, možete naići na problem kako promijeniti IP adresu kontrolera domene na vašoj mreži. DC je kritična IT infrastruktura, možda tražite smjernice o tome kako izvršiti ovaj zadatak - ovaj post pruža korak po korak pregled uključenog procesa prije, tijekom i poslije.

Kako promijeniti IP adresu kontrolera domene
Iako se kontroleri domene mogu konfigurirati za dobivanje IP adrese od DHCP-a, preporučujemo da konfigurirate statičku IP adresu kako bi se mogla pouzdano otkriti na mreži. Možda ćete morati promijeniti IP adresu kontrolera domene iz ovog ili onog razloga, kao što je promjena sheme IP adresiranja na lokalnoj podmreži. Imajte na umu da sve promjene na kontroleru domene mogu poremetiti usluge i utjecati na poslovne operacije.
Međutim, pod pretpostavkom da DC ne hostira nijednu drugu ulogu poslužitelja, promjena IP adrese je prilično jednostavan i nekompliciran proces, kao i dodjeljivanje statičke IP adrese klijentskom računalu sa sustavom Windows 11/10. O ovoj temi raspravljat ćemo u sljedećim podnaslovima:
- Kontrolni popis prije promjene
- Promjena IP adrese kontrolera domene
- Registrirajte novu IP adresu kontrolera domene
- Kontrolni popis nakon promjene
Pogledajmo opis procesa u četiri koraka koji je potreban za uspješno dovršenje ovog zadatka.
1] Kontrolni popis prije promjene
Važno je planirati i zakazati promjenu IP adrese tijekom perioda održavanja jer uvijek postoji mogućnost da nešto pođe po zlu. Također, pobrinite se da sve predložene promjene budu priopćene dovoljno unaprijed. Prije nego što nastavite s ispravnom promjenom IP adrese kontrolera domene, možda ćete morati dovršiti ovaj popis za provjeru prije promjene i potvrditi sve okvire. Ovisno o vašem scenariju ili postavkama, možda ćete morati dodati druge zadatke jer ovo nije iscrpan popis. Slijede osnovne i općenite smjernice za većinu postavki.
- Provjerite ima li više kontrolera domene Napomena: Preporuča se imati više kontrolera domene za potrebe oporavka od katastrofe, jer velike promjene na kontrolerima domene ako imate jedan kontroler domene mogu pokvariti poslužitelj. U tom slučaju još uvijek možete raditi sa sekundarnog DC-a. Također ne zaboravite sigurnosno kopirati svoj Active Directory. Da biste dobili popis svih kontrolera domene u vašoj domeni, pokrenite sljedeću naredbu:
- Provjerite FSMO uloge : Morate provjeriti hostira li planirani kontroler domene neke uloge fleksibilnih pojedinačnih glavnih operacija (FSMO). Da biste to učinili, pokrenite naredbu u nastavku:
Ako prema izlazu DC izvodi FSMO uloge, morat ćete premjestiti FSMO uloge na drugi kontroler domene koji se nalazi na istom mjestu. Ova će radnja pomoći u izbjegavanju kvarova u uslugama provjere autentičnosti. Također ćete morati premjestiti sve ručno konfigurirane usluge na poslužitelj.
- Provjerite instalirane uloge i značajke : Možete provjeriti rade li usluge poput DHCP poslužitelja ili web poslužitelja na kontroleru domene. Možete provjeriti instalirani softver na upravljačkoj ploči i također provjeriti instalirane uloge i značajke na poslužitelju pokretanjem sljedeće naredbe:
Ako izlaz pokazuje da su neke važne usluge, kao što su DHCP i DNS, pokrenute na kontroleru domene, to se mora uzeti u obzir prilikom promjene IP adrese. Možete koristiti Wireshark da odredite koji sustavi upućuju na vaš DC za razne usluge kao što su DNS, DHCP itd.
Čitati : Kako ukloniti uloge i značajke u sustavu Windows Server
- Provjerite ispravnost kontrolera domene i DNS-a. : Prije promjene IP adrese, morate provjeriti je li vaš kontroler domene ispravan. U suprotnom možete naići na probleme s DNS-om ili replikacijom. Da biste provjerili ispravnost kontrolera domene, pokrenite sljedeću naredbu:
Pomoću DCDiaga možete pokrenuti oko 30 različitih provjera ispravnosti na kontroleru domene i testirati DNS postavke, zdravlje replikacije, pogreške i više. Prema zadanim postavkama, dcdiag ne provjerava DNS. Dakle, da biste pokrenuli potpuni DNS test, pokrenite naredbu u nastavku i provjerite je li poslužitelj prošao sve testove i je li SRV zapis rezolucije imena registriran.
|_+_|Čitati : Došlo je do pogreške prilikom pokušaja konfiguriranja ovog računala kao kontrolera domene.
- Pokrenite analizator preporuka : kako biste izbjegli moguće probleme s migracijom. možete pokrenuti Recommendation Analyzer (BPA) koji može pomoći u pronalaženju problema s konfiguracijom prema Microsoftovim preporukama. Nakon pokretanja BPA alata, pregledajte rezultate skeniranja, ali imajte na umu da alat nije uvijek točan, pa trebate još jednom provjeriti njegove rezultate. Također, greške ili upozorenja ne znače da migracija neće uspjeti. Ovaj je alat dostupan za preuzimanje na microsoft.com .
- Uredite podmrežu i pravila vatrozida Napomena: Ako migrirate na novu podmrežu i DC poslužitelj također izvodi DHCP, morat ćete ažurirati pomoćnu adresu na prekidaču ili vatrozidu. I dodajte novu podmrežu stranicama i uslugama aktivnog imenika. Možda ćete morati ažurirati mrežni vatrozid i pravila vatrozida za Windows. Na primjer, možda imate pravila mrežnog vatrozida koja ograničavaju mrežni pristup kritičnim poslužiteljima kao što su kontroleri domene. U tom slučaju možda ćete morati ažurirati pravila vatrozida kako biste omogućili promet na novu IP adresu kontrolera domene.
Čitati : Što je vatrozid nove generacije (NGFW)?
2] Promijenite IP adresu kontrolera domene
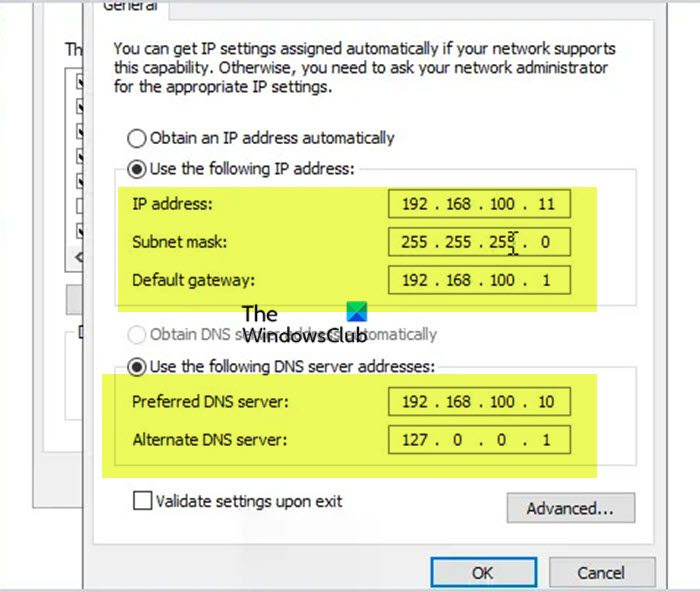
Sada kada ste dovršili popis za provjeru prije promjene, možete nastaviti s promjenom IP adrese na kontroleru domene na sljedeći način:
- Prijavite se lokalno na poslužitelj za pristup konzoli (nemojte koristiti RDP ili daljinski pristup).
- Desnom tipkom miša kliknite ikonu mreže u donjem desnom kutu programske trake.
- Odaberite Otvorite Centar za mrežu i dijeljenje iz izbornika.
- U Centru za mrežu i dijeljenje kliknite Promijenite postavke adaptera .
- Također, možete kliknuti gumb Windows tipka + R i tip ncpa.cpl u polje i pritisnite Enter.
- Na zaslonu Mrežne veze desnom tipkom miša kliknite mrežni adapter za koji želite promijeniti IP adresu.
- Odaberite Karakteristike iz izbornika.
- U dijaloškom okviru Ethernet Properties (Svojstva Etherneta) pomaknite se niz popis i dvaput kliknite Internetski protokol verzija 4 (TCP/IPv4) .
- U dijalogu TCP/IPv4 promijenite IP adresa .
- Promijeniti podsjetila je maska i Zadani pristupnik ako je potrebno.
Bilješka : Promijenite unos primarnog DNS poslužitelja u novu statičku IP adresu kontrolera domene ako je kontroler domene također jedini DNS poslužitelj u domeni. I prema Microsoftovoj najboljoj praksi, prvi unos za DNS poslužitelj, tj. Preferirani DNS poslužitelj IP adresa mora upućivati na drugi DNS poslužitelj na istom mjestu, dok Alternativni DNS poslužitelj IP mora biti povratna petlja ili LocalHost adresa.
- Klik FINO nastaviti.
- Klik FINO u dijaloškom okviru Svojstva Etherneta.
- Zatvorite Centar za mrežu i dijeljenje.
Čitati : Nije moguće promijeniti statičku IP adresu i DNS poslužitelj u sustavu Windows 11/10
upozorenje za radnu površinu Outlook ne radi
3] Registrirajte novu IP adresu kontrolera domene.
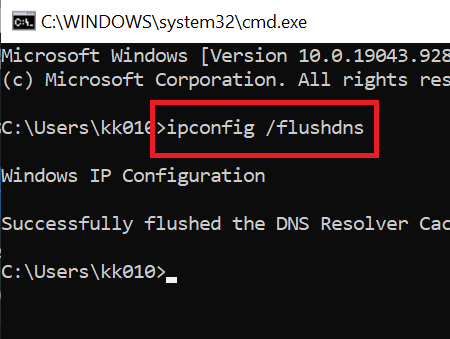
Nakon što se IP adresa kontrolera domene promijeni, sljedeći korak je ispiranje lokalne DNS predmemorije i registriranje IP adrese novog kontrolera domene u DNS-u. Učinite sljedeće:
- S povišenog naredbenog retka ili PowerShell-a pokrenite sljedeće naredbe jednu za drugom:
Ova naredba će ukloniti sve predmemorirane DNS unose koje je stvorio lokalni DNS rezolver.
|_+_|Ova naredba osigurava da će DNS poslužitelj registrirati novu IP adresu.
|_+_|Ova naredba će ažurirati zapise o nazivu glavnog servisa (SPN) i potvrditi da su svi testovi prošli.
- Izađite iz Windows terminala kada završite.
Čitati : Instalacija RSAT-a na Windows 11/10 nije uspjela
4] Kontrolni popis nakon promjene
Budući da ste uspješno promijenili IP adresu kontrolera domene, možete izvršiti sljedeće zadatke.
- Ažurirajte usluge, poslužitelje i klijentska računala : DHCP postavke će se morati promijeniti ako je kontroler domene također DNS poslužitelj kako bi se osiguralo da članovi domene dobiju novu IP adresu DNS poslužitelja. Ako se adresa podmreže promijeni, provjerite jesu li AD stranice i usluge ažurirane. Ažurirajte klijente koristeći statičku IP adresu. Ažurirajte NIC postavke drugih kontrolera domene i pravila vatrozida (ako je potrebno). Promjena IP adrese na kontroleru domene ne bi trebala utjecati na dijeljenje na poslužitelju dok se DNS ažurira.
- Provjerite postoje li problemi i izbrišite lokalnu DNS predmemoriju : Možete pokretati naredbe dcdiag i dcdiag/test:DNS/v provjeriti probleme. Možda ćete morati pokrenuti naredbu ipconfig /flushdns za brisanje lokalne predmemorije DNS-a na svim poslužiteljima i klijentima članovima pridruženim domeni ili ih ponovno pokrenite tako da razriješe novu IP adresu kako bi otkrili kontroler domene. Možda ćete morati riješiti probleme s DNS-om na klijentskim računalima sa sustavom Windows 11/10.
- Provjerite autentifikaciju na kontroleru domene i provjerite radi li DNS. : Možete testirati autentifikaciju na kontroleru domene ručnim postavljanjem parametra IP adrese DNS klijenta na IP adresu kontrolera domene ili navođenjem poslužitelja za autentifikaciju pomoću PowerShell-a. Da biste provjerili radi li DNS, možete koristiti bilo koji od besplatnih alata za traženje DNS-a i online usluga.
Čitati : Fix Nslookup radi, ali Ping ne radi na Windows 11/10
- Pratite stari IP s Wiresharkom : Možete nastaviti nadgledati kako biste pronašli sustave koji još uvijek koriste staru IP adresu kontrolera domene kako biste mogli poduzeti potrebne radnje. To možete učiniti pomoću zrcaljenja portova (SPAN switch port sniffer) ili dodijeliti staru IP adresu kontrolera domene računalu s instaliranim Wiresharkom.
To je sve!
Ovi bi vas postovi mogli zanimati :
- Neuspješno kontaktiranje kontrolera domene Active Directory za domenu
- Navedena domena ili ne postoji ili se ne može kontaktirati
Kako promijeniti IP adresu domene na Windows 10?
Da biste promijenili IP adresu domene u sustavu Windows 11/10, jednostavno promijenite IP adresu u DC i pokrenite sljedeću naredbu kako bi promjene stupile na snagu: Upišite ipconfig /flushdns i pritisnite Enter. Tip Clean stop DNS i pritisnite enter. Konačno uđi Čisti početak DNS-a i pritisnite enter.
Treba li kontroler domene statički IP?
Kontroleri domene mogu se konfigurirati za dobivanje IP adrese od DHCP-a, ali najbolje je konfigurirati statičku IP adresu. Možete konfigurirati stroj da koristi DNS poslužitelj. Ako stvarate novu domenu ili šumu, možda vam neće trebati ovaj korak ako sustav postane DNS poslužitelj kao i kontroler domene.
Treba li DHCP biti na kontroleru domene?
Kontrolori domene ne zahtijevaju uslugu DHCP poslužitelja za rad, a za poboljšanje sigurnosti i zaštite poslužitelja, preporučujemo da ne instalirate ulogu DHCP poslužitelja na kontrolere domene, već umjesto toga instalirate ulogu DHCP poslužitelja na poslužitelje članove.
Čitati : Popravak Nemoguće kontaktirati grešku DHCP poslužitelja u sustavu Windows.