Ako želite konfigurirati korištenje lozinki za prijenosne pogone BitLocker, došli ste na pravo mjesto. U ovom članku ćemo vas provesti kroz postupak korak po korak. Najprije ćete morati otvoriti upravljačku ploču BitLocker Drive Encryption. Da biste to učinili, idite na Start > Upravljačka ploča > Sustav i sigurnost > BitLocker Drive Encryption. Nakon što se otvori upravljačka ploča BitLocker Drive Encryption, kliknite na opciju 'Removable Data Drives - Require additional authentication at startup'. Zatim ćete morati odabrati pogon koji želite šifrirati i kliknuti na opciju 'Uključi BitLocker'. Nakon što to učinite, od vas će se tražiti da postavite lozinku za pogon. Svakako odaberite jaku lozinku koju nećete zaboraviti. I to je to! Sada ste uspješno konfigurirali korištenje lozinki za prijenosne pogone BitLocker.
Ako želite postaviti ili konfigurirati kako se koriste lozinke za prijenosni pogon BitLocker, morat ćete slijediti ovaj vodič. Ovaj vodič objašnjava sve o korištenju lozinke za prijenosne BitLocker pogone na Windows 11 i Windows 10 računalima pomoću uređivača lokalnih grupnih pravila i uređivača registra.

Kako konfigurirati korištenje lozinki za BitLocker prijenosne pogone
Da biste konfigurirali korištenje lozinki za prijenosne pogone BitLocker u sustavu Windows 11/10, koristite Uređivač pravila grupe . Prati ove korake:
- traži gpedit u okviru za pretraživanje na programskoj traci.
- Kliknite na rezultat pretraživanja.
- Prebaciti na Izmjenjivi podatkovni pogoni U Računalna konfiguracija .
- Dvaput kliknite na Konfiguriranje korištenja lozinki za prijenosne podatkovne pogone parametar.
- Odaberite Uključeno opcija.
- Postavite zahtjeve za lozinku.
- Pritisnite FINO dugme.
Naučimo detaljnije o ovim koracima.
resetiranje ms ureda -
Najprije trebate otvoriti uređivač pravila lokalne grupe na računalu. Za ovo, tražite gpedit ili gpedit.msc u okvir za pretraživanje na programskoj traci i kliknite na rezultat pretraživanja.
Zatim slijedite ovaj put:
|_+_|
Zatim potražite postavku pod nazivom Konfiguriranje korištenja lozinki za prijenosne podatkovne pogone s desne strane i dvaput kliknite na nju.
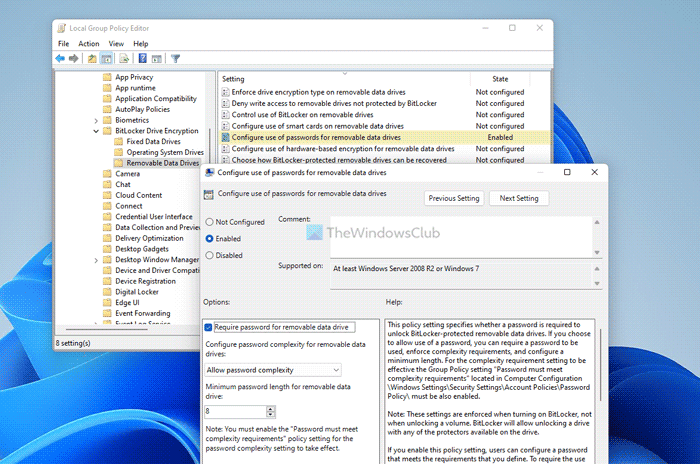
Odaberite Uključeno opcija. Nakon toga konfigurirajte sve prema svojim zahtjevima. Na primjer, možete omogućiti ili onemogućiti zahtjeve za lozinku za prijenosne podatkovne pogone, postaviti složenost lozinke i minimalnu duljinu za prijenosne podatkovne pogone.
Nakon što sve to konfigurirate, kliknite gumb FINO gumb za spremanje promjena.
Kako konfigurirati korištenje lozinki za BitLocker prijenosne pogone pomoću registra
Da biste konfigurirali korištenje lozinki za BitLocker prijenosne pogone pomoću Registar . Prati ove korake:
- Pritisnite Win+R da biste otvorili upit Pokreni.
- Tip regedit > kliknite na FINO gumb > klik Da dugme.
- Ići Microsoft U HKLM .
- Desni klik Microsoft > Novo > Ključ i nazovi to kao DPO .
- Desni klik FVE > Novo > DWORD vrijednost (32-bitna) .
- Postavi ime kao RDVP lozinka .
- Dvaput kliknite na nju da postavite zadanu vrijednost kao 1 .
- Ponovite iste korake za izradu RDVEnforcePassphrase, RDVPassphraseComplexity , i RDVPassphraseLength .
- Postavite vrijednost podataka u skladu s tim i kliknite gumb FINO dugme.
- Ponovno pokrenite računalo.
Da biste saznali više o ovim gore navedenim koracima, nastavite čitati.
0x0000007b Windows 10
Kliknite za početak Win+R da biste otvorili upit Pokreni, upišite regedit , kliknite FINO gumb i pritisnite gumb Da gumb za otvaranje uređivača registra. Zatim slijedite ovaj put:
|_+_|Desni klik Microsoft > Novo > Ključ i postavite ime kao DPO .
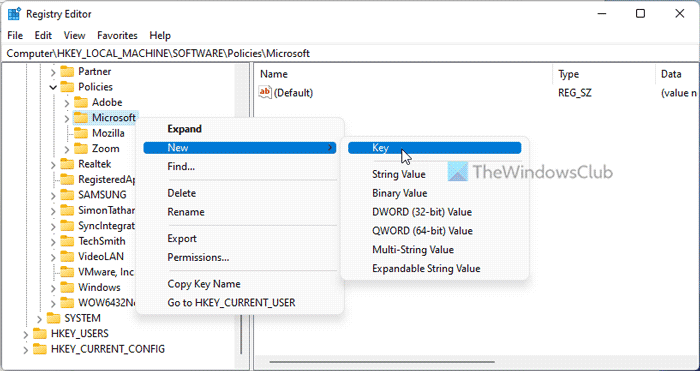
Desni klik FVE > Novo > DWORD vrijednost (32-bitna) i nazovi to kao RDVP lozinka .
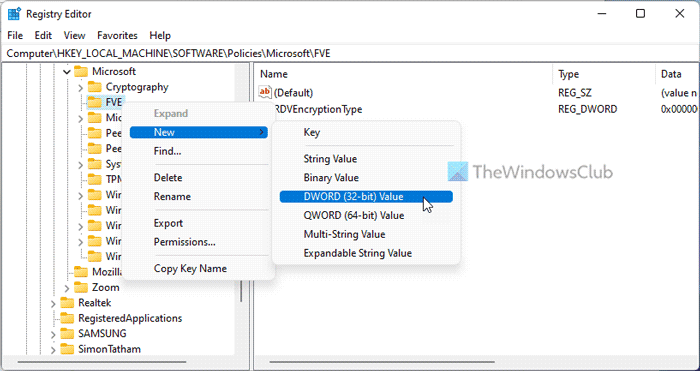
Dvaput kliknite na nju da postavite zadanu vrijednost kao 1 .
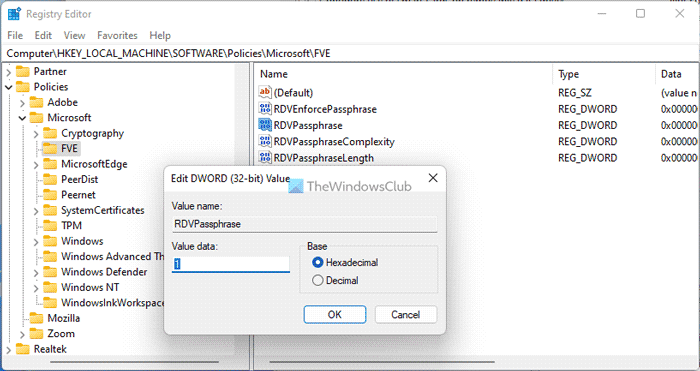
Nakon toga trebate kreirati još tri REG_DWORD vrijednosti. Učinite ovo i nazovite ih:
- RDVEnforcePassphrase
- RDVPassphraseComplexity
- RDVPassphraseLength
FYI, RDVEnforcePassphrase je dizajniran za omogućavanje ili onemogućavanje zahtjeva za lozinkom za prijenosne podatkovne pogone. Međutim, možete postaviti ove vrijednosti kao 1 da omogućite ovu opciju.
RDVEnforcePassphrase REG_DWORD vrijednost znači omogućiti razinu složenosti lozinke. Možete postaviti podatke o vrijednosti kao što su 0, 1, ili dva .
rješavanje problema u programu 2007
Posljednji je RDVPassphraseLength. Zadana postavka je postavljena na 8 . Međutim, možete odabrati bilo koju vrijednost 6 Do dvadeset .
Na kraju kliknite na FINO i ponovno pokrenite računalo.
Čitati: Kako ukloniti ključ za oporavak BitLockera iz OneDrivea u sustavu Windows 11/10
Kako mogu staviti lozinku na svoj BitLocker?
Za postavljanje lozinke na podatkovne pogone zaštićene BitLockerom, možete koristiti naredbeni redak ili Windows PowerShell. Prvo otvorite naredbeni redak ili PowerShell s administratorskim pravima i upišite sljedeću naredbu: management-bde -protectors -add c: -TPMAndPIN . Zatim morate dva puta unijeti svoj PIN za potvrdu.
Kako mogu promijeniti svoje BitLocker postavke?
Za promjenu postavki BitLockera u sustavu Windows 11 ili Windows 10 imate tri mogućnosti. Možete koristiti upravljačku ploču, uređivač pravila lokalne grupe i uređivač registra. Upravljačka ploča ima najmanje opcija, dok se većina opcija može pronaći u uređivaču lokalnih grupnih pravila i uređivaču registra.
Čitati: Omogućite ili onemogućite korištenje BitLockera na prijenosnim podatkovnim pogonima.












![AMD-V je onemogućen u BIOS-u, ne u particiji hipervizora [Popravak]](https://prankmike.com/img/amd/9A/amd-v-is-disabled-in-the-bios-not-in-a-hypervisor-partition-fix-1.jpg)


