Kao IT stručnjak, možda ste upoznati s VBS skriptom. VBS ili Visual Basic Script je programski jezik koji se može koristiti za izradu programa koji se izvode na Windows operativnom sustavu. Iako se VBS može koristiti za mnogo različitih zadataka, često ga koriste autori zlonamjernog softvera za stvaranje zlonamjernih programa.
Ako želite onemogućiti VBS u sustavu Windows 11, to možete učiniti uređivanjem registra. Da biste to učinili, morat ćete otvoriti uređivač registra. Da biste to učinili, morat ćete otvoriti izbornik Start i u polje za pretraživanje upisati 'regedit'. Nakon što se otvori uređivač registra, morat ćete prijeći na sljedeći ključ:
HKEY_LOCAL_MACHINESOFTWAREMicrosoftWindows Script HostPostavke
dodatak pad sustava krom
Nakon što pronađete ovaj ključ, morat ćete stvoriti novu DWORD vrijednost. Da biste to učinili, desnom tipkom miša kliknite tipku Postavke i odaberite Novo > DWORD vrijednost. Morat ćete nazvati novu vrijednost 'Omogućeno' i postaviti vrijednost na '0'.
Nakon što izvršite ove promjene, morat ćete ponovno pokrenuti računalo kako bi promjene stupile na snagu. Nakon što ponovno pokrenete računalo, VBS će biti onemogućen i više nećete moći pokretati VBS skripte. Ako trebate ponovno omogućiti VBS, možete jednostavno promijeniti vrijednost Enabled DWORD na '1' i ponovno pokrenuti računalo.
U ovom postu objasnit ćemo što je sigurnost temeljena na virtualizaciji (VBS) i kako onemogućiti VBS na Windows 11 računalima. Sigurnost temeljena na virtualizaciji (VBS) je sigurnosna značajka koja koristi virtualizaciju hardvera/softvera. VBS je sigurnosna značajka uključena u sustav Windows 11 koja korisnicima omogućuje da spriječe postavljanje nepotpisanih upravljačkih programa, kodova, softvera itd. u memoriju vašeg sustava. Stvara sigurno i izolirano područje memorije od normalnog operativnog sustava, omogućujući korisnicima da ugoste različita sigurnosna rješenja. Onemogućavanje VBS-a Prijavljeno je da ovo poboljšava performanse sustava Windows 11. Dakle, ako ste poseban igrač i želite znati, poboljšava performanse igranja onda bi vam ovaj post mogao biti zanimljiv.

Kako onemogućiti VBS u sustavu Windows 11
Ako želite onemogućiti VBS (sigurnost temeljenu na virtualizaciji) na računalu sa sustavom Windows 11/10, možete upotrijebiti jednu od sljedećih metoda:
- Koristite postavke sustava Windows za onemogućavanje VBS-a
- Koristite uređivač pravila lokalne grupe
- Onemogućite značajke virtualizacije sustava Windows
- Koristite naredbeni redak da onemogućite VBS
- Onemogućite VBS putem BIOS-a
1] Koristite postavke sustava Windows da onemogućite VBS
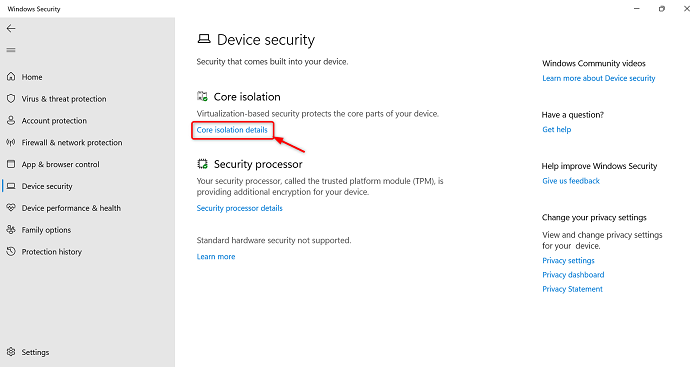
Ako želite onemogućiti VBS, možete slijediti korake u nastavku.
- klik Prozor + ja tipke za pokretanje Postavke aplikacija
- Kliknite na Privatnost i sigurnost opciju na lijevoj ploči
- Kliknite na Sigurnost sustava Windows > Otvorite Sigurnost sustava Windows opcija
- Sigurnost sustava Windows aplikacija će se pokrenuti.
- Sada kliknite na Sigurnost uređaja opciju na lijevoj ploči
- Ići Izolacija jezgre odjeljak i kliknite Detalji izolacije jezgre opcija
- Sada provjerite odgovara li Integritet pamćenja je li opcija onemogućena ili ne. Ako je aktivan, kliknite na njega da biste onemogućili ovu značajku.
Nakon toga ponovno pokrenite sustav i upotrijebite neke aplikacije i igrice za provjeru performansi sustava.
2] Koristite uređivač pravila lokalne grupe
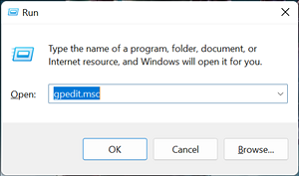
S uređivačem pravila grupe (GPE) možete trajno onemogućiti VBS, ali imajte na umu da GPE nije dostupan za korisnike Windows 11 Home. Nakon što otvorite uređivač pravila grupe, možete ga jednostavno onemogućiti.
nije pronađen nijedan operativni sustav
- Pritisnite Prozor + R tipke za pokretanje trčanje naredbeno polje
- Tip gpedit.msc i kliknite na FINO gumb za početak Uređivač pravila grupe
- Prebaciti na Pravila lokalnog računala > Konfiguracija računala > Administrativni predlošci > Sustav > Zaštita uređaja
- U Device Guardu dvaput pritisnite ikonu Omogućite sigurnost temeljenu na virtualizaciji politika
- Ček Neispravan opciju, a zatim kliknite na primijeniti
- Nakon toga kliknite na FINO zatvoriti prozor
Nakon toga ponovno pokrenite računalo.
Također pročitajte: Kako vratiti sve postavke pravila lokalne grupe na zadane
3] Onemogućite značajke virtualizacije sustava Windows.
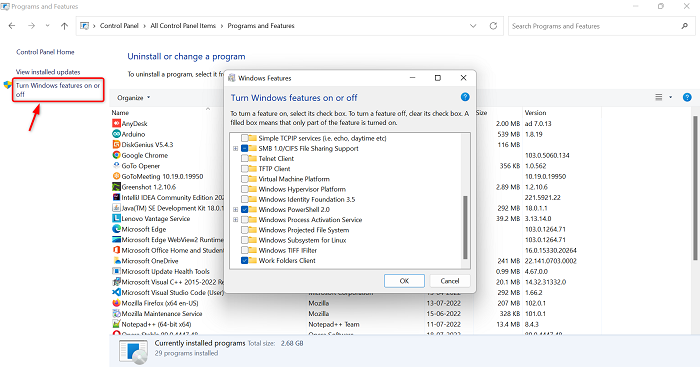
Ako želite onemogućiti VBS, trebate deinstalirati nekoliko značajki sustava Windows. Slijedite korake u nastavku da biste deinstalirali više značajki sustava Windows.
- Pritisnite ikonu prozora i upišite Upravljačka ploča u traci za pretraživanje
- Otvorite upravljačku ploču
- Provjerite je li velika ikona postavljena na Pogled.
- Kliknite na opciju 'Programi i značajke'.
- Idite u gornji lijevi kut i kliknite gumb Uključite ili isključite značajke sustava Windows opcija
- Windows značajka Početi će.
- Odznači opcija box Microsoft Defender Application Guard , Platforma virtualnog stroja , i Windows platforma hipervizora
- Kliknite na FINO dugme
Sada morate ponovno pokrenuti sustav kako biste primijenili promjene. Kada završite, ponovno posjetite komponente sustava Windows kako biste provjerili jesu li prisutne sve značajke virtualizacije.
Također pročitajte: Kako onemogućiti ili omogućiti virtualizaciju hardvera u sustavu Windows
4] Koristite naredbeni redak da onemogućite VBS
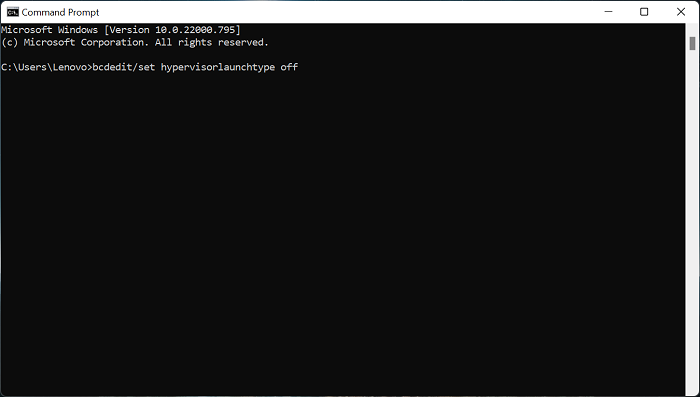
Evo još jedne opcije za onemogućavanje VBS-a, a to je naredbeni redak. Slijedite korake u nastavku da biste onemogućili VBS pomoću naredbenog retka.
- Otvorite traku za pretraživanje prozora klikom na gumb ikona prozora
- Unesi Naredbeni redak u traci za pretraživanje i kliknite na Pokreni kao administrator
- Unesite donju naredbu u naredbeni redak
- Nakon tog klika Ući tipka za izvršavanje naredbe
- Nakon što je postupak izvršenja završen, zatvorite naredbeni redak
Nakon dovršetka svih procesa ponovno pokrenite sustav. Sada upotrijebite neke aplikacije ili igrice za testiranje performansi vašeg računala.
5] Onemogućite VBS putem BIOS-a
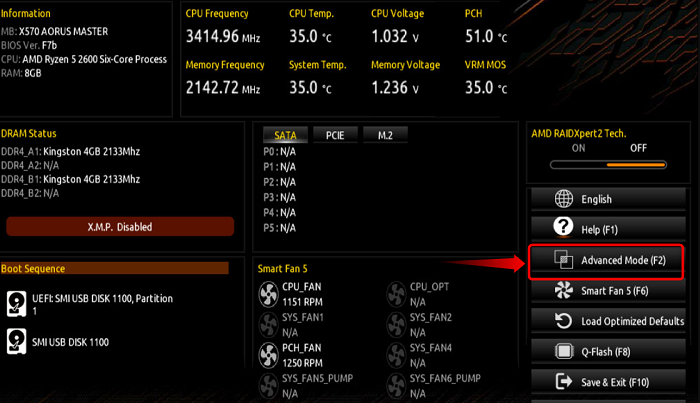
Windows 8 jezični paket
Ako bilo koja od gore navedenih opcija ne može onemogućiti VBS, tada možete onemogućiti tehnologiju virtualizacije na računalu iz BIOS-a. Da biste to učinili, slijedite korake u nastavku.
- Kao prvo, ponovno trčati tvoje računalo
- Zatim, kada se vaše računalo počne pokretati, kliknite gumb F2 tipka u slučaju AMD matične ploče za ulazak u BIOS konfiguraciju. Ovaj se ključ može razlikovati ovisno o proizvođaču.
- Nakon što uđete unutra BIOS , ići Napredni način rada
- Sada kliknite na Kartica Napredno na vrhu, a zatim odaberite Konfiguracija procesora opcija
- Nakon toga isključite Moda SVM
- Nakon što onemogućite SVM mod, pritisnite gumb F10 tipku na tipkovnici za spremanje i izlaz
Nakon završetka procesa ponovno pokrenite računalo da biste spremili promjene.
Čitati: Poboljšajte performanse sustava Windows 11 promjenom ovih postavki.
Kako znati je li VBS omogućen u sustavu Windows 11?
Ako želite provjeriti je li VBS omogućen na vašem računalu sa sustavom Windows, možete ga provjeriti slijedeći korake u nastavku.
- Prvo kliknite na ikona prozora otvoren početni izbornik
- Tip MSSinfo32 i pritisnite Ući
- Sada, dalje Informacije o sustavu stranicu, pomaknite se prema dolje do posljednje stranice
- Sada možete vidjeti je li VBS omogućen na vašem računalu.
- Istim postupkom možete saznati je li VBS omogućen ili ne u sustavu Windows 10.
Čitati: Sigurnost temeljena na virtualizaciji nije omogućena u sustavu Windows 11
Trebam li onemogućiti VBS u sustavu Windows 11?
VBS je sigurnost temeljena na virtualizaciji i to je sigurnosna značajka koja koristi virtualizaciju hardvera/softvera. To može negativno utjecati na performanse računala. Određene VBS sigurnosne značajke mogu poboljšati performanse igre do 25%. Stoga će neki možda trebati onemogućiti VBS ako želite u potpunosti uživati u performansama igranja na računalu sa sustavom Windows 11.
Čitati : Savjeti za poboljšanje performansi igranja u sustavu Windows.











![Opća pogreška u GDI+ [riješena]](https://prankmike.com/img/errors/84/a-generic-error-occurred-in-gdi-fixed-1.jpg)
![ID događaja 86, CertificateServicesClient-CertEnroll [popravljeno]](https://prankmike.com/img/event-logs/07/event-id-86-certificateservicesclient-certenroll-fixed-1.png)

