Ako radite u Microsoft timovima i trebate podijeliti svoj zaslon sa svojim kolegama, postoji nekoliko različitih načina da to učinite. Evo kratkog pregleda vaših opcija. Ako ste na sastanku, možete podijeliti svoj zaslon klikom na gumb 'Dijeli zaslon' u kontrolama sastanka. To će vam dati mogućnost dijeljenja cijelog zaslona, određenog prozora ili PowerPoint prezentacije. Ako niste na sastanku, i dalje možete dijeliti svoj zaslon s drugima u svom timu klikom na karticu 'Datoteke', zatim odabirom opcije 'Dijeljenje zaslona' s padajućeg izbornika. To će vam dati iste opcije kao i dijeljenje zaslona na sastanku. Također možete dijeliti svoj zaslon iz aplikacije Microsoft Teams na svom mobilnom uređaju. Da biste to učinili, dodirnite gumb '...' u donjem desnom kutu aplikacije, zatim odaberite 'Podijeli zaslon'. To će vam dati opciju dijeljenja cijelog zaslona ili određene aplikacije. Dijeljenje zaslona u Microsoft Teams brz je i jednostavan način suradnje s drugima. Bilo da ste na sastanku ili samo radite na projektu, dijeljenje zaslona odličan je način da svi budu na istoj stranici.
Ako želiš dijelite svoj zaslon u Microsoft timovima , evo kako to možete učiniti. Svoju radnu površinu možete dijeliti sa svim ostalim članovima kako biste drugima pokazali što pokušavate definirati. Za vašu informaciju, ovaj je vodič uglavnom za korisnike Windows računala.

Prije nego što počnete, provjerite jeste li se već pridružili sastanku timova. Zatim možete slijediti ovaj vodič da biste počeli dijeliti svoj zaslon.
preporučuju se radnje sigurnosnog centra za Windows Defender
Kako dijeliti svoj zaslon u Microsoft Teams
Da biste podijelili svoj zaslon u Microsoft Teams, slijedite ove korake:
- Pritisnite ikonu Dijeli.
- Izaberi Radna površina opcija.
- Odaberite Prozor mogućnost dijeljenja samo određene aplikacije.
- Izaberi Power point priliku pokazati svoj PPT.
- Pritisnite Zaustavi prezentaciju gumb za zaustavljanje.
Da biste saznali više o ovim koracima, nastavite čitati.
Morate biti sigurni da ste se pridružili sastanku u timovima. Ako je tako, možete pronaći ikonu dijeljenja. Ovisno o verziji aplikacije, ovu opciju možete pronaći na alatnoj traci. Na primjer, neke starije verzije Microsoft Teamsa prikazuju ovu opciju na vrhu zaslona, dok neke novije verzije prikazuju ovu ikonu na dnu zaslona.
oporaviti izbrisani korisnički račun Windows 10
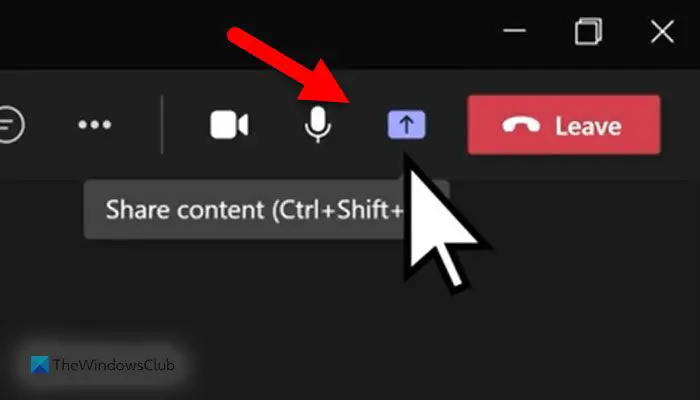
Zatim možete pronaći četiri različite opcije:
verzija uređivača registra prozora 5.00
- Radna površina: Dijeli cijeli zaslon sa svim sudionicima koji se pridruže sastanku.
- Prozor: Ponekad ćete možda morati podijeliti određenu aplikaciju, kao što je Word, Google Chrome itd. Ako je tako, možete koristiti ovu opciju.
- Power point: Ako želite prikazati PowerPoint prezentaciju, možete odabrati ovu opciju.
- Pretraživati: Ako želite podijeliti datoteku kao što je slika, PDF itd., možete kliknuti gumb Pregledaj.
Nakon što odaberete odgovarajuću opciju, prema njoj možete pronaći sljedeći korak. Međutim, ako želite dijeliti cijelu radnu površinu, morate odabrati Radna površina opcija. U ovom slučaju nema potrebe činiti ništa drugo.
Ako je dijeljenje zaslona završeno i želite prekinuti dijeljenje zaslona, možete pritisnuti gumb Zaustavi prezentaciju opcija.
Kako mogu podijeliti svoj zaslon tijekom sastanka Teams?
Ako želite dijeliti svoj zaslon tijekom Teams sastanka, trebate slijediti gore navedene korake. Drugim riječima, prvo se trebate pridružiti sastanku Teamsa. Zatim možete pronaći ikonu 'Dijeli' vidljivu na alatnoj traci. Zatim morate odabrati Radna površina opcija. Timovi će tada početi dijeliti vaš zaslon s drugima. Za prekid dijeljenja zaslona kliknite ikonu Zaustavi prezentaciju dugme.
Čitati: Kako sakriti svoj telefonski broj u Microsoft Teams
Kako mogu podijeliti svoj zaslon u chatu u timovima?
Da biste podijelili svoj zaslon u chatu u timovima, možete koristiti Udio opcija. Za vašu informaciju, ova vam je opcija vidljiva samo kada ste se pridružili sastanku. Dalje, možete kliknuti na Radna površina mogućnost dijeljenja cijelog zaslona. Međutim, ako želite podijeliti prozor određene aplikacije, možete koristiti Prozor opcija. S druge strane, također možete koristiti Power point mogućnost podnošenja PPT i pretraživati sposobnost dijeljenja gotovo svega s drugima.
To je sve! Nadam se da vam je ovaj vodič pomogao.
alatna traka Windows 10 ne radi
Čitati: Status Microsoft Teamsa se ne ažurira ili mijenja















