Kao IT stručnjaka, često me pitaju kako prebrojati ćelije u Excelu pomoću funkcije COUNT. Evo kratkog pregleda kako to učiniti. Prvo otvorite proračunsku tablicu programa Excel. Zatim odaberite ćelije koje želite prebrojati. Da biste to učinili, kliknite na prvu ćeliju, držite pritisnutu tipku Shift i kliknite na posljednju ćeliju. Zatim kliknite na karticu Formule. Zatim kliknite gumb Prebroji. Pojavit će se dijaloški okvir. U dijaloškom okviru odaberite ćelije koje želite prebrojati. Također možete odabrati niz ćelija tako da kliknete na prvu ćeliju, držite pritisnutu tipku Shift i kliknete na posljednju ćeliju. Na kraju kliknite na gumb OK. Funkcija Count prebrojat će broj ćelija u odabranom rasponu.
Microsoft Excel može brojati broj ćelija koji sadrže brojeve, pa ako ste nekada odlučili brojati ćelije ručno, onda su ti dani prošli. To je zato što je moguće brojati stanice s COUNT funkcija , i koliko možemo reći, radi prilično dobro.
kako isključiti facebook obavijesti na radnoj površini -

Funkcija COUNT dizajnirana je za brojanje ćelija koje sadrže brojeve na vašem radnom listu. Također može lako prebrojati brojeve na popisu argumenata. Nakon što naučite koristiti funkciju COUNT, nedvojbeno ćete biti spremniji izvoditi složene radnje.
Obično osoba može koristiti funkciju COUNT jer ima stupac ispunjen i tekstom i brojevima. Međutim, korisnik treba samo ukupan broj ćelija s umetnutim tekstom. U nekim slučajevima ljudi će možda željeti ovu vrstu brojanja za cijeli radni list ili raspone ćelija koje nisu susjedne. I to nije problem, jer se sve to može postići jednostavno korištenjem funkcije COUNT.
Kako koristiti funkciju COUNT u Excelu
Brojanje ćelija u Excelu s funkcijom COUNT vrlo je jednostavno, pa ako želite znati kako to učiniti, predlažemo da slijedite korake navedene ovdje:
- Otvorite Microsoft Excel
- Pokrenite željeni list
- Pritisnite karticu Početna
- Pritisnite gumb Iznos u odjeljku Uređivanje na vrpci.
- Na kraju kliknite 'Prebroji brojeve' i dobit ćete odgovor.
Prvo što trebate učiniti je pokrenuti Microsoft Excel list ako već niste. Samo potražite prečac na radnoj površini, programskoj traci ili izborniku aplikacije.
Nakon što se Excel aplikacija pokrene, morate otvoriti list s podacima s kojima želite raditi.
Možete odabrati Praznu knjigu za početak ispočetka ili pronaći prethodno spremljeni dokument i otvoriti ga.
Provjerite podatke u njemu kako biste bili sigurni da ste otvorili ispravan dokument.
Zatim pronađite ćeliju u kojoj želite prikazati rezultate formule.
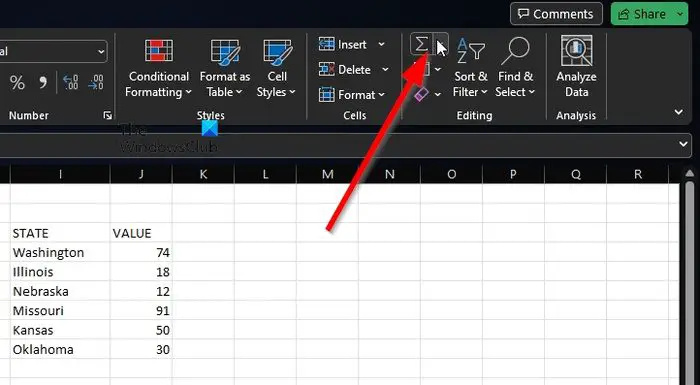
wifi profiler
Iskoristiti Broji brojeve kliknite na Kuća tab
Odatle morate odabrati Iznos dugme.
Ovaj gumb možete pronaći putem Uređivanje dio trake.
reg exe
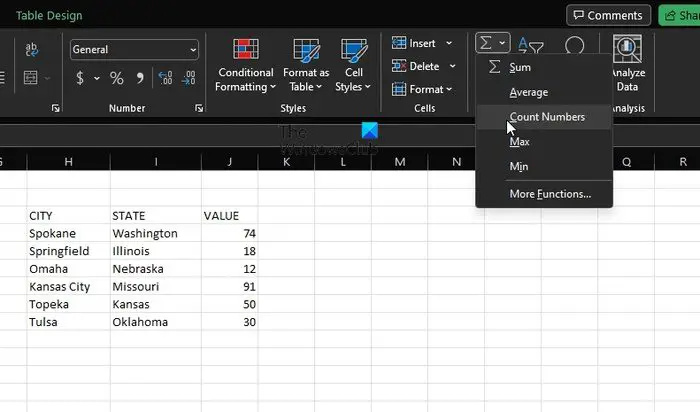
Odatle kliknite na Broji brojeve .
Moramo reći da ova metoda izvrsno funkcionira za osnovne izračune poput raspona jedne ćelije. Ako želite rješavati složenije situacije, možete unijeti formulu koja sadrži funkciju.
Imajte na umu da je sintaksa za COUNT vrijednost1, vrijednost2, vrijednost3 ili više. U tom slučaju, vrijednost1 je obavezna, dok su vrijednosti2 i vrijednost3 izborne svaki put.
com surogat velike upotrebe diska
Teže situacije
Ovdje možete početi dobivanjem ćelija s brojevima od A2 do A11, na primjer. Morate koristiti sljedeću formulu:
|_+_|Sada, ako želite uključiti nesusjedne raspone ćelija, kao što su A2 do A6 i B6 do B11, morate koristiti sljedeću formulu:
|_+_|Ako je potrebno, možete uključiti više raspona ćelija da biste proširili funkciju COUNT.
ČITATI : Kako koristiti funkcije DCOUNT i DCOUNTA u Excelu
Kako brojati ćelije s tekstom u Excelu?
Za brojanje ćelija s tekstom u Excelu idite na karticu 'Formule' i kliknite 'Umetni'. Zadržite pokazivač iznad 'Statistika' i odaberite 'COUNTIF'. Provjerite kasnije kako biste bili sigurni da je sve prošlo kako treba.















