Što se tiče upravljanja datotekama u sustavu Windows, postoji nekoliko različitih načina na koje to možete učiniti. Jedan od tih načina je korištenje naredbenog retka ili PowerShella. U ovom članku pokazat ćemo vam kako pregledati tekstualnu datoteku u naredbenom retku i PowerShell u sustavu Windows 11/10. Za prikaz tekstualne datoteke u naredbenom retku morat ćete upotrijebiti naredbu type. Ova naredba će ispisati sadržaj tekstualne datoteke na ekran. Za korištenje naredbe tipa otvorite naredbeni redak i upišite sljedeće: upišite putdodatoteke.txt Zamijenite path ofile.txt stvarnim putem do tekstualne datoteke koju želite pogledati. Nakon što pritisnete Enter, sadržaj tekstualne datoteke bit će ispisan na ekranu. Ako želite pogledati tekstualnu datoteku u PowerShell-u, možete koristiti cmdlet Get-Content. Ovaj cmdlet također će ispisati sadržaj tekstualne datoteke na ekran. Da biste koristili cmdlet Get-Content, otvorite PowerShell i upišite sljedeće: Get-Content path ofile.txt Ponovno zamijenite path ofile.txt stvarnim putem do tekstualne datoteke koju želite pogledati. Nakon što pritisnete Enter, sadržaj tekstualne datoteke bit će ispisan na ekranu. Pregledavanje tekstualne datoteke u naredbenom retku ili PowerShell prilično je jednostavan postupak. Samo upotrijebite naredbu type ili Get-Content i navedite stazu do tekstualne datoteke koju želite pogledati.
Ako želiš pregled tekstualne datoteke na naredbenom retku prozor ili PowerShell prozor u vašem Windows 11/10 sustav, onda će vam ovaj vodič pomoći. Možete vidjeti cijelu tekstualnu datoteku ili njen dio pomoću različitih naredbi. Iako je prva opcija koja vam padne na pamet za otvaranje TXT datoteke u sustavu Windows 11/10 vjerojatno Notepad, naravno postoje mnoge druge prikladne opcije. Na primjer, možete koristiti besplatne alate za uređivanje teksta (kao što je Notepad++), web preglednik itd. za otvaranje i čitanje tekstualne datoteke. Naredbeni redak i Windows PowerShell također su jednostavne i ugrađene opcije opisane u ovom postu za ovu svrhu.

već smo vidjeli kako otvoriti datoteku ili mapu koristeći naredbeni redak ili PowerShell. Sada provjerimo kako možemo čitati sadržaj tekstualne datoteke koristeći ova dva pomoćna programa odvojeno. Prvo ćemo početi s naredbenim redkom.
Kako pogledati tekstualnu datoteku na naredbenom retku u sustavu Windows 11/10
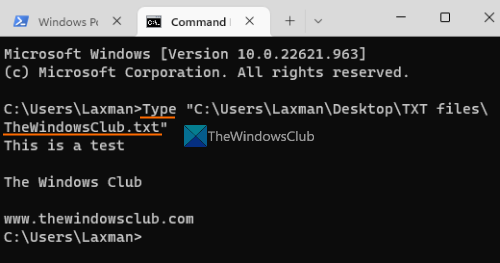
DO pregledajte tekstualnu datoteku u naredbenom retku u sustavu Windows 11/10 , prva vrsta tim u polje za pretraživanje i kliknite gumb ulazi ključ. Sada u prozoru naredbenog retka koristite Tip zapovijedati, osigurati put do vaše txt datoteke zajedno s nazivom datoteke i ekstenzijom datoteke i pokrenite naredbu. Ili možete otvoriti naredbeni redak u mapi u kojoj je pohranjen vaš tekst i zatim pokrenuti naredbu. Bilo bi ovako:
karta onedrive|_+_|
Zamijeniti TheWindowsClub.txt sa stvarnom tekstualnom datotekom pohranjenom na vašem računalu. Ovo će preuzeti cijeli sadržaj te tekstualne datoteke i prikazati ga u CMD prozoru.
Ako je tekstualna datoteka prevelika, možete upotrijebiti Više Naredba za prikaz tekstualne datoteke jedan po jedan ekran. Tim će:
А52А11А512АБ12БДК213А859ФК01406Д30868А42Opet, zamijenite abc.txt s pravom datotekom. Nakon izvršenja naredbe, vidjet ćete dio svoje tekstualne datoteke (recimo 26%, 52% itd.). Nakon toga možete nastaviti koristiti Više naredba s drugim podnaredbama ili prekidačima, kao što su:
- Uključuje: Koristite ovu podnaredbu za prikaz sljedećih redaka (jedan po jedan) vaše tekstualne datoteke. Morate nastaviti pritiskati gumb ulazi ključ jedan po jedan
- Prostor: Prikazuje sljedeći zaslon ili sadržaj vaše tekstualne datoteke, koji može odgovarati vidljivom dijelu CMD prozora.
- P<п>: Za prikaz sljedećih N redaka. Prvo morate pritisnuti gumb str tipku, a zatim unesite broj, recimo 9 i koristite ulazi tipku za prikaz sljedećih 9 redaka vaše datoteke
- S<п>: za preskakanje sljedećih N redaka
- Jednako (=) za prikaz broja retka
- Pitanje za izlaz iz naredbe 'Više', itd.
Povezano: Kompletan popis naredbi naredbenog retka
onenote izvozi cijelu bilježnicu
Pregled tekstualne datoteke u PowerShell-u na Windows 11/10
Kao i kod naredbenog retka, također možete pogledajte tekstualnu datoteku koristeći PowerShell u sustavu Windows 11/10 jednostavnom naredbom. Prvo, unesite Powershell u polje za pretraživanje i kliknite gumb ulazi ključ. Sada koristite naredbu |_+_| i navedite tekstualnu datoteku zajedno s njom puni put , naziv datoteke , i ekstenzija datoteke . Tim će:
|_+_| 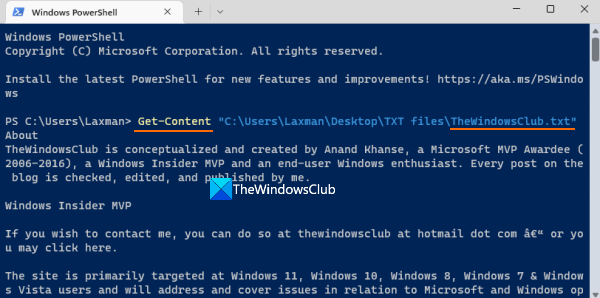
Zamijeniti abeceda sa stvarnim nazivom datoteke i to će prikazati cijeli sadržaj tekstualne datoteke u PowerShell prozoru.
c80003f3
Sada također možete uvijek iznova koristiti varijablu umjesto cijele naredbe, što vam može pomoći da pročitate djelomični sadržaj tekstualne datoteke, pročitate prvih 15 redaka itd. Da biste to učinili, premjestite cijeli sadržaj u varijablu s sljedeći naredbeni gumb:
ADB25F35A11EC0BB1C8405C1AE55A8CA3A2532F1 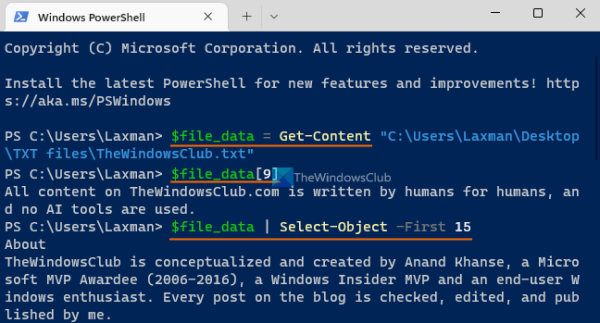
Zamijeniti Tekstna datoteka s pravim nazivom datoteke.
Sada možete koristiti ovu varijablu |_+_| za daljnje djelovanje. Na primjer, ako želite vidjeti određeni redak, recimo 10, vaše tekstualne datoteke, pokrenite sljedeću naredbu:
|_+_|Slično, za čitanje prvog N broj redaka (recimo prvih 15 redaka) TXT datoteke, koristite varijablu s okomitom crtom. Tim:
E99BB9C60FFF8BA944C0D194FBEDEEBEB04871857Slično, za čitanje posljednjih N redaka (recimo 20) vaše tekstualne datoteke, koristite ovu naredbu:
|_+_|Nakon što zatvorite Windows PowerShell i ponovno ga pokrenete, možete premjestiti sadržaj natrag u varijablu i zatim ga koristiti.
To je sve.
Kako otvoriti tekstualnu datoteku kao administrator u sustavu Windows 11?
Kako biste otvorili tekstualnu datoteku kao administrator na računalu sa sustavom Windows 11/10, stvarno trebate pokrenuti odgovarajući program s administratorskim ovlastima. Da biste to učinili, desnom tipkom miša kliknite prečac programa ili izvršnu datoteku, odaberite Pokreni kao administrator opciju, a zatim otvorite tekstualnu datoteku u tom programu. Ili možete prisiliti program da uvijek radi kao administrator na Windows 11/10 kako biste izbjegli gnjavažu. Pristup Karakteristike prozor vašeg programa, prijeđite na Kompatibilnost karticu i odaberite Pokrenite ovaj program kao administrator opcija.
Kako pregledati datoteke u sustavu Windows 11?
Možete pokazati ili omogući ploču za pregled File Explorer u sustavu Windows 11/10, a zatim odaberite tekstualnu ili slikovnu datoteku za pregled. Ploča za pregled također se može lako proširiti. S druge strane, ako želite pregledati video datoteku (recimo MP4) ili dokument poput DOCX, PDF itd., možete koristiti neke besplatne alate kao pogled, Vidjelica , Jedan zapovjednik itd. koji vam omogućuju pregled datoteka bez otvaranja.
Windows ažuriranje medicinske usluge
Čitaj više: Kako tražiti datoteke pomoću naredbenog retka u sustavu Windows .











![Roblox je zapeo na bijelom ekranu [Popravljeno]](https://prankmike.com/img/roblox/68/roblox-stuck-on-white-screen-fixed-1.png)



