The Kako urediti pojedinačna slova u riječi u Illustratoru vodič će vam pokazati kako koristiti softver za izmjene riječi. Ovaj softver možete koristiti za izradu vektorske grafike za svoju web stranicu ili blog. Ako želite izraditi vektorsku grafiku, morat ćete koristiti Illustrator. Ovaj se softver koristi za izradu slika koje se mogu povećati ili smanjiti bez gubitka kvalitete. Vektorska grafika idealna je za logotipe, ilustracije i druge vrste grafika kojima je potrebno često mijenjati veličinu. Za uređivanje pojedinačnih slova u riječi morat ćete koristiti alat Type. Najprije odaberite alat Type iz palete Tools. Zatim kliknite na riječ koju želite urediti. Sada možete kliknuti na svako slovo i unijeti promjene. Na primjer, možete promijeniti font, veličinu, boju i druge atribute. Također možete dodati efekte, kao što su sjene i potezi. Kada završite s promjenama, možete izvesti sliku kao PNG ili JPG datoteku. To će vam omogućiti korištenje slike na vašoj web stranici ili blogu.
Photoshop nudi mnoge značajke kako bi se vaš rad istaknuo. Znajući kako dodavati, uređivati, preokretati i manipulirati pojedinačnim slovima ili abecedama u riječi U Photoshop može dodati nove dimenzije vašem dizajnu. Dizajn logotipa može zahtijevati da manipulirate orijentacijom slova ili slova u riječi.

Kako urediti pojedinačna slova u Illustratoru
Postoje organizacije u kojima se slovo ili slova u njihovom logotipu manipuliraju kako bi se razlikovali od drugih. Možda se pitate zašto svaki tekst ne napišete na zasebnom sloju i zatim promijenite one koje želite. Moguće je, ali kada dodajete gradijente i druge efekte, neće se pravilno stopiti. Njihovo kombiniranje u jedno učinit će gradijente i druge efekte ujednačenijim. Sve dok se možete promijeniti
Boja fonta ili stil slova u retku teksta je jednostavan, potrebno je više truda za rotiranje slova. Da biste rotirali ili izvršili veće izmjene slova ili slova u riječi, morat ćete pretvoriti redak teksta u oblik. Prije promjene oblika teksta, provjerite jesu li pravopis i stil fonta prikladni za vaš projekt. Nakon što se tekst pretvori u oblik, ne može se uređivati za pravopis ili vrstu fonta.
1] Otvorite Photoshop i pripremite tekst
Otvorite Photoshop i idite na Datoteka Zatim Novi za otvaranje prozora New Document Options.
0x97e107df
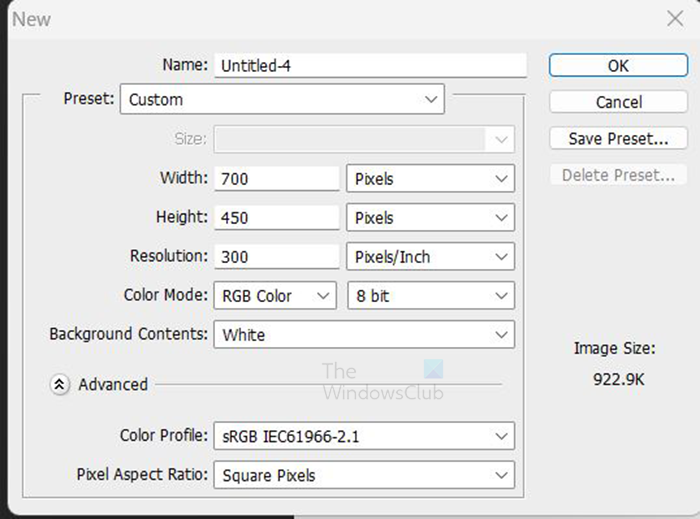
U prozoru New Document Options unesite dimenzije, rezoluciju i druga svojstva dokumenta. Kada završite, kliknite Fino potvrditi.
Kada je novi dokument spreman, vrijeme je da dodate tekst. Idite na lijevu alatnu traku i kliknite gumb Alat vodoravnog tipa . Alat vodoravnog tipa Ovaj T na alatnoj traci. Možete i kliknuti T na tipkovnici za odabir alata Horizontal Type.
osnovni troškovi programa Visual Studio
S odabranim alatom Horizontal Type kliknite na platno i unesite željeni tekst. Možete promijeniti stil i veličinu fonta prije upisivanja ili možete označiti upisani tekst i promijeniti stil i veličinu fonta. Za promjenu vrste i veličine fonta idite na gornju traku izbornika i odaberite stil i veličinu fonta. Također možete promijeniti boju teksta. Promijenite stil fonta i provjerite je li pravopis točan prije pretvaranja u oblik. Kada se pretvori u obrazac, nećete moći promijeniti stil fonta i ispraviti pravopis.
Ako tekst nije dovoljno velik, uvijek mu možete promijeniti veličinu. za promjenu veličine teksta pritisnite Ctrl + T za otvaranje okvira za transformaciju oko teksta. Dok držite Shift + Alt, uhvatite jedan od rubova teksta i nacrtajte ga na željenu veličinu. Kada je tekst odgovarajuće veličine, pritisnite Enter za potvrdu i zatvaranje okvira Transformacija oko teksta.
2] Pretvorite tekst u oblik
Sada kada je tekst kreiran, vrijeme je za sljedeći korak. U ovom trenutku, tekst će se pretvoriti u oblik. Prije pretvaranja teksta u oblik, provjerite je li pravopis točan i je li stil fonta onaj koji želite. Ove će stvari ostati iste nakon pretvaranja teksta u oblik.
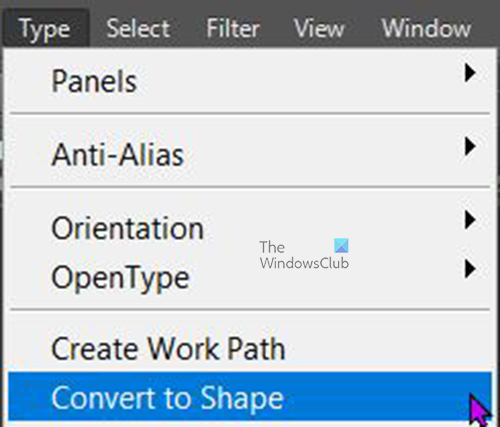
kako mogu resetirati veličinu fonta u google chromeu
Za pretvaranje teksta u oblik, idite na ploču slojeva i odaberite tekstualni sloj, zatim idite na gornju traku izbornika i odaberite Tip Zatim Pretvori u oblik . Također možete pretvoriti tekst u oblik desnim klikom na njegov sloj i odabirom Pretvori u oblik . Kada se tekstualni sloj pretvori u oblik, primijetit ćete da se ikona slojeva na ploči slojeva mijenja u kvadrat s četiri točke. 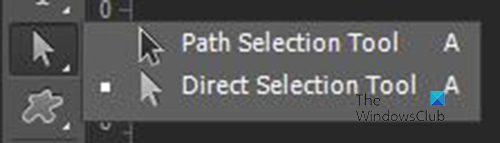
Tekst je sada oblik, a da biste odabrali jedan ili sve od njih, idite na lijevu alatnu traku i odaberite Alat za odabir staze ali ne Alat za izravni odabir . S alat za odabir staze, možete kliknuti na jedno slovo ili ga povući na sva slova kako biste odabrali i prikazali polje konverzije. 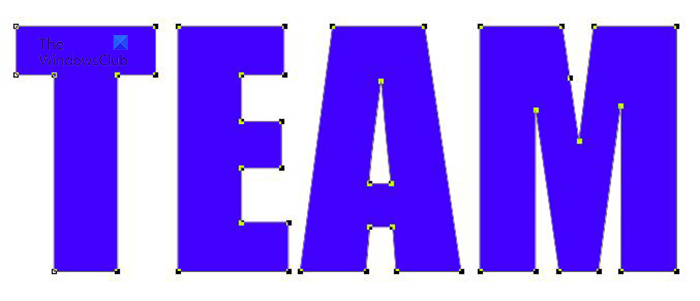 Ovo je tekst, koji je sada oblik sa svim istaknutim slovima, prikazujući okvir transformacije oko svakog. Kada su svi odabrani, morat ćete kliknuti izvan teksta da biste poništili njihov odabir.
Ovo je tekst, koji je sada oblik sa svim istaknutim slovima, prikazujući okvir transformacije oko svakog. Kada su svi odabrani, morat ćete kliknuti izvan teksta da biste poništili njihov odabir.
3] Rotirajte ili okrenite slovo
Sada kada je tekst oblik, vrijeme je da rotirate ili okrenete slovo ili slova.
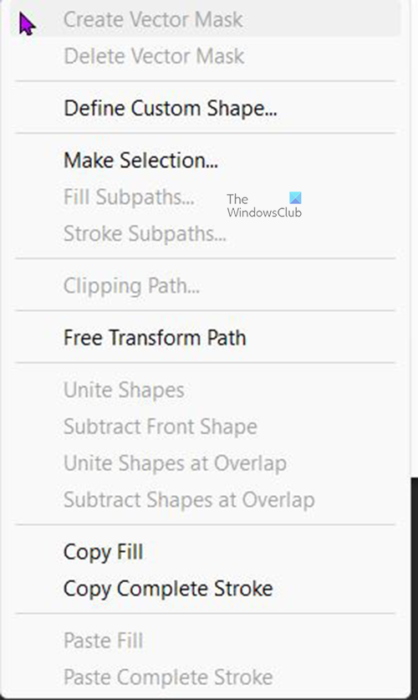
Za okretanje ili okretanje slova ili slova. Odaberite ono koje želite i pritisnite Ctrl + T ili desnom tipkom miša kliknite odabrano slovo i odaberite Put slobodne transformacije . Ovo će otvoriti prozor transformacije oko odabranog slova. 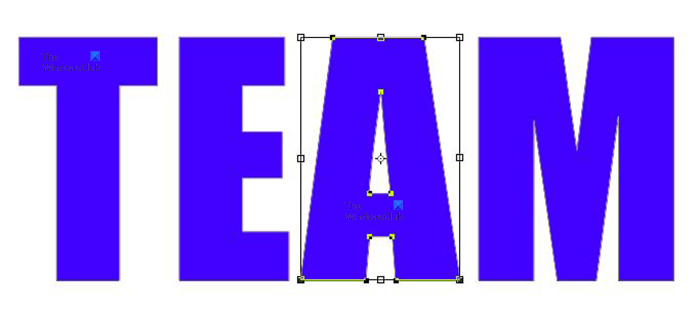 Ovo je riječ, primijetit ćete okvir za slobodnu transformaciju oko slova A .
Ovo je riječ, primijetit ćete okvir za slobodnu transformaciju oko slova A . 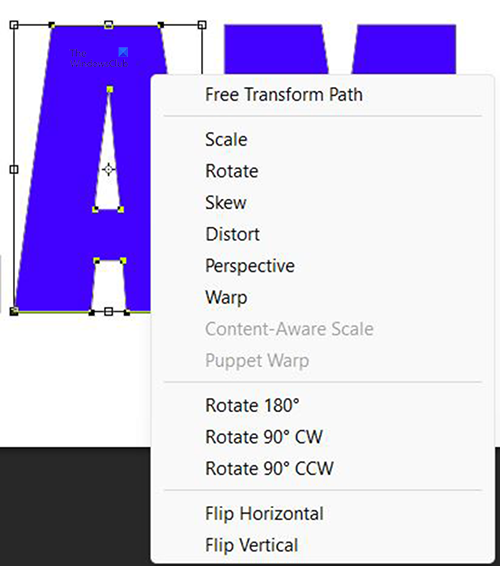
Da biste okrenuli slovo, desnom tipkom miša kliknite odabrano slovo i na izborniku odaberite Rotiraj za 180 stupnjeva, 90 stupnjeva u smjeru kazaljke na satu (u smjeru kazaljke na satu) ili 90 stupnjeva suprotno od kazaljke na satu (u suprotnom smjeru). 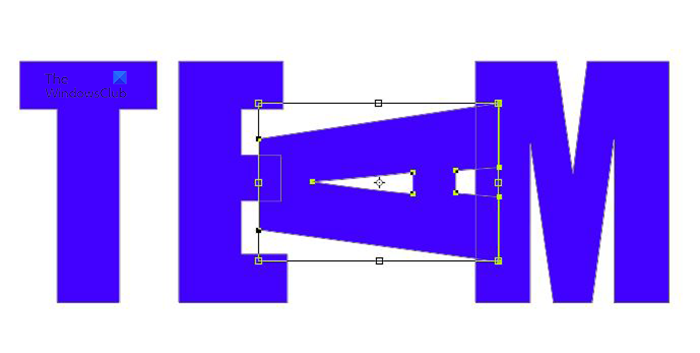 Ovo je riječ sa slovom A zakrenut za 90 stupnjeva u smjeru suprotnom od kazaljke na satu.
Ovo je riječ sa slovom A zakrenut za 90 stupnjeva u smjeru suprotnom od kazaljke na satu.
Tekstove možete pomicati i rotirajući mišem željeni. S okvirom za transformaciju oko slova, pomaknite se do ruba i zadržite pokazivač miša dok se ne pojavi zakrivljena strelica, zatim kliknite, držite i zakrenite u željenom smjeru. 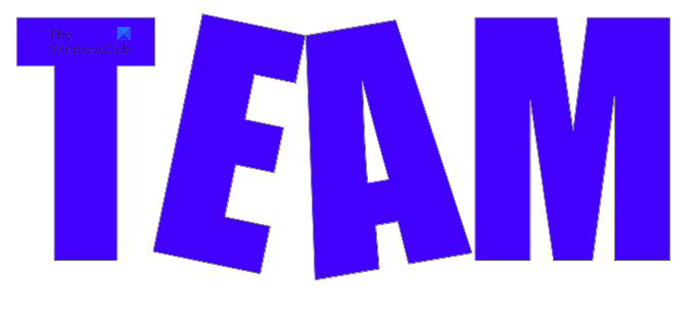
To je riječ s dva slova koja se ručno okreću mišem. 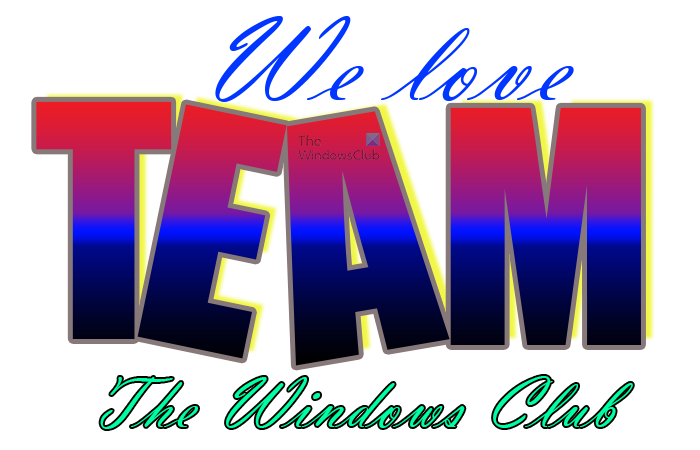
Možete dodati više cjelokupnom umjetničkom djelu kako bi odgovaralo vašoj svrsi.
Windows filmovi i TV bez zvuka
Čitati : Kako promijeniti boju objekata u Photoshopu
Što je alat za odabir staze?
Alat za odabir staze omogućuje vam brz odabir staza, dajući vam fleksibilnost za premještanje ili uređivanje objekata. Odaberite alat Path Selection. A Koristite traku s opcijama za podešavanje postavki alata kao što su operacije putanje, poravnanje putanje i pozicioniranje kako biste postigli željeni učinak. Odaberite jednu ili više staza.
Što je alat za izravni odabir?
Omogućuje odabir pojedinačnih sidrišnih točaka ili segmenata staze klikom na njih ili odabir cijele staze ili grupe odabirom bilo koje druge lokacije na elementu. Također možete odabrati jedan ili više objekata u grupi objekata.















