Snimanje snimke u VMware Workstation Playeru brz je i jednostavan način za spremanje stanja vašeg virtualnog stroja. Ovo može biti korisno ako se trebate vratiti na prethodno stanje ili ako želite dijeliti svoju VM s drugima. Da biste napravili snimku u VMware Workstation Playeru, jednostavno kliknite gumb 'Snimke' na alatnoj traci. Ovo će otvoriti upravitelj snimkama, gdje svojoj snimci možete dati naziv i opis. Kada budete zadovoljni svojom snimkom, kliknite gumb 'Napravi snimku'. To je sve! Snimanje snimaka u VMware Workstation Playeru izvrstan je način da uštedite vrijeme i osigurate da je vaš virtualni stroj uvijek u dobrom stanju.
host zadatka zaustavlja pozadinske zadatke
Slično stvaranju slike sustava za vaš OS Windows 11 ili Windows 10, što je vrlo korisno u situaciji kada morate vratiti ili vratiti svoj sustav u unaprijed određeno stanje, u VMware Workstation Player , možete lako za snimanje fotografije U ovom postu ćemo vam reći kako to učiniti.

Kako napraviti snimku u VMware Workstation Playeru
Jednostavno rečeno, snimka virtualnog stroja je spremljeno stanje. Program za virtualizaciju sprema trenutno stanje virtualnog stroja zajedno sa svim njegovim podacima kada napravite snimku. Ovo je vrlo korisno u sljedećim slučajevima:
- Za analizu zlonamjernog softvera ili provođenje eksperimenata ili testova s virtualnim strojevima.
- Ako vaše virtualno računalo ne radi ispravno ili se ruši, možete jednostavno vratiti njegovu prethodnu snimku.
VMware nudi mnoge napredne značajke koje uvelike olakšavaju upravljanje virtualnim strojevima. Sposobnost snimanja virtualnog stroja (VM) jedna je takva značajka koja je dostupna korisnicima dostupnima na Workstation Pro, ali ne i onima koji koriste Workstation Player. Na Workstation Pro, da napravite snimku, jednostavno otvorite virtualni stroj iz aplikacije VMware Workstation, zatim kliknite VM > snimak > snimak . Međutim, postoji jednostavno zaobilazno rješenje za stvaranje snimki koje također nadilazi ograničenja značajke snimki u Workstation Pro. Pa ako hoćeš napravite snimku u VMware Workstation Playeru , možete slijediti postupak u dva koraka u nastavku.
- Sigurnosna kopija svih VM datoteka
- Dodajte sigurnosnu kopiju kao zasebno novo virtualno računalo u VMware Workstation Player.
Pogledajmo detaljno korake procesa.
1] Sigurnosno kopirajte sve VM datoteke
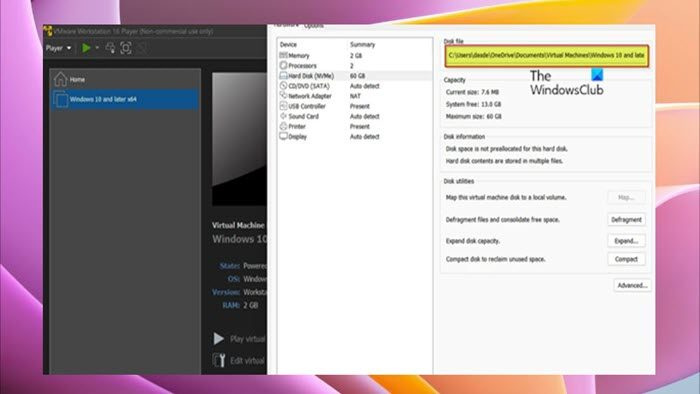
Prvi korak do napravite snimku u Vmware Workstation Playeru zahtijeva da stvorite mapu, zatim nastavite s kopiranjem svih VM datoteka na glavno računalo, a zatim zalijepite kopirane datoteke u stvorenu sigurnosnu mapu. Da biste dovršili ovaj zadatak, slijedite ove korake:
- Isključite svoj virtualni stroj.
- Zatvorite VMware Workstation Player.
- Otvorite Upravitelj zadataka.
- U Upravitelju zadataka provjerite i zatvorite sve VMware instance.
- Zatim desnom tipkom miša kliknite virtualni stroj i otvorite postavke > HDD pronaći put gdje su svi njegovi podaci pohranjeni na glavnom računalu.
- Zatim otvorite File Explorer i idite do mjesta gdje su pohranjene datoteke virtualnog stroja.
- Na licu mjesta kliknite Ctrl + A na tipkovnici za odabir svih stavki.
- Pritisnite Ctrl + S za kopiranje svih odabranih stavki u međuspremnik.
- Sada, ako već niste, stvorite novu mapu i dajte joj opisni naziv (na primjer, VM_snapshot ).
- Na kraju otvorite novu mapu i kliknite Ctrl + V za lijepljenje svih kopiranih stavki.
Čitati : Najbolji besplatni softver za sigurnosno kopiranje za VMware i Hyper-V virtualne strojeve
2] Dodajte sigurnosnu kopiju kao zaseban novi virtualni stroj u VMware Workstation Player.
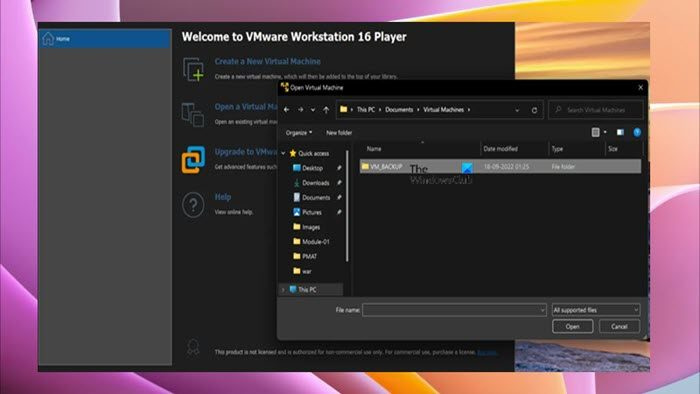
instalirati fontove bez administratora -
Nakon što dovršite prvi korak ovog procesa sigurnosnim kopiranjem svih VM datoteka, čime se jednostavno stvara identična kopija vašeg VM-a, sada možete prijeći na drugi i posljednji korak, koji zahtijeva dodavanje ili učitavanje sigurnosne kopije kao zaseban novi VM u VMware Workstation Playeru kako biste ga koristili kao snimku. Da biste dovršili ovaj zadatak, slijedite ove korake:
- Otvorite novu instancu VMware Workstation Playera.
- Pritisnite Igrač > Datoteka > otvoren .
- Sada idite do lokacije sigurnosne kopije virtualnog stroja.
- Potvrdite postavke i dodajte virtualni stroj u VMware Workstation Player.
Tada biste trebali moći pokrenuti rezervni VM kao da koristite običnu sliku, trebao bi se normalno pokrenuti i biti u istom stanju kao izvorni VM.
pogreška 0x800ccc0f
Čitati : Kako prenijeti datoteke između virtualnog računala i glavnog računala
To je sve o tome kako napraviti snimku u VMware Workstation Playeru!
Sad čitaj : Kako uvesti, izvesti ili klonirati virtualne strojeve u Hyper-V
Kako izvesti snimku s VMware Workstation?
Za izvoz snimke s VMware Workstation, idite na Slike odaberite fotografiju, kliknite Radnje a zatim kliknite Izvoz u datoteku . Pronađite mapu u kojoj želite stvoriti XVA datoteku, unesite naziv datoteke i kliknite Zadržati započeti izvoz.
Kako klonirati virtualni stroj u VMware Workstation 15 Player?
Za kloniranje virtualnog stroja pomoću čarobnjaka za kloniranje virtualnog stroja radne stanice odaberite virtualni stroj u popisu radnih stanica i kliknite ikonu Upravljati opciju iz padajućeg izbornika. Zatim odaberite Podružnica opcija. Odaberite željeni virtualni stroj na radnoj stanici i kliknite Upravljati > Podružnica .











![Kako iskriviti i transformirati više riječi u jedan oblik u Illustratorif(typeof ez_ad_units!='undefined'){ez_ad_units.push([[728,90],'thewindowsclub_com-box-2](https://prankmike.com/img/adobe/EF/how-to-warp-and-convert-multiple-words-to-one-shape-in-illustratorif-typeof-ez-ad-units-undefined-ez-ad-units-push-728-90-thewindowsclub-com-box-2-ezslot-0-692-0-0-if-typeof-ez-fad-position-u)



