Kao IT stručnjak, uvijek tražim načine da poboljšam tijek rada i uštedim vrijeme. Jedan način na koji sam pronašao da to učinim je stvaranje akvarelnih mrlja u Photoshopu. U ovom ću vam članku pokazati kako u Photoshopu stvoriti akvarelnu mrlju u samo nekoliko jednostavnih koraka. Prvo ćete morati izraditi novi sloj u Photoshopu. Da biste to učinili, idite na ploču Slojevi i kliknite ikonu Novi sloj. Zatim ćete morati odabrati alat Kist na ploči Alati. Nakon što ste odabrali alat Kist, odaberite akvarelni kist iz Presets kista. Sada kada ste odabrali kist, vrijeme je da počnete slikati. Da biste stvorili mrlju akvarela, počnite slikanjem nekoliko poteza na novom sloju. Nakon što napravite nekoliko poteza, dodajte malo vode u kist i nastavite slikati. Dok slikate, voda će početi djelovati s bojom i stvoriti prekrasan efekt akvarela. Kada budete zadovoljni svojom slikom, idite na izbornik Datoteka i odaberite Spremi kao. Dodijelite naziv svom uzorku i odaberite format datoteke, poput JPEG ili PNG. Kada budete spremni, kliknite gumb Spremi i vaš akvarel će biti spremljen kao zasebna datoteka.
Photoshop koriste profesionalci i hobisti diljem svijeta. Photoshop se može koristiti za toliko mnogo zadataka, pa nije ni čudo što je tako popularan. Možete saznati kako napravite prskanje akvarela u photoshopu čitajući ovaj članak. Sve je prilično lako razumjeti i pratiti, čak i ako ste početnik.

Kako napraviti prskanje akvarela u Photoshopu.
Izrada akvarela u Photoshopu prilično je jednostavna i trebat će vam puno stvari koje ste naučili. Možete dodati vlastite varijacije procesu kako biste dodali svoj osobni pečat. Učeći ovo, otkrit ćete vrijednu vještinu koju možete koristiti za izradu personaliziranih darova. Ti predmeti mogu biti tiskane šalice, majice, kalendari, logotipi, pa čak i potpisi e-pošte. Pogledajmo ove jednostavne korake kako stvoriti akvarelnu mrlju u Photoshopu.
- Napravite novi Photoshop dokument
- Stavite sliku u photoshop
- Dodajte gradijentnu ispunu
- Dodajte novi sloj
- Premažite sloj kistom za prskanje boje
- Dodajte sloj za prilagodbu razina
- Primjena efekta suhe četke
- Zadržati
1] Napravite novi Photoshop dokument
Prvi korak u stvaranju akvarelne boje je stvaranje novog Photoshop dokumenta. Možete otvoriti Photoshop, zatim otići na File, zatim New, i pojavit će se prozor s opcijama New Document. idealno bi bilo da dimenzija dokumenta bude velika tako da mrlja akvarela bude prikladna za mnoge primjene, velike ili male. Imajte na umu da je Photoshop rasterska grafika, tako da će njeno previše rastezanje završiti pikseliziranim. Da bi bio dovoljno velik, ali ne brzo pikseliziran, neka dimenzije i razlučivost budu dovoljno veliki. S druge strane, ako je mrlja akvarela samo za ekran, onda je najbolje koristiti nisku rezoluciju jer se neće ispisati.
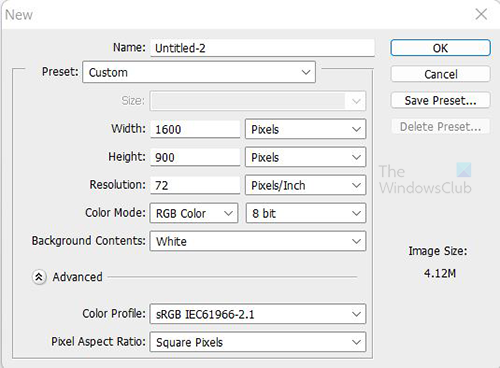
Koristite ove dimenzije za postavljanje vašeg novog dokumenta. Ovaj rad će biti samo za ekran, tako da možete zadržati rezoluciju na 72. 
za sigurnost i izvedbu ovaj način prozora
Ovo je slika koja će se koristiti za ovaj projekt.
2] Postavite sliku u Photoshop.
Vrijeme je da postavite sliku koju ćete koristiti u Photoshop. Ići Datoteka Zatim Mjesto zatim odaberite sliku i kliknite Mjesto . Koristite sliku da ispunite cijelo platno. To znači da slika mora biti visoke kvalitete kako bi mogla ispuniti platno bez pikselizacije. Odaberite sliku koja ima istu orijentaciju kao i platno kako slika ne bi izgledala iskrivljeno kada se rasteže.
3] Dodajte gradijentnu ispunu
Ispuna s gradijentom koristit će se za dodavanje boje prednjeg plana slici. Postoje dva načina za dodavanje gradijentne ispune. Možete ići na dno ploče Slojevi i odabrati ikonu koja kaže Napravite novu ispunu ili sloj za prilagodbu . Ovo je četvrta ikona nakon ikone lanca (povezanih slojeva) slijeva. Zadržite pokazivač iznad njih i pogledajte imena.
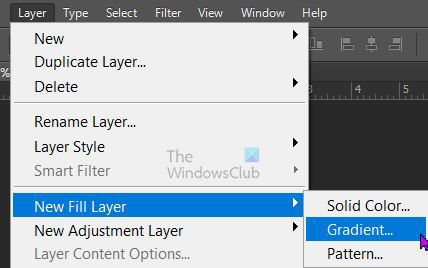
Također možete otići na gornji izbornik i odabrati Sloj Zatim Novi sloj ispune Zatim Gradijent.
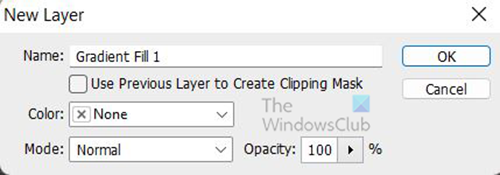
Pojavit će se prozor New Layer gdje možete imenovati novi sloj ispune i odabrati način boje.
oporaviti izbrisane yahoo e-adrese
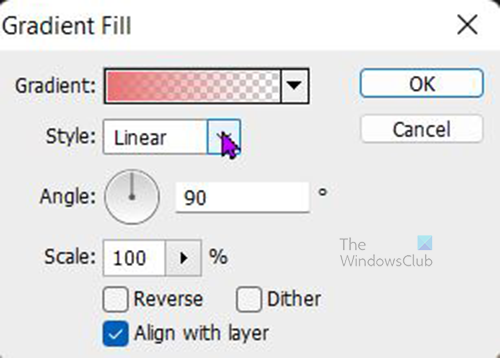
Pojavit će se prozor s opcijama gradijenta i možete odabrati gradijent, stil, kut i druge opcije. Kad završiš. Pritisnite U redu kako biste potvrdili svoj izbor. Ovisno o gradijentu koji odaberete, slika će biti skrivena.
kako isključiti proxy u kromu
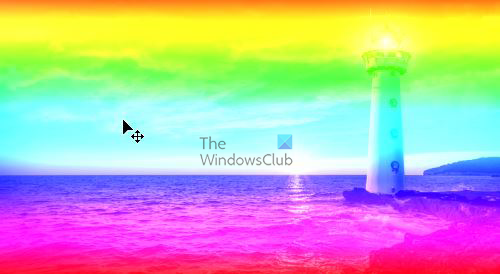
Ako ne želite da gradijent sakrije sliku, možete odabrati način boje. Pomnožiti ili Linearni nagib u prethodnom koraku kada ste imali opciju 'Novi sloj ispune'. Odabrani način boje Linearni nagib . Ako je gradijent presvijetao, možete smanjiti neprozirnost ispune gradijenta na ugodnu razinu. 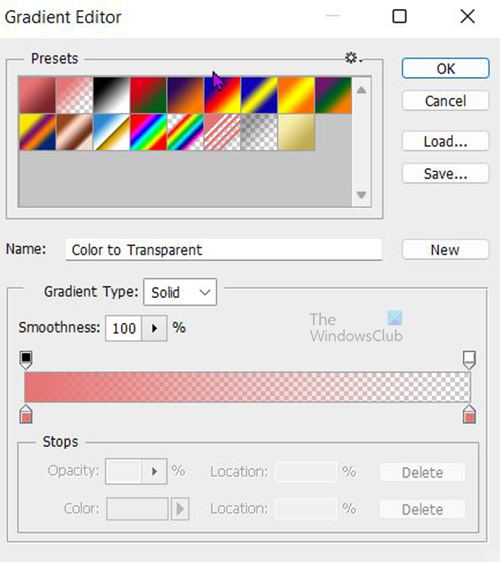
U prozoru s opcijama ispune gradijenta kliknite strelicu prema dolje pored boje gradijenta da biste vidjeli dostupne zadane gradijente. Pojavit će se uređivač gradijenata i možete odabrati one unaprijed postavljene ili izraditi vlastiti gradijent. Za to je odabran Spectrum gradijent. Ako želite vidjeti imena samo prijeđite pokazivačem iznad gradijenata i vidjet ćete imena. Kada završite s odabirom gradijenta, kliknite U redu kako biste potvrdili svoj izbor. 
Prozirnost ispune s gradijentom smanjena je na 75%
4] Dodajte novi sloj
Stvorite novi sloj tako da odete na gornju traku izbornika i kliknete Sloj Zatim Novo zatim sloj . Novi sloj pojavit će se na ploči slojeva iznad ostalih slojeva. Obojite sloj u bijelo tako da odete na gornju traku izbornika, a zatim kliknete Uredi Zatim Ispunite. 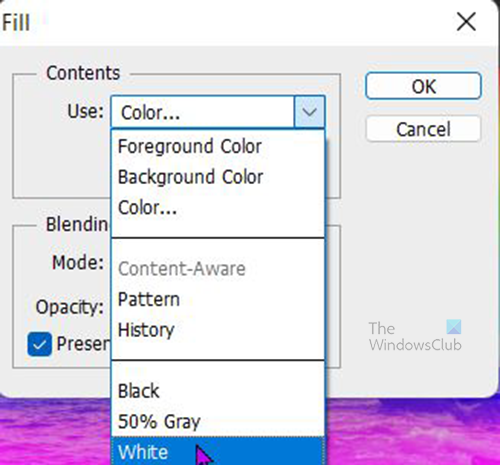
Pojavit će se prozor Ispuni. Pritisnite padajuću strelicu u Koristiti kutiji i biraj Bijela . Možete odabrati drugu boju ili uzorak ako želite. Da bi novi sloj promijenio boju, morate poništiti odabir Održavajte transparentnost .
Dodajte masku sloja novostvorenom sloju. Kliknite na njega i idite na dno maske sloja i odaberite Dodajte masku sloja ikona pored FX ikona.
5] Premažite sloj kistom za prskanje boje
Za korištenje kista za prskanje idite na lijevu alatnu traku i odaberite alat za kist. Promijenite boju prednjeg plana na lijevoj alatnoj traci u crnu, a boju pozadine u bijelu. Zatim desnom tipkom miša kliknete na platno, potražite kist 'Paint Splash' i kliknete na njega. Ako ga nema, možete ga preuzeti s pouzdane web stranice. Također možete koristiti drugu vrstu četke, eksperimentirati s dostupnima dok ne nađete onu koja vam daje učinak koji želite.
Crtajte po platnu i vidjet ćete kako se slika počinje pojavljivati. možete mijenjati veličinu dok crtate da biste dobili jedinstven učinak.
6] Dodajte sloj za podešavanje razina
Kontrast slike može se povećati pomoću sloja za prilagodbu razina. Za dodavanje sloja za prilagodbu razina, idite na gornju traku izbornika i odaberite Slojevi Zatim Novi slojevi za podešavanje Zatim Razine .
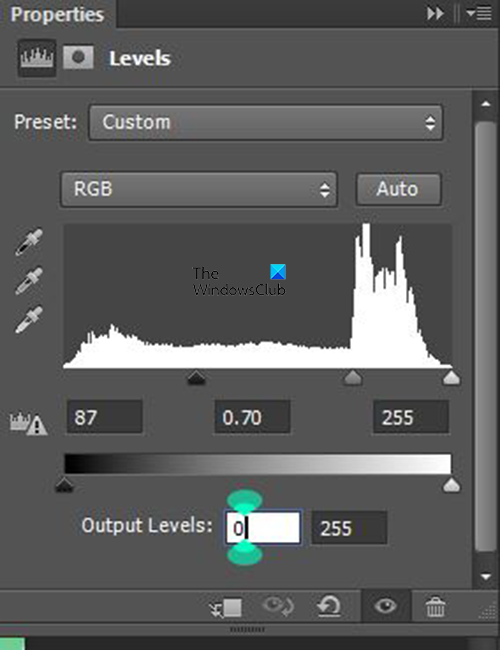
pogreška 1068 namotaj ispisa
Pojavit će se prozor postavki razine. koristite prikazane postavke. Međutim, prilagodite ručno i pogledajte kako to utječe na vaše slike te prilagodite prema svojim željama.
7] Nanesite efekt suhe četke
Posljednji korak je primjena efekta suhe četke na crtež. Prije primjene efekta morate spojiti sve slojeve u jedan sloj i dati mu naziv. Ovaj kombinirani sloj možete nazvati Dry Brush kako biste znali čemu služi. 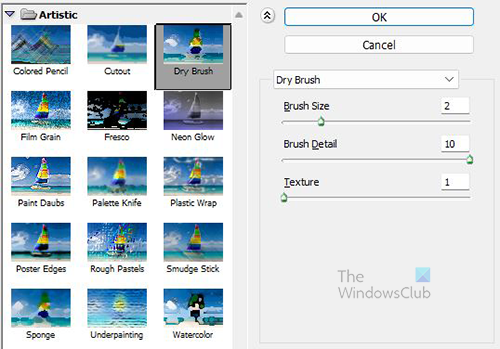
Odaberite sloj pod nazivom 'Dry Brush














