Ako ste IT stručnjak, znate da je mapa Removable Storage Devices smetnja na radnoj površini. Evo kako ga ukloniti. 1. Desnom tipkom miša kliknite mapu i odaberite Svojstva. 2. Idite na karticu Lokacija i uklonite oznaku iz okvira uz 'Uvijek dostupno na ovom računalu'. 3. Pritisnite U redu. I to je to! Mapa će sada biti skrivena s vaše radne površine.
Ponekad vidimo mape koje se same stvaraju na našem računalu. Mogu se stvoriti programima koje instaliramo ili alatima koje koristimo. Nema mjesta panici ako ih nije napravio malware. Da Izmjenjiva mapa za pohranu koji se iznenada pojavljuje na radnoj površini nekih korisnika. U redu je, ali takva mapa na radnoj površini nije uobičajena stvar. Možda ste stvorili prečac do pogona, ali ne i do mape za prijenosnu pohranu. U ovom vodiču pokazat ćemo vam različite načine uklonite mapu prijenosnih medija s radne površine .

Zašto postoji mapa 'Removable Storage Device' na mojoj radnoj površini?
Iznenada se pojavljuje na radnoj površini nakon što ste upotrijebili prijenosni uređaj za pohranu na računalu sa sustavom Windows. Uglavnom se pojavljuje kada ste upotrijebili datoteke na prijenosnom uređaju za pohranu na računalu i unijeli promjene u njih bez kopiranja na računalo. Na primjer, ako ste koristili fotografije na prijenosnom mediju i uređivali ih na računalu bez kopiranja, mogli biste vidjeti mapu prijenosnog medija na radnoj površini.
Kako ukloniti mapu Removable Storage Devices s radne površine
Ako se na radnoj površini pojavi mapa pod nazivom 'Removable Storage Devices' i pitate se kako je se riješiti, sljedeća rješenja mogu vam pomoći da je uklonite. Bilo koja od dolje navedenih metoda može vam pomoći da to popravite.
- Koristite opciju Osvježi na radnoj površini
- Ponovno pokrenite računalo
- Ručno brisanje mape
- Koristite softver za brisanje datoteka
- Pokrenite skeniranje zlonamjernog softvera
Pogledajmo detaljno svaku metodu i uklonimo mapu Removable Storage Devices s radne površine.
1] Koristite opciju Osvježi na radnoj površini.
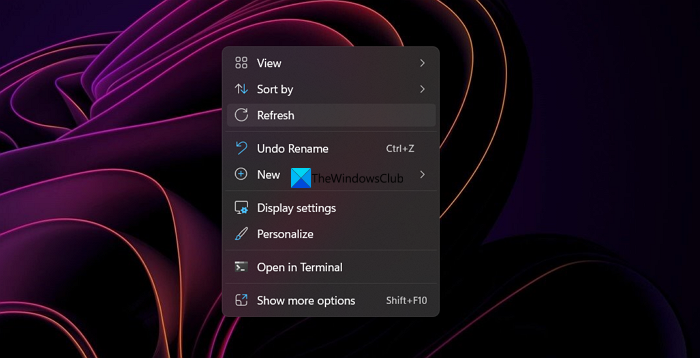
Kada vidite mapu Removable Storage Devices na radnoj površini, trebali biste osvježiti radnu površinu i vidjeti hoće li izbrisati mapu. Samo desnom tipkom miša kliknite radnu površinu i odaberite Osvježi iz kontekstnog izbornika. Pogledajte je li mapa tu ili je izbrisana.
Windows je otkrio problem s tvrdim diskom
Čitati: Radna površina i programska traka stalno se ažuriraju u sustavu Windows 11/10
2] Ponovno pokrenite računalo
Ponovno pokretanje uređaja je najčešće rješenje kada naiđemo na bilo kakav problem. Ovo radi čak i kada vidite mapu Removable Devices na radnoj površini računala. Jednostavno zatvorite sve programe, uklonite prijenosni uređaj (ako postoji) i ponovno pokrenite računalo. Nakon ponovnog pokretanja, provjerite je li mapa nestala ili ne.
Čitati: Isključite ili ponovno pokrenite Windows bez korištenja pokazivača miša
upravljački program koji se instalira nije provjeren za ovo računalo
3] Ručno izbrišite mapu
Ako osvježavanje radne površine ili ponovno pokretanje računala ne pomogne, pokušajte ručno izbrisati mapu. Možete odabrati mapu i kliknuti Izbrisati na tipkovnici ili koristiti Shift + Delete gumbe za trajno brisanje i kliknite Ući potvrditi. Za uklanjanje možete koristiti i kontekstni izbornik.
Čitati: Izbrišite neizbrisive i zaključane datoteke i mape u sustavu Windows 11/10
4] Koristite softver za brisanje datoteka
Ako je mapa Removable Storage Devices još uvijek tamo nakon pokušaja ručnog brisanja, trebali biste upotrijebiti softver za uklanjanje datoteka treće strane da biste je uklonili. Možete koristiti programe poput Prisilno brisanje , To je MyFile , Forced Erase Wise ili bilo koji program po vašem izboru.
5] Pokrenite skeniranje zlonamjernog softvera
Postoji mogućnost da je mapu Removable Storage Devices stvorio zlonamjerni softver. Moramo eliminirati tu mogućnost. Da biste to učinili, trebate pokrenuti Windows Defender kao i besplatno skeniranje zlonamjernog softvera ili antivirusni program za pronalaženje i uklanjanje takvih tragova. Ako ga je doista stvorio zlonamjerni softver, vidjet ćete da nestaje.
Čitati: Upravljanje datotekama i mapama u sustavu Windows 11/10 - savjeti i trikovi
Ovo su različiti načini na koje možete ukloniti mapu prijenosnih medija s radne površine.
Kako onemogućiti prijenosnu pohranu?
Možete onemogućiti prijenosne uređaje za pohranu na računalu pomoću uređivača registra, onemogućiti USB priključke iz Upravitelja uređaja, onemogućiti pomoću alata naredbenog retka, pomoću programa treće strane ili pomoću programa Microsoft Fix It. Možete koristiti bilo koji od njih i onemogućiti prijenosnu pohranu.
Što je prijenosna pohrana?
Ne postoji takva stvar kao datoteka za pohranu koja se može ukloniti. Ako pronađete nešto slično na svom računalu, morate pokrenuti skeniranje zlonamjernog softvera, ukloniti ovu datoteku ručno ili pomoću alata treće strane i riješiti je se sa svog računala što je prije moguće. Izmjenjivi uređaj za pohranu možete vidjeti samo kao pogon ili njegovu oznaku kada na svoje računalo povežete izmjenjivi uređaj za pohranu. Ostali tragovi ovoga moraju se pažljivo ispitati.
Čitati: Automatski stvorite prečace za USB prijenosne medije na radnoj površini.
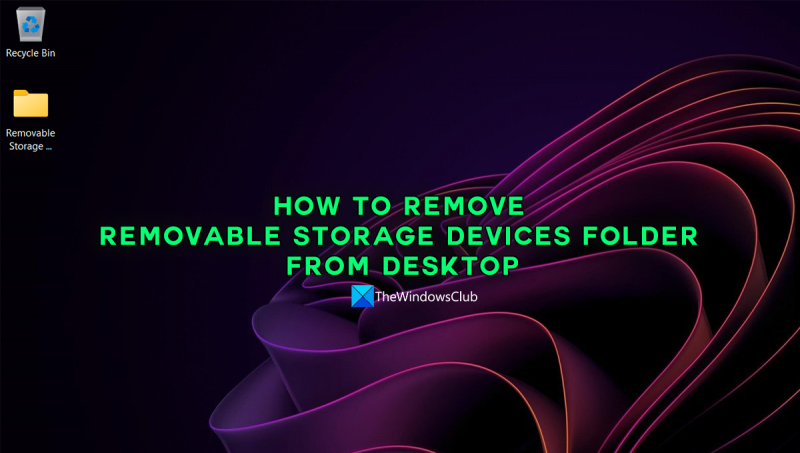



![Steam kod pogreške 310 [popravljeno]](https://prankmike.com/img/steam/71/steam-error-code-310-fixed-1.jpg)










