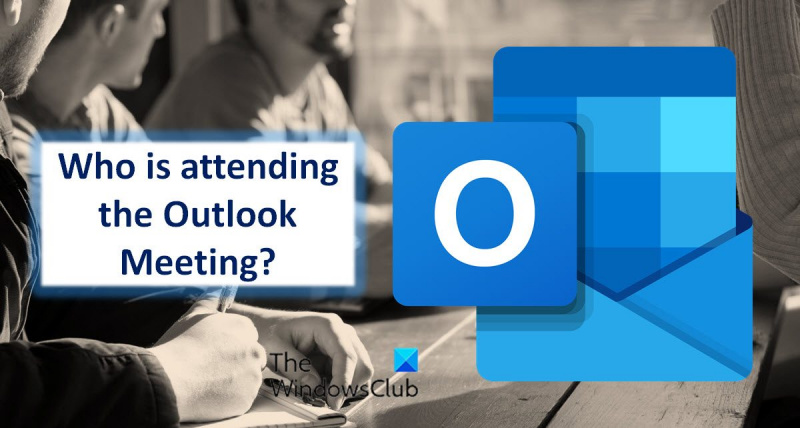Ako ste IT stručnjak, velika je vjerojatnost da ste upoznati s Microsoft Outlookom. Outlook je popularna aplikacija za e-poštu i kalendar koju koriste milijuni ljudi diljem svijeta. Jedna od značajki Outlooka je mogućnost da vidite tko je na sastanku. Ovo može biti korisno ako pokušavate zakazati sastanak ili ako pokušavate saznati tko je dostupan za sastanak. Postoji nekoliko različitih načina da vidite tko je na sastanku u programu Outlook. Jedan od načina je da otvorite pozivnicu za sastanak i pogledate popis sudionika. Drugi način je da otvorite sastanak u Outlook kalendaru i pogledate popis sudionika. Ako ste IT stručnjak, vjerojatno znate kako vidjeti tko je na sastanku u Outlooku. Ali ako niste IT stručnjak, ne brinite - lako je naučiti. Samo slijedite korake u ovom članku i odmah ćete moći vidjeti tko je na sastanku u Outlooku.
Windows 10 zaključava programsku traku
Outlook kalendar je učinkovit i koristan alat za organiziranje ako redovito zakazujete sastanke. Kada imate više sastanaka zakazanih tijekom dana, saznanje tko će prisustvovati sastanku može osigurati da događaj bude dobro organiziran. Microsoft Office 365 nudi izvrsne alate za to. Korisnicima pruža digitalne kalendare koji mogu jednostavno pratiti događaje u kalendaru. Nakon što pozovete na sastanak, sve što trebate učiniti je samo pričekati virtualni odgovor na poziv. Ovdje je vodič korak po korak o tome kako vidjeti tko je na sastanku u programu Outlook.

Kako vidjeti tko je na sastanku u Outlooku?
Nakon što kreirate sastanak, postajete njegov organizator. Kao organizator, sada imate pristup detaljima koje sudionici nemaju. Po potrebi možete provjeriti status sudionika. Njihove adrese e-pošte možete koristiti uz njihove odgovore e-poštom kada je to potrebno.
Slijedite ove korake za praćenje članova:
- Pritisnite Kalendar karticu u programu Outlook.
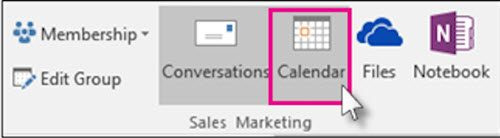
- Otvorite zakazani sastanak i kliknite Praćenje tab
- Ovo otvara popis sudionika. U stupcu odgovora možete vidjeti koliko je ljudi prihvatilo, odbilo ili još nije odgovorilo na poziv.
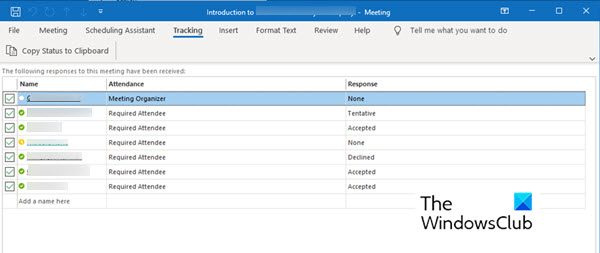
Molim Zabilježite :
omogućiti pokretanje sustava
- Sudionik nije dužan poslati nikakav odgovor. Stoga, ako nisu zabilježili odgovor, nećete moći pratiti njihovo prisustvo pomoću aplikacije Outlook kalendar. Možete kontaktirati pozvanog člana koji još nije odgovorio.
- Samo organizator sastanka može vidjeti opciju praćenja. Kada se sastanak organizira pomoću Microsoft 365, sudionici koji ga koriste mogu vidjeti sastanak.
Ispis popisa sudionika sastanka
Kada je popis sudionika duži nego što se možete sjetiti, ispisani popis može dobro doći. Slijedite korake u nastavku da biste dobili popis i ispisali ga.
- Ići Kalendar karticu u programu Outlook.
- Dvaput kliknite zakazani sastanak u kalendaru.
- Ići Praćenje i kliknite na Kopiraj status u međuspremnik tab
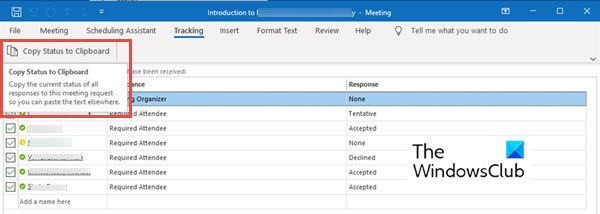
- Sada možete zalijepiti ovaj popis u svoj Word dokument ili Excel list klikom Ctrl + V .
- Sada možete ispisati ovaj popis.
Još ne postoji način da se provjeri datum i vremenska oznaka sudionika. Ako trebate vremensku oznaku sudionika, možete provjeriti i spremiti primljene obavijesti e-poštom kako biste pratili kada ste primili odgovore.
stvoriti anonimnu e-poštu
Sažimajući
Microsoft Outlook je praktičan pri zakazivanju sastanaka bilo koje veličine. Opcija praćenja može vam pomoći da pratite svoje posjetitelje. Možete lako dogovoriti sastanak s pet do pet stotina sudionika i dalje pratiti koliko je sudionika. Isprobajte gore navedene upute za praćenje posjetitelja. Javite nam u slučaju bilo kakvih prijedloga.
Zašto se sudionici ne pojavljuju na Outlook sastancima?
Postoji nekoliko razloga zašto popis sudionika nije popunjen. Pokušajte pronaći temeljne probleme kao što je loša internetska veza. Bez pristupa Internetu Outlook neće moći preuzeti podatke s IMAP ili Exchange računa.
Također možete resetirati prikaz kalendara ponovnim pokretanjem programa. U većini slučajeva ovaj trik pali.
Kako mogu saznati tko je prihvatio sastanak u Microsoft Teams?
Možete vidjeti tko je prihvatio sastanak u Microsoft timovima. Da biste to učinili, slijedite ove korake:
- Ići Kalendar . Prikazuje raspored obveza i termine za tekući dan, radni tjedan ili tjedan. Ovisi o tome koju ste opciju odabrali za prikaz kalendara.
- Dvaput kliknite sastanak koji želite da vidite tko ga je prihvatio.
- Otvara detalje sastanka kao što su naziv sastanka, popis sudionika, vrijeme itd. Desno od ovih detalja vidjet ćete Praćenje postojati.
- Praćenje Ploča prikazuje ime domaćina kao i ime sudionika.
- Ispod imena svakog člana možete vidjeti ima li Prihvaćeno (zelena boja), Odbijen (crveno) ili odabrano suđenje (sivo) za sastanak.
Za razliku od Outlooka, u Microsoft Teamsu možete vidjeti tko je na sastanku čak i ako niste domaćin.