Kao IT stručnjak, uvijek sam u potrazi za novim značajkama i poboljšanjima u sustavu Windows 11. Jedna od značajki zbog koje sam jako uzbuđen je prikaz galerije u File Exploreru. Prikaz galerije izvrstan je način za brzi pregled slika i videozapisa. Također je odličan način za upravljanje datotekama i mapama. Da biste omogućili prikaz Galerije u File Exploreru, jednostavno kliknite na karticu Pogled i zatim odaberite Galerija iz padajućeg izbornika. Nakon što ste omogućili galerijski prikaz, vidjet ćete minijaturni pregled svake slike ili videozapisa u vašem pregledniku datoteka. Također možete koristiti strelice za navigaciju kroz datoteke i mape. Mislim da je prikaz galerije izvrstan dodatak sustavu Windows 11 i siguran sam da će vam također biti koristan. Zato samo naprijed i pokušajte!
Windows 11 dobio je mnogo novih značajki. Prvo se testiraju u Insider međuverzijama, a zatim se proširuju na regularne međugradnje sustava Windows 11. Kartice u File Exploreru jedna su takva značajka koja je prvi put uvedena u Insider međuverzijama, a kasnije dodana u redovne međugradnje. Sada, u verziji Dev Insidera 25272, Microsoft je predstavio mapu prečaca Galerija u File Exploreru. Ako niste Windows Insider, a želite odmah omogućite galeriju u File Exploreru u sustavu Windows 11 bez čekanja da dođe do redovitih verzija, imamo dobre vijesti. U ovom vodiču ćemo vam pokazati kako to jednostavno omogućiti.

Kako odmah omogućiti galeriju u File Exploreru u sustavu Windows 11
Ako sada želite omogućiti mapu Galerija na kartici Brzi pristup u File Exploreru u sustavu Windows 11, slijedite ove korake.
softver za brisanje mapa
- Preuzmite ViVeTool s GitHuba.
- Ekstrahirajte sadržaj ViVeTool-a
- Kopirajte put do mape ViVeTool
- Otvorite naredbeni redak kao administrator
- Otvorite mapu ViVeTool u naredbenom retku.
- Unesite naredbu za omogućavanje galerije u File Exploreru.
- Ponovno pokrenite računalo
Uronimo u detalje procesa i omogućimo galeriju u File Exploreru. koristeći ViVeTool u sustavu Windows 11 .
Otvorite web-preglednik na računalu i idite na GitHub da preuzmete ViVeTool ZIP datoteku s GitHuba. Nakon preuzimanja ViVeToola, raspakirajte ga. Zatim kliknite adresnu traku mape kako biste odabrali put i kopirali ga.
površinski rt antivirus
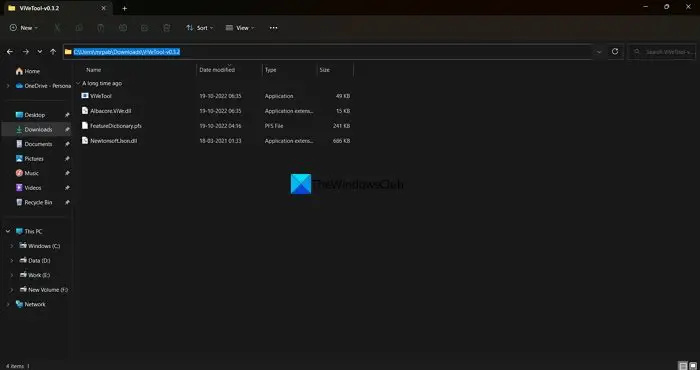
Pritisnite izbornik Start i upišite cmd. Zatim kliknite 'Pokreni kao administrator' u rezultatima pretraživanja naredbenog retka u izborniku Start. Kada se otvori prozor naredbenog retka, upišite CD i zalijepite putanju ViVeTool mape koju ste ranije kopirali i kliknite ulazi .
Na primjer: |_+_|
Otvorit će ViVeTool mapu u naredbenom retku. Zatim kopirajte/zalijepite sljedeću naredbu i pritisnite ulazi kako biste omogućili galeriju u File Exploreru na računalu sa sustavom Windows 11.
|_+_| 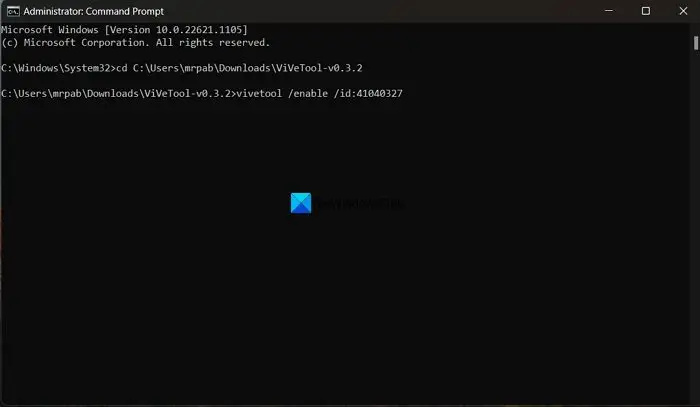
rješavanje problema u programu 2007
Vidjet ćeš Konfiguracije značajki uspješno poruka. Nakon toga ponovno pokrenite računalo kako bi promjene stupile na snagu. Možete vidjeti mapu Galerija dodanu na karticu Brzi pristup u File Exploreru.
Ako vam se ne sviđa značajka Galerija, možete je isključiti jednostavnom naredbom. Morate otvoriti mapu ViVeTool u naredbenom retku i zatim koristiti sljedeću naredbu.
google asistent za pc|_+_|
Budući da je ViVeTool dostupan na GitHubu, svatko može pristupiti i vidjeti njegov kod. Ako postoje bilo kakve crvene zastavice koje bi mogle naštetiti privatnosti korisnika, one će biti istaknute. Možete sigurno koristiti ViVeTool ako želite omogućiti nove značajke u sustavu Windows 11.
Čitati: Kako onemogućiti kartice u File Exploreru u sustavu Windows 11?
Kako koristiti ViVeTool u Windows 11?
ViVeTool je dostupan za preuzimanje na GitHubu zajedno s izvornim kodom za javni pregled. Možete ga preuzeti i koristiti naredbe povezane sa značajkom koju želite omogućiti na računalu sa sustavom Windows 11. Kodovi koji se odnose na svaku mapu dostupni su u ViVeTool ZIP datoteci u PFS formatu, koja se može otvoriti u Notepadu.
Kako promijeniti postavke File Explorera u sustavu Windows 11?
Možete jednostavno promijeniti postavke File Explorera u sustavu Windows 11. Samo kliknite gumb s tri točkice na traci izbornika i odaberite Opcije. Ovo će otvoriti skočni prozor Mogućnosti mape gdje možete mijenjati mape koje vidite u File Exploreru.
Povezano čitanje: Omogući stranicu postavki energetskih preporuka u sustavu Windows 11 .















