Kao IT stručnjak znate da je sigurnost podataka od najveće važnosti. Jedan od načina da zaštitite svoje podatke je omogućiti zaštitu lokalnog sigurnosnog tijela (LSA) u sustavu Windows 11. LSA zaštita može spriječiti neovlašteni pristup vašem računalu i podacima. U ovom članku ćemo vam pokazati kako omogućiti LSA zaštitu u sustavu Windows 11.
LSA zaštita je sigurnosna značajka koja je dostupna u sustavu Windows 11. Da biste omogućili LSA zaštitu, morat ćete urediti registar. Da biste to učinili, otvorite uređivač registra pritiskom na tipku Windows + R, a zatim u dijaloški okvir Pokreni upišite 'regedit'. Nakon što je uređivač registra otvoren, dođite do sljedećeg ključa:
HKEY_LOCAL_MACHINESYSTEMCurrentControlSetControlLsa
Zatim stvorite novu DWORD vrijednost pod nazivom 'LsaProtectMemory' i postavite vrijednost na '1'. To će omogućiti LSA zaštitu. Na kraju ponovno pokrenite računalo kako bi promjene stupile na snagu.
Omogućivanje LSA zaštite izvrstan je način da zaštitite svoje podatke. Za još veću sigurnost, također možete omogućiti Windows vatrozid i koristiti sigurnosni paket kao što je Norton Internet Security ili McAfee Total Protection. Ovi proizvodi mogu pomoći u zaštiti vašeg računala od zlonamjernog softvera, virusa i drugih prijetnji na mreži.
Ovaj post objašnjava kako omogućiti zaštitu lokalnog sigurnosnog tijela (LSA). u sustavu Windows 11. lokalni sigurnosni organ jedna je od nekoliko kritičnih značajki sigurnosnog podsustava Windowsa koja provjerava identitet korisnika tijekom procesa prijave na lokalnom računalu. Provjerava valjanost promjena lozinki i pokušaja prijave, generira pristupne tokene za SSO sesije i obavlja druge zadatke povezane s autentifikacijom i autorizacijom sustava Windows.
formatirajte c pogon iz naredbenog retka
Zaštita podsustava lokalne sigurnosne službe jedna je od glavnih radnji koje možete poduzeti kako biste zaštitili svoj sustav i račune od kibernetičkih kriminalaca. Nakon što omogućite zaštitu lokalnog administratora sigurnosti, imat ćete više kontrole nad Ranjivost lozinke jasnog teksta i napadi poništavanja lozinke .

Kako omogućiti zaštitu lokalnog sigurnosnog tijela (LSA) u sustavu Windows 11
Windows 11 podržava zaštitu lokalnog sigurnosnog administratora kako bi spriječio uljeze da neovlašteno pristupe vašem sustavu. U ovom ćemo postu raspravljati o tri različita načina za omogućavanje zaštite lokalnog sigurnosnog tijela (LSA) u sustavu Windows 11:
- Korištenje sigurnosne aplikacije Windows.
- Korištenje uređivača registra sustava Windows.
- Korištenje uređivača pravila lokalne grupe.
Morate biti prijavljeni kao administrator da biste omogućili naprednu sigurnost za lokalnog sigurnosnog administratora u sustavu Windows 11.
1] Omogućite zaštitu lokalnog sigurnosnog centra sa sigurnošću sustava Windows.
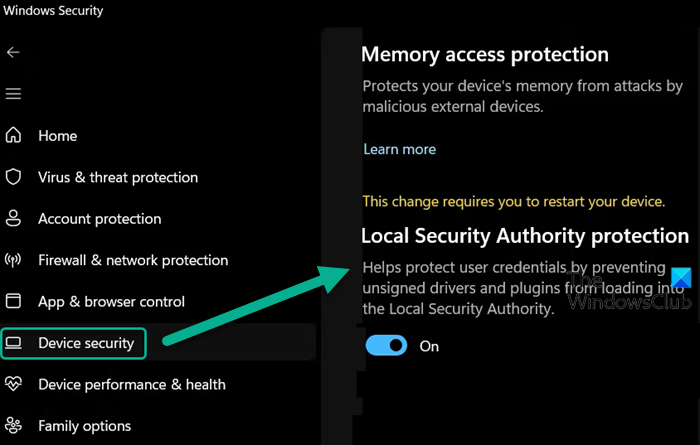
Sigurnost sustava Windows je alat ugrađen u sustav Windows koji neprestano nadzire sustav za viruse, zlonamjerni softver i druge sigurnosne prijetnje. Možete ga koristiti za upravljanje sigurnosnim značajkama na svom Windows 11 uređaju, uključujući zaštitu lokalnog sigurnosnog administratora.
Dok je ova značajka onemogućena, možete vidjeti ' Zaštita lokalnog sigurnosnog tijela je onemogućena, vaš uređaj može biti ranjiv ' Windows sigurnosno upozorenje. Ovo upozorenje je poruka upozorenja da su vaš uređaj i resursi sustava pod prijetnjom napadača koji žele dobiti neovlašteni pristup vašem sustavu krađom vaših vjerodajnica. Stoga morate omogućiti značajku zaštite lokalne sigurnosne ustanove u Sigurnosti sustava Windows kako biste popravili poruku i zaštitili svoj sustav od kibernetičkih kriminalaca.
xbox one se uključuje, a zatim isključuje
- Kliknite na Windows traku za pretraživanje i upišite 'windows security'.
- Kliknite na Sigurnost sustava Windows opciju na vrhu rezultata pretraživanja.
- Pritisnite ikonu izbornika da proširite lijevi izbornik u aplikaciji Sigurnost sustava Windows.
- Kliknite na Sigurnost uređaja opcija.
- Kliknite na Detalji izolacije jezgre link ispod Izolacija jezgre odjeljak.
- Okrenuti sklopka dugme Na za Zaštita lokalnog sigurnosnog tijela opcija.
- Klik Da U Kontrola korisničkog računa pojavit će se nagovještaj.
- Ponovno pokrenite računalo kako biste primijenili promjene.
2] Omogućite zaštitu lokalnog sigurnosnog centra pomoću uređivača registra.
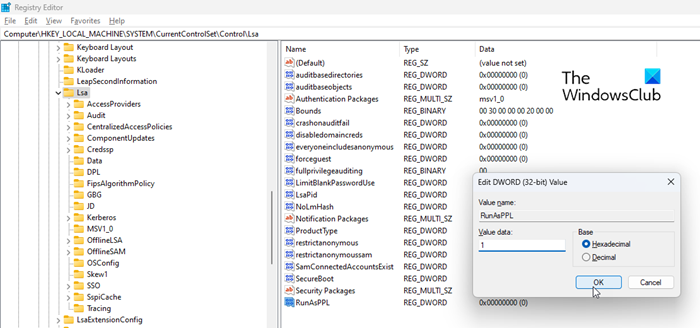
Također možete omogućiti zaštitu lokalnog sigurnosnog administratora pomoću Windows registra. Međutim, svakako napravite sigurnosnu kopiju svog registra ili stvorite točku vraćanja sustava prije bilo kakvih promjena u sustavu pomoću uređivača registra.
Da biste omogućili zaštitu lokalnog sigurnosnog tijela pomoću uređivača registra, slijedite ove korake:
- klik Win+R kombinacija tipki i vrsta regedit U trčanje dijaloški prozor.
- klik ulazi ključ.
- Klik Da U HRAST brzo.
- U uređivaču registra idite na sljedeću stazu: |_+_|.
- U desnom oknu dvaput kliknite na Trči kao ZJN .
- Promijeniti Vrijednost podataka Do jedan i kliknite na FINO .
- Ponovno pokrenite računalo kako biste primijenili promjene.
Pročitajte također: Što je lsass.exe u sustavu Windows?
3] Omogućite lokalnu sigurnosnu administratorsku zaštitu pomoću uređivača lokalnih grupnih pravila.
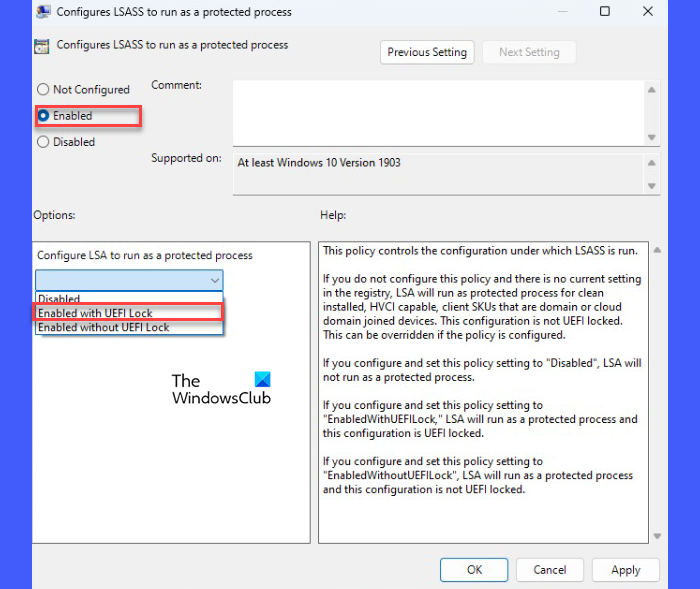
prozirni stolni kalendar
Također možete omogućiti zaštitu lokalnog sigurnosnog administratora u uređivaču pravila grupe koji dolazi s izdanjima Windows Pro i Enterprise. Kućni korisnici također mogu pristupiti ovom vrijednom alatu pomoću besplatnog softvera Policy Plus. Opet, prije bilo kakvih promjena pravila sustava Windows, vrlo je važno stvoriti točku vraćanja sustava.
Evo kako možete omogućiti zaštitu lokalnog administratora sigurnosti pomoću uređivača pravila lokalne grupe:
- Otvoren trčanje dijaloški okvir i tip gpedit.msc .
- klik ulazi ključ.
- U prozoru uređivača pravila lokalne grupe idite na sljedeću stazu: Računalo KonfiguracijaAdministrativni predlošciSustavLokalni sigurnosni centar .
- U desnom oknu dvokliknite ' Konfigurirajte LSASS da radi kao zaštićeni proces. 'politika.
- U prozoru postavki pravila odaberite Uključeno opcija.
- Zatim kliknite padajući izbornik ispod Konfigurirajte LSA da se izvodi kao zaštićeni proces i odaberite Omogućeno s UEFI zaključavanjem . Uz ovu postavku, LSA će se izvoditi kao zaštićeni proces, a konfiguracija će biti UEFI zaključana, što znači da se ne može daljinski onemogućiti. Ako ne želite ovo ograničenje, možete odabrati Omogućeno bez UEFI zaključavanja na padajućem popisu.
- Kliknite na FINO dugme. Zatim kliknite na primijeniti dugme.
Ovako omogućujete zaštitu lokalnog sigurnosnog tijela (LSA) u sustavu Windows 11.
Čitaj više: Kako popraviti nemogućnost kontaktiranja lokalnog sigurnosnog centra u sustavu Windows















