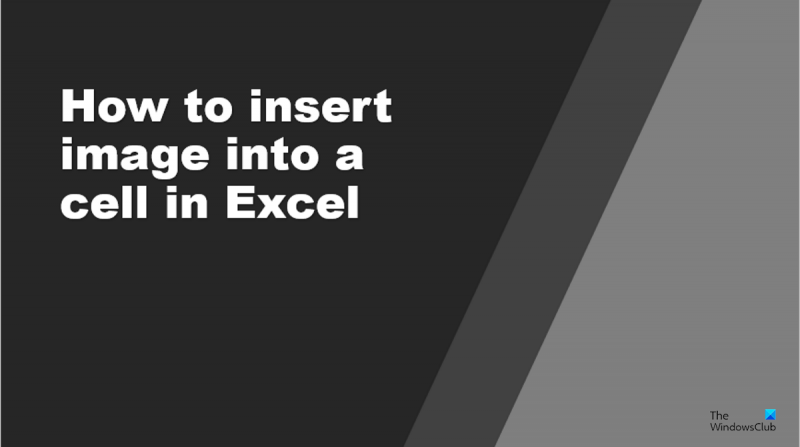Kao IT stručnjaka često me pitaju kako umetnuti sliku u ćeliju u Excelu. Postoji nekoliko različitih načina za to, a način koji odaberete ovisit će o tome što pokušavate postići. Ako samo želite umetnuti jednostavnu sliku koja će se prikazati u ćeliji, možete koristiti funkciju umetanja slike u Excelu. Da biste to učinili, odaberite ćeliju u koju želite umetnuti sliku, a zatim kliknite karticu 'Umetni'. Na izborniku 'Umetanje' odaberite 'Slika', a zatim 'Iz datoteke'. Odaberite sliku koju želite umetnuti, a zatim kliknite 'Umetni'. Ako želite umetnuti sliku koja će se koristiti kao pozadina ćelije, možete koristiti funkciju ispune. Da biste to učinili, odaberite ćeliju u koju želite umetnuti sliku, a zatim kliknite karticu 'Ispuni'. Na izborniku 'Ispuni' odaberite 'Slika', a zatim 'Iz datoteke'. Odaberite sliku koju želite umetnuti, a zatim kliknite 'U redu'. Ako želite umetnuti sliku koja će se prikazati u ćeliji i želite joj promijeniti veličinu, možete koristiti funkciju svojstava ćelije. Da biste to učinili, odaberite ćeliju u koju želite umetnuti sliku, a zatim kliknite karticu 'Format'. Iz izbornika 'Format' odaberite 'Cell' i zatim kliknite gumb 'Properties'. U dijaloškom okviru 'Cell Properties' odaberite karticu 'Picture'. Odaberite sliku koju želite umetnuti, a zatim kliknite 'U redu'.
Excel je program koji se uglavnom koristi za pohranu podataka i izvođenje izračuna; sadrži retke i stupce koji čine proračunsku tablicu i sadrži ćelije za unos podataka. U programu Microsoft Excel korisnici mogu promijeniti boju ćelija ili podebljati granice ćelija. Ali jeste li znali da možete umetnuti slike u ćelije svojih Excel proračunskih tablica? U ovom vodiču objasnit ćemo korake za kako umetnuti sliku u ćeliju u programu Microsoft Excel .

Kako umetnuti sliku u ćeliju u Excelu
Slijedite ove korake za umetanje slike u ćeliju u programu Excel:
- Pokrenite Microsoft Excel.
- Kliknite karticu Umetanje, kliknite gumb Ilustracija, zatim odaberite Slika.
- Unesite ono što želite u okvir za pretraživanje.
- Smanjite veličinu slike dok ne postane mala i smjestite je u ćeliju.
lansirati Excel .
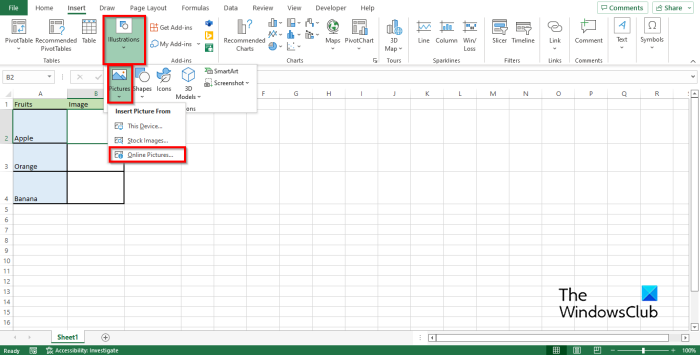
Pritisnite Umetnuti karticu, odaberite Ilustracija gumb, a zatim odaberite Slika .
Kliknite bilo koju od opcija u nastavku Uređaj , stock slike , ili Online slike . Mi biramo Online slike opcija.
An Online slike otvorit će se dijaloški okvir.
Unesite ono što želite u okvir za pretraživanje.
Odaberite željenu sliku i kliknite Umetnuti .
Slika će se pojaviti u proračunskoj tablici.
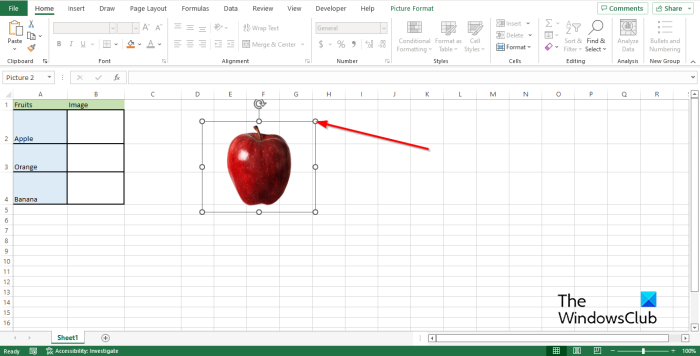
Povucite točkice slike prema dolje dok ne postane mala.
Zatim unesite sliku u ćeliju.
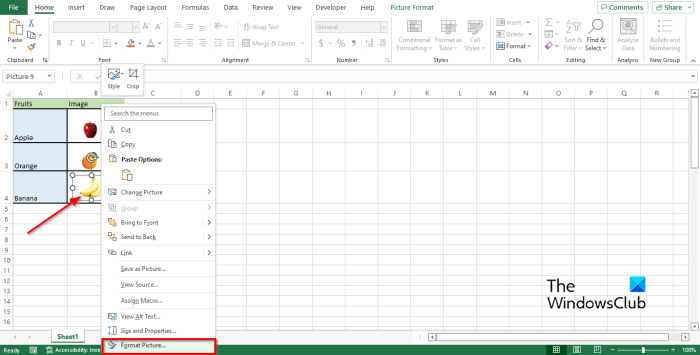
Ako imate više slika u više ćelija i želite sakriti redak koji sadrži jednu sliku. Slika će i dalje ostati vidljiva, zbog čega će vaš stol izgledati neorganizirano; Da biste riješili ovaj problem, desnom tipkom miša kliknite sliku i odaberite Format slike iz kontekstnog izbornika.
A Format slike Ploča će se otvoriti.
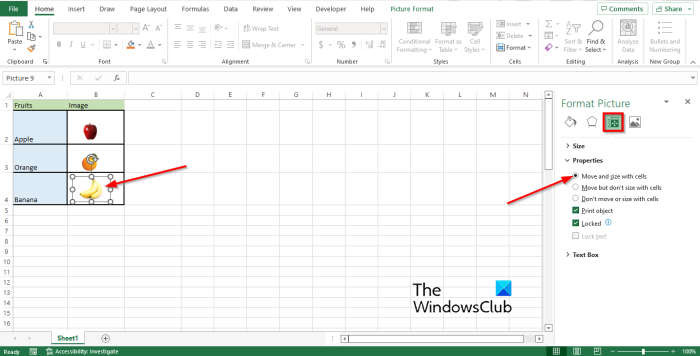
Pritisnite Veličina i svojstva tab
Pritisnite Karakteristike odjeljak i označite opciju Kretanje i veličina sa stanicama .
Zatim zatvorite ploču.
Pokušajte ukloniti ili sakriti liniju sa slikom. Primijetit ćete da će slika nestati zajedno s linijom.
kako popraviti tls rukovanje
Zašto ne mogu zalijepiti slike u Excel?
Ako primijetite da su gumbi za umetanje slika u Excelu zasivljeni, to zapravo može značiti da su objekti skriveni; slijedite korake u nastavku kako biste riješili ovaj problem.
- Pritisnite Datoteka.
- Pritisnite Opcije u prikazu Backstage.
- Zatim kliknite karticu 'Napredno' u lijevom oknu.
- U odjeljku 'Opcije prikaza za ovu knjigu' odaberite potvrdni okvir 'Sve'.
- Zatim kliknite OK.
Kako otključati karticu 'Insert' u Excelu
Kartica Umetanje u Excelu sadrži naredbe koje korisnicima omogućuju dodavanje slika, grafikona, SmartArt-a i više. Slijedite upute u nastavku kako biste omogućili lijepljenje.
- Pritisnite karticu 'Datoteka'.
- Pritisnite Opcije u prikazu Backstage.
- Zatim kliknite karticu 'Napredno' u lijevom oknu.
- Pomaknite se do odjeljka 'Izreži, kopiraj i zalijepi'.
- Označite okvir pokraj gumba Prikaži opcije lijepljenja.
- Sada se pomaknite prema dolje do odjeljka 'Opcije prikaza za ovu knjigu'.
- Označite okvir za sve 'Za objekte, prikaži'.
- Zatim kliknite OK.
Kako staviti sliku iza teksta u Excelu?
Slijedite ove korake da postavite sliku iza teksta u Excelu:
- Pokrenite Excel.
- Povećajte liniju na koju želite staviti sliku.
- Nacrtajte pravokutnik u uvećanoj ćeliji.
- Zatim desnom tipkom miša kliknite pravokutnik i odaberite Oblikovanje oblika iz kontekstnog izbornika.
- Otvara se dijaloški okvir Format Shape.
- Pritisnite karticu Ispuna i linija.
- Idite na karticu 'Ispuna' i odaberite opciju ispune 'Slika i tekstura'.
- Zatim kliknite karticu 'Umetni'.
- Pritisnite Online slike.
- Pronađite željenu sliku i kliknite Umetni.
- Zatim idite na odjeljak 'Linija' i kliknite na 'Bez linije'.
- Pritisnite karticu Veličina i svojstva.
- Pritisnite odjeljak Svojstva, zatim odaberite opciju Premjesti i promijeni veličinu s ćelijom.
- Zatvorite ploču Format Shape.
- Zatim počnite upisivati sliku u ćeliju. Primijetit ćete da je tekst ispred slike.
ČITATI : Kako umetnuti sliku u komentar u Excelu
Možete li umetnuti sliku u ćeliju?
Da, možete umetnuti slike u Excel ćeliju; nije nemoguće, ali morate znati ispravnu tehniku izvođenja ovog postupka. U ovom smo članku objasnili kako umetnuti sliku u ćeliju u programu Microsoft Excel.
ČITATI : Kako zaključati i zaštititi ćelije u Excelu od uređivanja
Nadamo se da razumijete kako umetnuti slike u ćeliju u Excelu.