Kako snimiti video s alatom za izrezivanje u sustavu Windows 11 Alat za izrezivanje je zgodan mali uslužni program koji dolazi sa sustavom Windows i omogućuje vam snimanje zaslona. Ali jeste li znali da se može koristiti i za snimanje videa? Evo kako to učiniti: 1. Otvorite alat za izrezivanje tako da ga potražite u izborniku Start. 2. Kliknite na padajući izbornik pokraj 'Novo' i odaberite 'Video isječak'. 3. Pojavit će se mali prozor. Pritisnite gumb 'Snimi' za početak snimanja. 4. Za zaustavljanje snimanja kliknite na gumb 'Stop'. 5. Vaš će videozapis sada biti spremljen u prozoru alata za izrezivanje. Odavde možete dodati zabilješke, spremiti ih ili podijeliti. I to je sve! Sada znate kako koristiti alat za izrezivanje za snimanje videa u sustavu Windows 11.
Škare nije nova značajka operativnog sustava Windows i većina korisnika već neko vrijeme koristi ovaj alat za snimanje zaslona zaslona. Međutim, ono što većina korisnika ne zna jest da sada možete snimati videozapise pomoću ovog alata. Obično instaliraju aplikaciju treće strane za snimanje zaslona. Microsoft je ovaj problem riješio prilično jednostavno: starom dobrom alatu Snipping dodali su mogućnost snimanja videa. U ovom postu ćemo pogledati kako možete snimite video pomoću alata za izrezivanje na računalu sa sustavom Windows 11.

firefox 64 bitni vs 32 bitni
Sada možete koristiti alat za izrezivanje ne samo za snimke zaslona, već i za snimanje zaslona. Sve što trebate učiniti je ažurirati Snipping Tool na najnoviju verziju i vidjet ćete gumb Snimi.
Snimajte video s alatom za izrezivanje u sustavu Windows 11
U Windows 11, Snipping Tool je integriran s ugrađenim video snimačem, koji je koristan na mnogo načina, a ažuriranje možete pronaći u biblioteci Microsoft Storea. Prije ovog ažuriranja koristili smo se za snimanje isječka pritiskom na Win+Shift+S. Ovo će stvoriti pravokutni fragment, budući da je pravokutni način rada postavljen prema zadanim postavkama. Međutim, također možete odabrati način rada s prozorom, način rada preko cijelog zaslona i način slobodnog oblika s alatne trake.
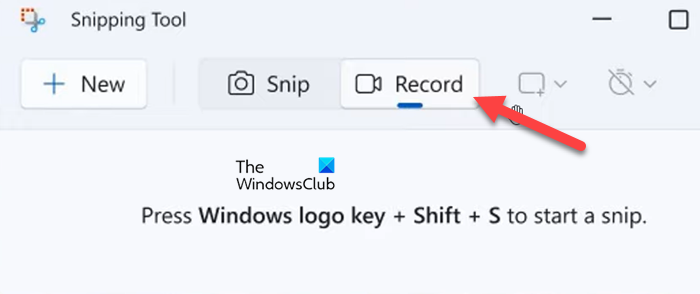
Windows 10 neočekivano se pojavljuje izbornik Windows 10
Kao što znamo, ovaj je alat poznat po snimanju snimaka zaslona na Windows računalu, međutim, najnoviji dodatak njemu, značajka snimanja zaslona omogućuje korisnicima da se riješe aplikacija trećih strana kada je u pitanju snimanje zaslona. Ako imate računalo sa sustavom Windows 11 i želite snimati video, ne trebate koristiti softver treće strane. To je zato što vam ažurirana verzija 11.2211.35.0 ugrađenih alata za izrezivanje omogućuje snimanje videozapisa. Microsoft je započeo s uvođenjem ovog ažuriranja na Dev Channel uređaje, a zatim će se uvesti na sve Windows 11 uređaje.
Slijedite korake u nastavku za snimanje videozapisa pomoću alata za izrezivanje na računalu sa sustavom Windows.
- Pritisnite tipku Windows i pretražite Škare .
- Otvorite aplikaciju i kliknite gumb Zapiši dugme.
- Izaberi Novi i odaberite područje za snimanje.
- Sada kliknite na Započeti i prema potrebi snimite sesiju zaslona.
- Izaberi Stop gumb kada želite zaustaviti snimanje.
- Na kraju kliknite na Gumb Spremi i odaberite željeno mjesto za spremanje datoteke snimanja.
Datoteci možete pristupiti kad god želite.
kako zaključati dijelove word dokumenta
Iako je ova značajka vrlo cijenjena, ona ima svoja ograničenja: nemogućnost izrezivanja ili uređivanja snimke jedno je od njih. Ovo je vrhunski snimač zaslona! Još jedna stvar koju treba imati na umu kada koristite ovu značajku je da ne podržava audio snimanje. Ako možete zanemariti ova dva nedostatka, ova značajka može biti korisna, pa pogledajmo detaljno kako snimiti video pomoću alata za izrezivanje u sustavu Windows 11.
Čitati: Kako snimiti video u Windows Mixed Reality
Nadam se da smo riješili sva vaša pitanja o alatu za izrezivanje i njegovom nedavnom ažuriranju, primjerice o tome omogućuje li vam snimanje zaslona.
Čitati: Popravi alat za izrezivanje Ova aplikacija ne može otvoriti pogrešku.

![Kaspersky Secure Connection ne radi na računalu [Popravak]](https://prankmike.com/img/vpn/10/kaspersky-vpn-secure-connection-not-working-on-pc-fix-1.png)













