Discord je VoIP i aplikacija za chat za igrače koja omogućuje igračima da se povežu jedni s drugima u svrhu igranja. Nažalost, neki su korisnici prijavili da aplikacija smanjuje glasnoću drugih aplikacija na njihovim Windows računalima. To može biti frustrirajuće, pogotovo ako ste usred igre i trebate komunicirati sa svojim suigračima. Postoji nekoliko stvari koje možete učiniti kako biste spriječili Discord da smanji glasnoću drugih aplikacija na vašem Windows računalu. Prvo provjerite je li aplikacija Discord zatvorena. Zatim otvorite Windows Volume Mixer klikom na ikonu zvučnika na programskoj traci. Pronađite aplikaciju Discord na popisu i kliknite klizač za podešavanje glasnoće. Na kraju kliknite gumb Primijeni. Ako i dalje imate problema, možete pokušati resetirati audio uređaje. Da biste to učinili, otvorite upravljačku ploču i idite na Hardver i zvuk > Zvuk. Pod karticom Reprodukcija odaberite svoj zadani audio uređaj i kliknite gumb Svojstva. U prozoru Svojstva idite na karticu Napredno i kliknite gumb Reset. Nadajmo se da će jedno od ovih rješenja riješiti problem i da ćete moći koristiti Discord bez ikakvih problema.
Discord se sve više koristi u razne svrhe. Bilo da se radi o igrama i video streamingu ili opuštenim razgovorima s voljenima, Discordove audio i video usluge su najviše kvalitete, a njegove dodatne značajke ga jednostavno izdvajaju od ostalih. S tako intenzivnom upotrebom njegovih usluga, može biti opterećenje ako naiđete na probleme s aplikacijom koja sama stišava zvuk. Povezano je s aplikacijom. prigušenje funkcija i može se popraviti u skladu s tim. Danas ćemo vidjeti kako možete spriječi Discord da sam smanji glasnoću aplikacije na Windows sustavima.

Ne dopustite Discordu da smanji glasnoću aplikacije
Značajka zatamnjenja može biti vrlo zgodna jer automatski smanjuje glasnoću drugih aplikacija kako biste jasno čuli aplikaciju koju trenutno koristite. Razmišljajući o tome u kontekstu problema koji je pri ruci, ako je Discordova značajka blijeđenja uključena i radi velikom brzinom, može smanjiti glasnoću aplikacije za faktor nekoliko puta. Evo što možete učiniti u vezi s tim:
- Otvorite aplikaciju Discord na računalu.
- Kliknite na ikonu 'Postavke' dostupnu u donjem lijevom kutu ekrana, pored ikone vašeg profila.
- U postavkama aplikacije odaberite Glas i video kartica bočne trake
- Pomičite se prema dolje dok ne dođete do postavki blijeđenja. Koristite klizač i smanjite učinkovitost blijeđenja na 0%.
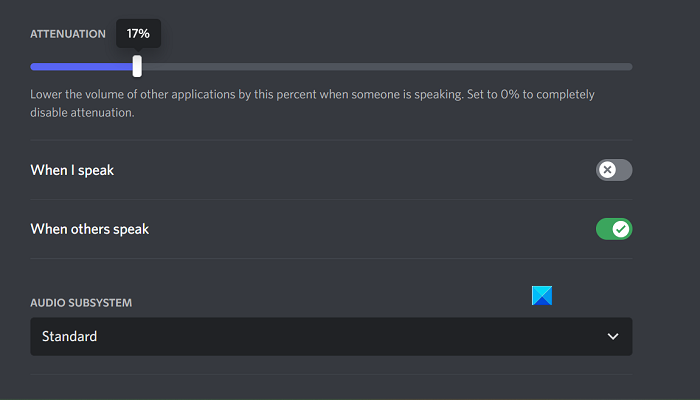
Pritisnite Esc ili izađite iz ovog izbornika da biste spremili svoje promjene, a pritom se ne biste trebali suočiti s time da Discord iz hira smanjuje glasnoću aplikacije.
Riješen je problem zbog kojeg izbljeđivanje nije bilo onemogućeno u Discordu.
Jedini problem s kojim se ovdje možete susresti jest to što Discord Attenuation nije onemogućen, u kojem slučaju možete isprobati jedan od dva ispravka navedena u nastavku.
- Onemogućite isključivu kontrolu u postavkama zvuka
- Onemogući komunikacijsku aktivnost sustava Windows
1] Onemogućite isključivu kontrolu u postavkama zvuka.
Ako imate opciju isključive kontrole omogućenu na računalu, svaka aplikacija koja trenutno koristi pomoćne programe za zvuk ima visoku razinu kontrole nad njima i može uzrokovati da neke konfiguracije zvuka ne rade.
- Otvorite postavke sustava Windows i odaberite karticu Sustav.
- Zatim kliknite na 'Zvuk' i pomaknite se prema dolje za otvaranje Dodatne postavke zvuka brzo
- Desnom tipkom miša kliknite trenutni audio izlazni uređaj naveden pod Reprodukcija i odaberite Svojstva.
- Idite na karticu 'Napredno' i isključite opciju 'Dopusti aplikacijama da preuzmu isključivu kontrolu nad ovim uređajem'.
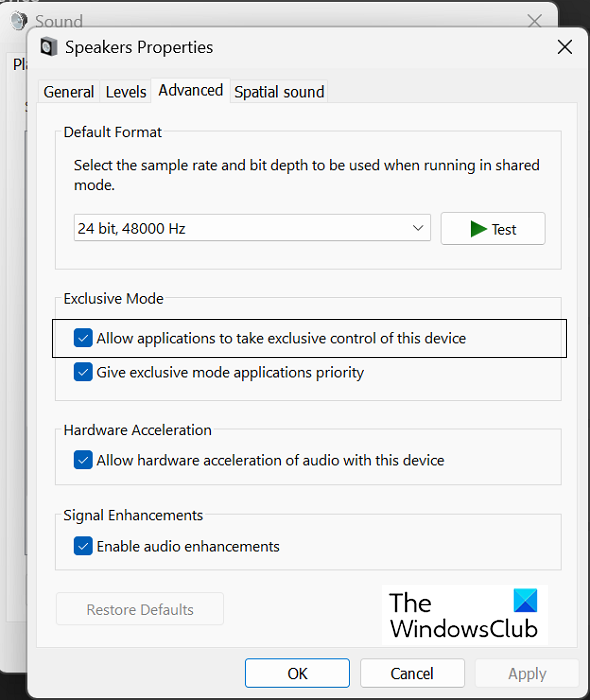
Kliknite 'Primijeni', a zatim 'U redu' da biste spremili ove promjene, nakon čega biste se trebali vratiti u aplikaciju Discord i provjeriti može li se izbljeđivanje ponovno prilagoditi ili ne.
Čitati: Discord Stream se smrzava pri učitavanju ili se ne učitava
2] Onemogućite Windows komunikacijsku aktivnost
Windows Communications Activity upravlja audio komunikacijom na vašem računalu. Odgovoran je za otkrivanje veze putem aplikacije i poduzimanje odgovarajućih daljnjih radnji. Isključivanje je jedan od najčešćih ispravaka pogreške zvuka u sustavu Windows.
- Otvorite postavke sustava Windows
- Pritisnite Sustav > Zvuk.
- Pritisnite Dodatne postavke zvuka iu sljedećem upitu za opcije odaberite karticu Komunikacije.
- Izaberi Ništa za raditi odaberite 'Kada Windows otkrije komunikacijsku aktivnost' i spremite ovu promjenu klikom na Primijeni > U redu.
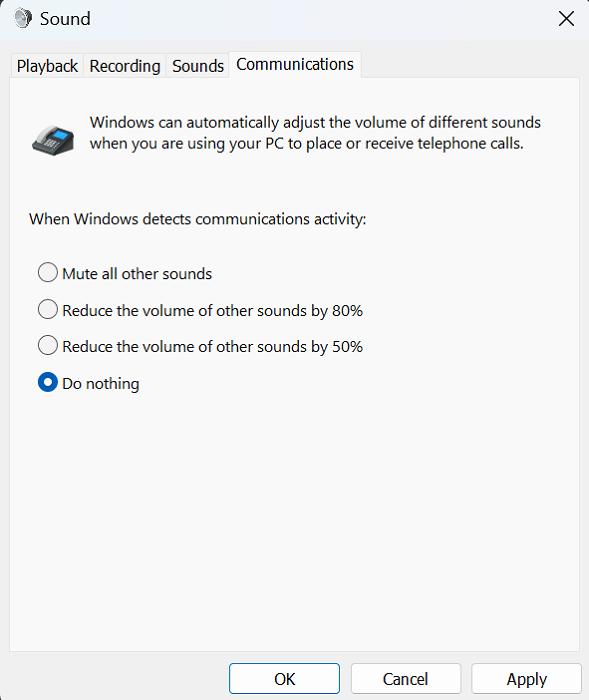
Svi problemi s kojima ste se suočili s nestajanjem Discorda sada bi trebali biti riješeni.
Kako spriječiti Windows da automatski podešava glasnoću?
Korisnici s vremena na vrijeme doživljavaju automatske fluktuacije glasnoće na svom računalu sa sustavom Windows. To se obično odnosi na neispravne audio hardverske veze ili oštećene audio upravljačke programe. Najčešći popravci koji sprječavaju Windows da automatski prilagođava glasnoću su pokretanje alata za rješavanje problema u sustavu Windows, isključivanje zvučnih efekata i poboljšanja zvuka te provjera sukoba treće strane.
Kako spriječiti da moje obavijesti stišaju zvuk u sustavu Windows 10?
Obavijesti u sustavu Windows imaju zadani zvuk koji zvoni svaki put kad se pojave. Ako primite obavijest dok gledate video ili slušate zvuk, to može smanjiti glasnoću. Srećom po vas, postoji vrlo jednostavno rješenje za isto. Zvukove obavijesti možete isključiti u postavkama sustava Windows. Ovdje kliknite Sustav > Obavijesti. Sada proširite padajući izbornik 'Obavijesti' i poništite opciju 'Dopusti obavijestima za reprodukciju zvukova'. Također, možete izbjeći nered uzrokovan obavijestima tako da ih potpuno isključite. Samo poništite odabir 'Obavijesti' i sve će napredne postavke biti zasivljene.
bing savjete za pretraživanje















