Ako ste IT stručnjak, znate da je pokretanje upravljačke ploče kao administrator nužno zlo u sustavima Windows 10 i 11. Evo kako to učiniti: 1. Pritisnite tipku Windows + R za otvaranje dijaloškog okvira Pokreni. 2. Upišite 'control' i pritisnite Enter. Ovo će otvoriti upravljačku ploču. 3. Na upravljačkoj ploči kliknite na padajući izbornik 'Prikaži po' i odaberite 'Velike ikone'. 4. Pronađite i kliknite na ikonu 'Administrativni alati'. 5. Dvaput kliknite na ikonu 'Upravljanje računalom'. 6. U prozoru Upravljanje računalom proširite stablo 'Upravljanje računalom (lokalno)'. 7. Kliknite na ikonu 'Upravitelj uređaja'. 8. U prozoru Upravitelja uređaja kliknite na izbornik 'Prikaz' i odaberite 'Prikaži skrivene uređaje'. 9. Proširite stablo 'Non-Plug and Play Drivers'. 10. Kliknite desnom tipkom miša na unos 'Beep' i odaberite 'Properties'. 11. U prozoru Svojstva zvučnog signala kliknite na karticu 'Upravljački program'. 12. Pritisnite gumb 'Onemogući'. 13. Pritisnite gumb 'OK' kako biste zatvorili prozor Svojstva zvučnog signala. 14. Zatvorite prozor Upravitelja uređaja. 15. Zatvorite prozor Upravljanje računalom. 16. Zatvorite upravljačku ploču.
Upravljačka ploča sustava Windows omogućuje vam upravljanje svim postavkama vašeg računala. Microsoft planira premjestiti sve te kontrole u postavke sustava Windows, ali mislim da će to ipak potrajati; i tako će do tada upravljačku ploču koristiti mnogi. Upravljačku ploču obično ne pokrećete u povišenom načinu rada kao što biste pokrenuli bilo koji drugi Windows program. Dakle, kako biste pokrenuli upravljačku ploču kao administrator?
koš za smeće oštećen

Zašto bih trebao pokrenuti upravljačku ploču kao administrator?
Posjedovanje administrativnih privilegija može pomoći korisniku na više načina. Međutim, pokretanje upravljačke ploče kao administrator spriječit će vas da učinite bilo što dodatno. Da budem iskren, nećete dobiti ništa posebno. Imajte na umu da ako ste već član administrativne grupe, već imate sve potrebne privilegije. Međutim, mogu postojati slučajevi upotrebe u kojima biste to mogli učiniti, a ako je tako, ovaj vam post pokazuje kako.
Pokrenite upravljačku ploču kao administrator u sustavu Windows 11/10.
Postoje dva načina za pokretanje upravljačke ploče kao administrator u povišenom načinu rada u sustavu Windows 11/10:
- Otvorite upravljačku ploču u povišenom načinu rada pomoću prečaca
- Otvorite upravljačku ploču u povišenom načinu rada koristeći Run.
Razgovarajmo o oboma u detalje.
1] Otvorite upravljačku ploču u povišenom načinu rada pomoću prečaca.
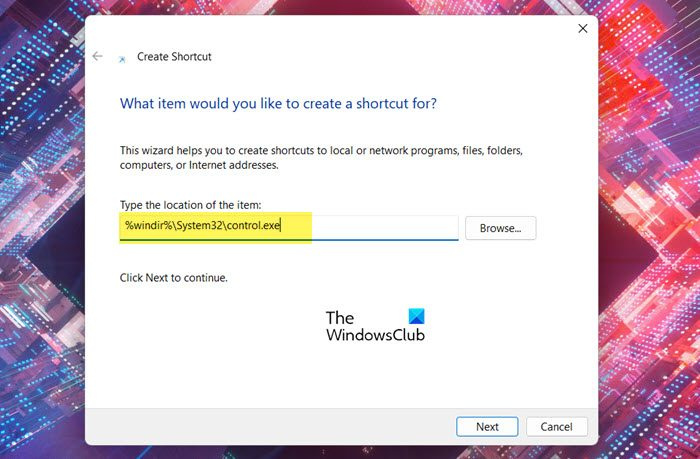
Budući da upravljačka ploča još nema prečac na radnoj površini, morat ćete ga izraditi za upravljačku ploču kako bi mogla raditi u povišenom načinu rada. Da biste učinili isto, slijedite propisane korake.
kako se odjaviti s facebooka na telefonu -
- Desnom tipkom miša kliknite radnu površinu i odaberite Novo > Prečac.
- Zalijepite sljedeće Unesite mjesto elementa polje.|_+_|
- Pritisnite Dalje.
- U Unesite naziv za ovu oznaku polje, vrsta 'Upravljačka ploča'.
- Pritisnite Gotovo.
Ovo će stvoriti prečac na radnoj površini za upravljačku ploču. Da biste otvorili aplikaciju kao administrator, jednostavno kliknite desnom tipkom miša na prečac koji ste upravo stvorili i odaberite 'Pokreni kao administrator'. Vidjet ćete UAC upit, kliknite Da za nastavak. Ovo će osigurati da program radi s potrebnim dopuštenjima. Međutim, ako ste netko tko želi da upravljačka ploča uvijek radi s administratorskim pravima, tada morate slijediti neke druge korake koji će osigurati da prečac koji smo upravo stvorili ima administratorska prava prema zadanim postavkama, a vi nemate uvijek administratorska prava . . kliknite desnim klikom na njega i odaberite 'Pokreni kao administrator'.
Ako želite konfigurirati aplikaciju da se uvijek otvara u povišenom načinu rada, slijedite propisane korake za prilagodbu prečaca koji smo izradili.
- Desni klik Upravljačka ploča i odaberite Karakteristike.
- Provjerite jeste li na kartici Prečac i kliknite na gumb Napredno.
- Označite Pokreni kao administrator i kliknite OK.
Ovo će konfigurirati prečac tako da se uvijek pokreće u povišenom načinu rada.
Čitati: Kako normalnim korisnicima dopustiti pokretanje programa s administratorskim pravima
2] Otvorite upravljačku ploču u povišenom načinu rada koristeći Run.
Ako ne želite sve to raditi, postoji način da pomoću naredbe Run pokrenete Control Panel s potrebnim privilegijama.
- Da biste učinili isto, otvorite Run pomoću Win+R.
- Tip 'KONTROLIRATI' i udario Ctrl+Shift+Enter .
- Vidjet ćete UAC upit
- Kliknite 'Da' i upravljačka ploča će se pokrenuti u povišenom načinu rada.
Ovo je sve.
Čitati: Kako provjeriti radi li proces s administratorskim pravima u sustavu Windows
Kako otvoriti prozor 'Pokreni' kao administrator?
Bilo koju aplikaciju možete otvoriti kao administrator pomoću naredbenog retka. Učini to:
- Pritisnite Win + R da biste otvorili prozor Pokreni.
- Unesite naziv izvršne datoteke u predviđeni prostor
- Sada pritisnite Ctrl+Shift+Enter
- Vidjet ćete UAC upit koji morate prihvatiti.
- Aplikacija će se otvoriti u povišenom načinu rada.
Čitati : Kako pokrenuti File Explorer u administratorskom načinu rada
Kako pokrenuti upravljačku ploču s administratorskim pravima?
Upravljačku ploču možete pokrenuti kao administrator tako što ćete stvoriti prečac i koristiti ga kao bilo koju normalnu aplikaciju ili pomoću naredbe Pokreni. U svakom slučaju, postupak je prilično jednostavan i može ga izvesti i amater. Možete provjeriti korake spomenute u ovom postu da vidite kako učiniti isto.
Čitati: Upravljačka ploča se ne otvara u sustavu Windows
Kako pokrenuti naredbeni redak kao administrator u sustavu Windows 11?
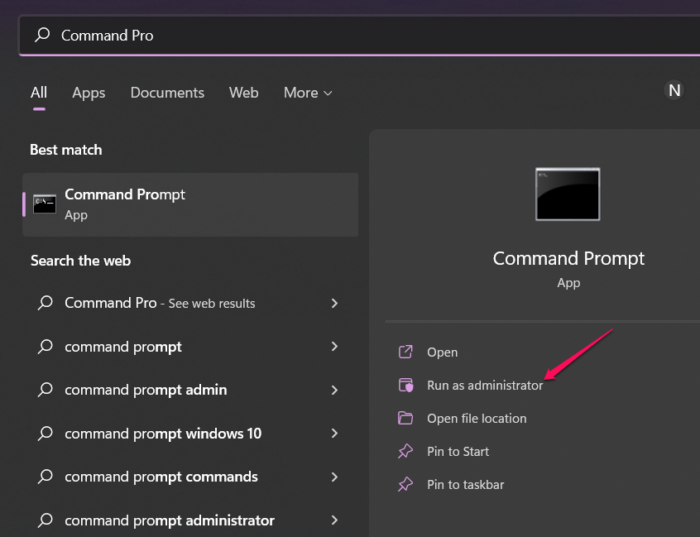
ne može pokrenuti naredbeni redak kao administrator Windows 10
Postoje različiti načini za otvaranje naredbenog retka s administratorskim ovlastima. Možete tražiti 'Naredbeni redak' iz početnog izbornika i odaberite Pokreni kao administrator . Možete pogledati naš vodič kako biste istražili opcije za pokretanje naredbenog retka kao administrator. Nadam se da možete pronaći najlakši način za pokretanje cmd-a u povišenom načinu rada.
Pročitajte također: Naredbeni redak ne radi kao administrator u sustavu Windows.
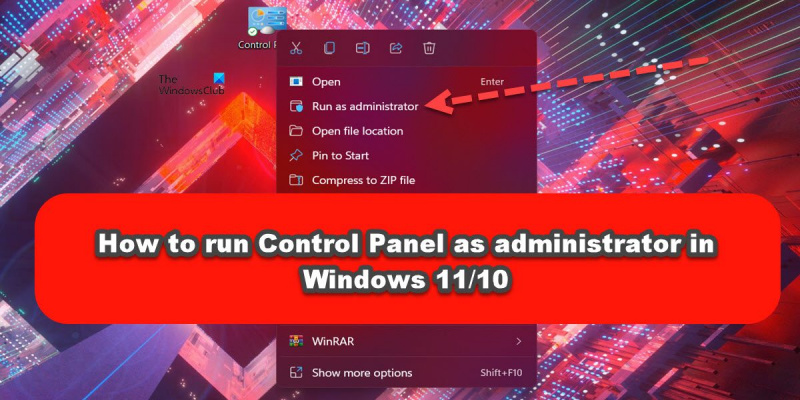











![Apex Legends se ruši nakon EasyAntiCheata [Popravak]](https://prankmike.com/img/games/3C/apex-legends-crash-after-easyanticheat-fix-1.png)


