Ako ste poput većine ljudi, imate puno osjetljivih informacija pohranjenih u oznakama vašeg web preglednika. Stvari kao što su bankovni podaci, vjerodajnice za prijavu putem e-pošte i računi na društvenim mrežama obično se označavaju radi brzog i jednostavnog pristupa.
Ali što se događa ako vaš preglednik bude hakiran ili ako slučajno ostavite računalo otključano i netko dobije pristup vašim oznakama? Zato je važno zaštititi svoje oznake lozinkom kako biste im samo vi mogli pristupiti.
Evo kako lozinkom zaštititi svoje oznake u tri najpopularnija web preglednika: Google Chrome, Mozilla Firefox i Microsoft Edge.
Google Chrome
Zaštita lozinkom vaših oznaka u pregledniku Google Chrome proces je u dva koraka. Najprije ćete morati omogućiti ugrađeni upravitelj zaporki preglednika, koji se zove 'Google Smart Lock'. Zatim možete stvoriti novu mapu zaštićenu lozinkom u svojim knjižnim oznakama i dodati sve knjižne oznake koje želite sačuvati unutar te mape.
Da biste omogućili Google Smart Lock:
- Kliknite tri točkice u gornjem desnom kutu Chrome prozora i odaberite 'Postavke'.
- Kliknite 'Lozinke' na lijevoj bočnoj traci.
- Uključite opciju 'Omogući Google Smart Lock za lozinke'.
Nakon što je Google Smart Lock omogućen, možete stvoriti mapu zaštićenu lozinkom u svojim oznakama:
- Kliknite tri točkice u gornjem desnom kutu Chrome prozora i odaberite 'Oznake'.
- Pritisnite gumb 'Dodaj mapu'.
- Unesite naziv mape i potvrdite okvir 'Zahtijeva lozinku'.
- Unesite i potvrdite jaku zaporku, a zatim kliknite 'Spremi'.
- Pritisnite novu mapu da je otvorite, zatim kliknite gumb 'Dodaj oznaku'.
- Unesite naziv i URL knjižne oznake, a zatim kliknite 'Spremi'.
Ponovite ovaj postupak za sve druge knjižne oznake koje želite dodati u mapu zaštićenu lozinkom.
Mozilla Firefox
Za razliku od Chromea, Firefox nema ugrađeni upravitelj lozinki, pa ćete morati koristiti proširenje treće strane za zaštitu lozinkom svojih oznaka. Proširenje koje preporučujemo zove se 'Bookmark Password Protector'.
nedostaje ikona ms riječi
Da biste instalirali i koristili Bookmark Password Protector:
- Posjetiti Označite stranicu za zaštitu lozinke na web stranici Mozilla Add-ons.
- Pritisnite gumb 'Dodaj u Firefox'.
- Pritisnite 'Dodaj' u skočnom prozoru za potvrdu.
- Pritisnite gumb 'Oznake' na alatnoj traci Firefoxa.
- Zadržite pokazivač iznad knjižne oznake koju želite zaštititi lozinkom i kliknite gumb 'Zaštiti'.
- Unesite i potvrdite jaku zaporku, zatim kliknite 'U redu'.
Ponovite ovaj postupak za sve druge knjižne oznake koje želite zaštititi lozinkom.
Microsoft Edge
Microsoft Edge nema ugrađeni upravitelj lozinki, pa ćete morati upotrijebiti proširenje treće strane za zaštitu oznaka lozinkom. Proširenje koje preporučujemo zove se 'Bookmark Safe.'
Da biste instalirali i koristili Bookmark Safe:
- Posjetiti Označite sigurnu stranicu na web stranici Microsoft Store.
- Pritisnite gumb 'Dohvati'.
- Pritisnite 'Instaliraj' u skočnom prozoru za potvrdu.
- Pritisnite gumb 'Oznake' na alatnoj traci Edge.
- Zadržite pokazivač iznad knjižne oznake koju želite zaštititi lozinkom i kliknite gumb 'Zaštiti'.
- Unesite i potvrdite jaku lozinku
kako napraviti tortni grafikon u excelu s više stupaca
Ako želiš zaštitite lozinkom oznake u preglednicima Chrome, Firefox i Microsoft Edge na tvoj Windows 11/10 računalo, onda će ovaj post biti od pomoći. Iako ovi preglednici nemaju ugrađenu značajku ili opciju za postavljanje lozinke za pristup vašim oznakama, za to možete koristiti neka besplatna proširenja. Možete stvoriti popis knjižnih oznaka zaštićenih lozinkom i pristupiti tim oznakama koristeći svoju glavnu lozinku. Nećete moći postaviti zaštitu lozinkom za oznake preglednika koje ste već spremili, ali dodajete ili kopirate te oznake na novi popis. Tako možete također zaštititi ove oznake lozinkom.

Kako lozinkom zaštititi oznake u Chromeu, Firefoxu i Edgeu
Pregledali smo zasebno proširenje/dodatak za zaštitu oznaka lozinkom u preglednicima Google Chrome, Firefox i Edge. A svako proširenje može se koristiti u privatnom ili anonimnom načinu jer je to značajka preglednika. ekstenzije:
- Sigurne oznake
- Privatne oznake
- Sigurna mapa.
Pogledajmo što ova proširenja uključuju i kako ih koristiti.
Zaštitite oznake lozinkom u pregledniku Google Chrome s proširenjem Sigurne oznake
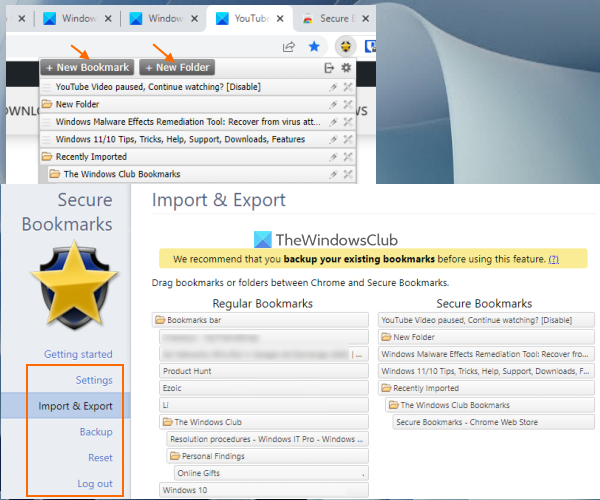
Za Google Chrome možete koristiti besplatni Sigurne oznake proširenje koje vam omogućuje dodavanje knjižnih oznaka po vašem izboru i zaštitu ih glavnom lozinkom. Možete dodavati nove knjižne oznake, uređivati ih i uvoziti Chromeove oznake na popis zaštićenih oznaka. Svim ovim oznakama možete pristupiti kada se prijavite u ovo proširenje koristeći svoju glavnu lozinku. Za svaku novu sesiju preglednika Chrome morate se prijaviti na ovo proširenje da biste pristupili svojim spremljenim oznakama i dodali nove oznake. Također se u bilo kojem trenutku možete odjaviti i prijaviti na ovo proširenje.
Da biste koristili ovo proširenje, instalirajte ga iz Chrome web trgovina . Nakon instaliranja, kliknite na ikonu proširenja, a zatim možete postaviti lozinku. Sada otvorite bilo koju web stranicu i kliknite ikonu proširenja da biste otvorili njezin prozor. Ovo će osigurati Nova knjižna oznaka gumb u ovom polju, koji možete koristiti za označavanje trenutne web stranice. Na isti način možete označiti i druge web stranice. Popis svih knjižnih oznaka prikazan je u okviru proširenja, kojem možete pristupiti kada je potrebno.
A nova mapa Gumb je također prisutan pored Nova knjižna oznaka gumb koji se može koristiti za stvaranje mape oznaka s proizvoljnim nazivom. Nakon toga možete povući svoje spremljene oznake u ovu mapu da biste ih tamo smjestili. Također postoje ikone za uređivanje i brisanje za svaku mapu i oznaku, koje možete koristiti u skladu s tim.
Ovo proširenje također nudi neke druge korisne opcije. Za pristup i korištenje ovih opcija otvorite postavke stranicu ovog proširenja. Tamo ćete pronaći različite odjeljke kao što su postavke , Uvoz izvoz , Sigurnosna kopija , Ponovno učitati itd. Pristupite ovim odjeljcima i tada možete koristiti dostupne opcije kao što su:
- Uvijek otvaraj oznake u anonimnom prozoru
- Pokazati Spremite sigurnu oznaku opciju u kontekstnom izborniku desnom tipkom miša
- Automatski se odjavi ili odjavi nakon određenog intervala. Ovo je vrlo korisna opcija koja vam omogućuje dodavanje vremenskog intervala u minutama. Nakon navedenog vremena neaktivnosti, sesija proširenja će isteći, a tada ćete morati unijeti glavnu lozinku za pristup i korištenje knjižnih oznaka.
- Promjena glavne lozinke
- Povucite uobičajene knjižne oznake ili Chromeove knjižne oznake da biste osigurali knjižne oznake i obrnuto. Trebali biste napraviti sigurnosnu kopiju svojih Chrome oznaka prije bilo kakvih promjena.
- Izvezite sve zaštićene oznake kao šifrirane podatke. Koristiti Izvezite sigurnosnu kopiju gumb je prisutan u Sigurnosna kopija particionirajte i kopirajte šifrirane podatke te ih spremite na svoje računalo
- Uvoz izvezenih oznaka. Koristiti Uvezi sigurnosnu kopiju gumb, zalijepite šifrirane podatke u ovo polje i unesite svoju lozinku kako biste ponovno dodali sve oznake i mape
- Izbrišite sve podatke i knjižne oznake za početak ispočetka.
Sve opcije za ovo proširenje rade prema očekivanjima, ali imajte na umu da će se sve izbrisati (uključujući oznake i postavke) kada deinstalirate ovo proširenje. Također, ne traži lozinku koju postavite prije deinstalacije proširenja. Dakle, trebali biste izvesti svoje zaštićene knjižne oznake kako biste ih mogli vratiti nakon ponovne instalacije proširenja.
Povezano: Kako pretraživati oznake, povijest i postavke Chromea iz adresne trake.
Zaštitite lozinkom oznake u Firefoxu s dodatkom za privatne oznake
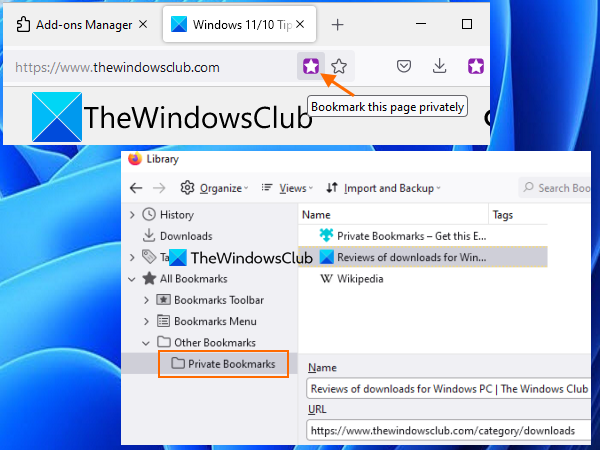
Privatne oznake Firefox dodatak ima neke zanimljive i prilično dobre opcije. Ovaj dodatak automatski stvara sigurnu mapu zaštićenu lozinkom s Privatne oznake ime unutar Ostale oznake mapu u koju će pohraniti vaše oznake na siguran i šifriran način. Morate stvoriti glavnu lozinku za zaključavanje/otključavanje ovog dodatka kako biste mogli dodavati knjižne oznake i pristupati/mijenjati spremljene oznake. Kada je ovaj dodatak blokiran, ne možete dodati oznake u ovu zaštićenu mapu niti joj pristupiti.
mrežne postavke sustava Windows 10
Prema zadanim postavkama, ovaj dodatak 'Private Bookmarks' radi samo u privatnom prozoru, ali također možete onemogućiti ovu opciju kako bi ovaj dodatak radio u normalnim prozorima. Također, neće zaštititi vaše Firefox oznake nakon što se sama instalira. Ali možete dodati te knjižne oznake u svoju mapu osobnih knjižnih oznaka kako biste ih zaštitili. Prije nego što to učinite, trebali biste napraviti sigurnosnu kopiju svojih Firefox oznaka.
Da biste koristili ovaj dodatak, možete ga instalirati iz addons.mozilla.org . Nakon instalacije kliknite ikonu dodatka i postavite lozinku (8 do 128 znakova). Nakon toga, možete koristiti ikonu proširenja za zaključavanje/otključavanje vaših osobnih oznaka.
Za sigurno označavanje stranice otvorite web stranicu i kliknite ikonu Označite ovu stranicu ikona je prisutna u adresnoj traci Firefoxa. Ili pritisnete Ctrl+Shift+8 prečac za označavanje trenutne kartice i Ctrl+Shift+F8 prečac za dodavanje svih kartica na popis osobnih oznaka. Kad god trebate pristupiti svojim zaštićenim oznakama, jednostavno otključajte dodatak i pristupite Ostale oznake mapa koja sadrži mapu osobnih oznaka.
Također možete koristiti druge značajke ovog dodatka tako da ga otvorite Mogućnosti . Neke od ovih opcija uključuju:
- Onemogućite privatne oznake izvan privatnog pregledavanja. Poništite ovaj okvir kako biste mogli dodati knjižne oznake na popis zaštićenih knjižnih oznaka koristeći obične prozore.
- Sinkronizirajte oznake i postavke na svim uređajima (eksperimentalno)
- Automatski blokiraj dodatak ako je sustav u mirovanju više od 1 minuta , 2 minute , 30 minuta , 5 minuta , 7 minuta itd.
- Izvezite sve podatke kao šifrirane podatke ili obične podatke (JSON), što je korisno za sigurnosno kopiranje spremljenih oznaka.
- Uvezite oznake pomoću izvezene datoteke.
Čitati: Kako vratiti izgubljene ili obrisane Firefox oznake.
Zaštitite lozinkom favorite u Microsoft Edgeu sa sigurnom mapom
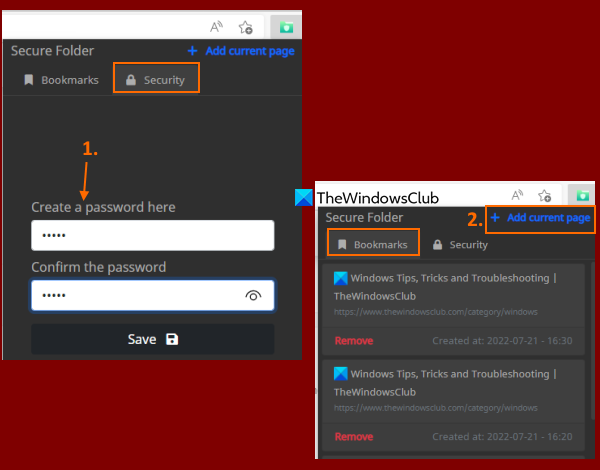
Ako želite možete koristiti isti Sigurne oznake Chrome proširenje (spomenuto u ovom postu iznad) u pregledniku Edge za zaštitu favorita/oznaka lozinkom. Budući da preglednik Edge podržava proširenja iz drugih trgovina, možete jednostavno instalirati proširenja iz Chrome web trgovine u Microsoft Edge. Ili možete koristiti besplatno Sigurna mapa proširenje za Microsoft Edge za zaštitu favorita ili oznaka lozinkom.
Svrha ovog proširenja je jednostavna. Možete dodati web-stranice na sigurni popis i pristupiti tom popisu tako da ga otključate svojom glavnom lozinkom. Ovo proširenje nema druge opcije ili značajke kao što su izvoz podataka knjižnih oznaka, stvaranje omiljenih mapa, dodavanje stranice u favorite pomoću opcije kontekstnog izbornika, uređivanje spremljenih knjižnih oznaka itd. Također vam neće pomoći da dodate već spremljene knjižne oznake u zaštićene popis. osim ako to sami ne učinite ručno. Dakle, ako vam je potrebno takvo proširenje za zaštitu vaših favorita u pregledniku Edge, trebali biste isprobati ovo proširenje.
Ovo proširenje možete instalirati iz microsoftedge.microsoft.com . Nakon instalacije kliknite na ikonu ovog proširenja da biste otvorili njegov skočni prozor. Prebaciti na Sigurnost u skočnom prozoru i postavite lozinku po svom izboru.
Sada, za dodavanje u favorite, otvorite web-stranicu i ponovno kliknite na ikonu proširenja da biste otvorili skočni prozor. Tamo unesite svoju lozinku za otključavanje proširenja, prijeđite na Oznake karticu i kliknite Dodaj trenutnu stranicu opcija. Morate ponoviti ove korake da dodate više favorita.
postavke računa Outlook zastarjele su
Ako želite koristiti zaštićene favorite, otvorite Oznake kartice ovog proširenja i vidjet ćete popis svih svojih favorita. Za svakog favorita Izbrisati postoji i opcija. A klik na favorita otvorit će ga u novoj kartici. To je sve što ovo proširenje radi.
Nadam se da će vam ovo pomoći.
Također pročitajte: Kako lozinkom zaključati preglednik Edge ili Chrome u sustavu Windows.
Možete li lozinkom zaštititi oznake u Chromeu?
Chrome preglednik nema ugrađenu opciju za zaštitu knjižnih oznaka lozinkom. Ako koristite Windows 11/10, možete koristiti ugrađene značajke Windows OS-a kako biste spriječili uređivanje oznaka u Google Chromeu. Ali da biste lozinkom zaštitili svoje oznake, morate koristiti neku vrstu besplatnog proširenja za Chrome. Jedno takvo proširenje je Sigurne oznake . Možete pročitati ovaj post koji sadrži detaljne informacije o korištenju i značajkama ovog proširenja.
Kako mogu svoje oznake učiniti privatnima?
Ako želite da vaše oznake budu privatne ili zaštićene lozinkom u preglednicima Google Chrome, Microsoft Edge ili Firefox, možete koristiti besplatno proširenje/dodatak koji dolazi s ovom značajkom. Dodali smo takva proširenja ovom postu za svaki od ovih preglednika. Možete postaviti glavnu lozinku i zatim započeti s izradom popisa oznaka zaštićenih lozinkom.
Čitaj više: Kako prikazati ili sakriti traku oznaka u pregledniku Google Chrome na računalu sa sustavom Windows.








![Kod pogreške pokretača Rockstar Games 130 [popravljeno]](https://prankmike.com/img/games/49/rockstar-games-launcher-error-code-130-fixed-1.png)






