PowerPoint je softver koji pomaže ljudima u njihovim prezentacijama, gdje ljudi izlažu svoje ideje publici. U nekim će slučajevima korisnici koristiti animacije kako bi prikazali i objasnili svoje podatke. Jeste li ikada razmišljali o stvaranju efekta podcrtavanja ispod teksta u programu PowerPoint? Nauči kako animirajte Podcrtano u PowerPointu .
kako osigurati Windows 7
Kako animirati Underline u PowerPointu
Slijedite korake u nastavku kako biste podcrtani animirali u PowerPointu putem Kartica Animacija :
- Pokrenite PowerPoint.
- Promijenite izgled slajda u prazan.
- Umetnite WordArt i upišite tekst.
- Na kartici Animacija kliknite gumb Više u galeriji animacija, zatim odaberite Podcrtano.
- Trajanje postavite na 02.50.
- Pritisnite gumb Pregled za pokretanje animacije.
Postoje dvije metode za stvaranje animiranog podcrtanog efekta u PowerPointu.
Animirajte Underline u PowerPointu putem kartice Animate
Pokreni PowerPoint .
Promijenite slajd u prazan izgled.
Kliknite na Umetnuti kliknite karticu WordArt i odaberite stil teksta iz izbornika.
Nacrtajte tekstni okvir WordArt na slajdu i upišite tekst.
Po želji možete promijeniti font i veličinu teksta.
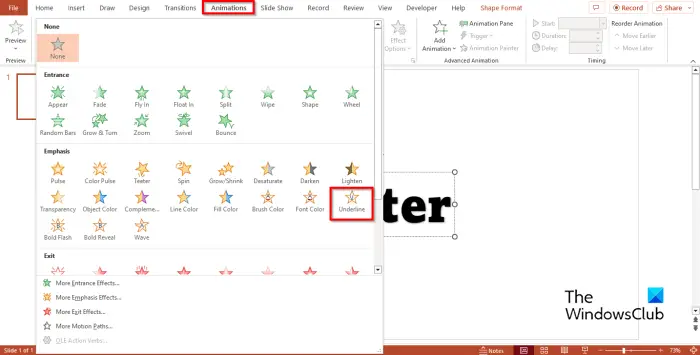
Kliknite na Animacije karticu i kliknite na Više gumb galerije animacija. u Naglasak odjeljak, odaberite Naglasiti .
resetiranje početnog izbornika Windows 10 na zadane -
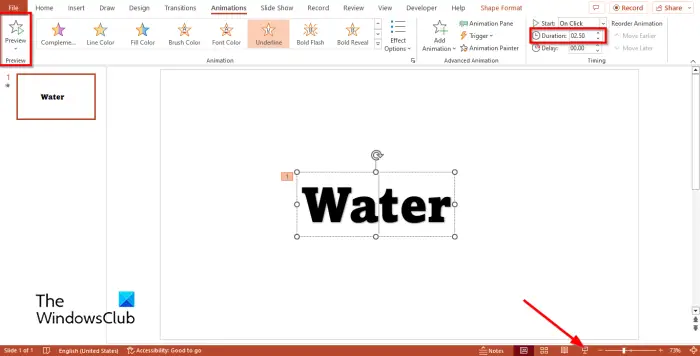
Trajanje postavite na 02.50 .
Kliknite na Pregled gumb ili Prikaz slajdova gumb za pokretanje animacije.
Napravite podcrtano animirano putem kartice Početna u programu PowerPoint
Kliknite na Dom karticu i odaberite oblik linije iz galerije oblika.
Nacrtaj oblik ispod teksta.
Provjerite je li odabran podcrtani oblik.
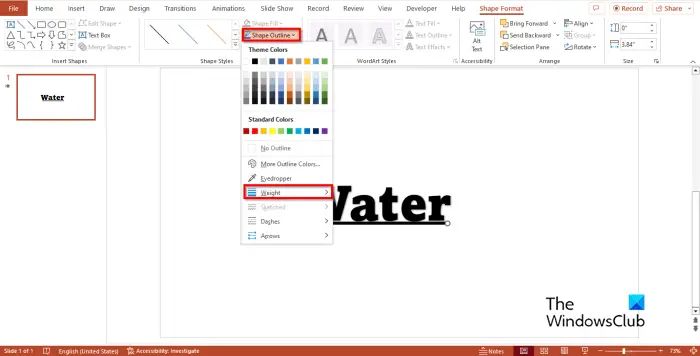
Na Format oblika kliknite karticu Obris oblika gumb, zadržite kursor na Težina i odaberite razinu debljine.
zašto facebook ne učitava slike
Sada ćemo napraviti animaciju.
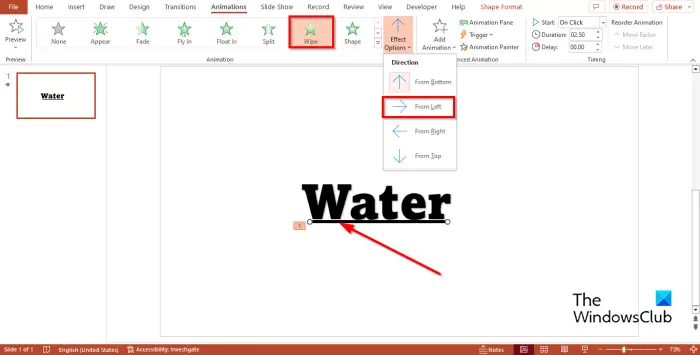
Odaberite podcrtani oblik, a zatim idite na Animacije karticu i odaberite Brisanje iz galerije animacija.
Kliknite na Mogućnosti učinaka gumb i odaberite Slijeva opciju iz izbornika.
Trajanje postavite na 02.50 .
osvježavajući firefox
Kliknite na Pregled gumb ili Prikaz slajdova gumb za pokretanje animacije.
Nadamo se da razumijete kako napraviti animirani efekt podcrtavanja u PowerPointu.
Kako napraviti otmjenu podcrtanu crtu u PowerPointu?
Značajka Podcrtano u PowerPointu omogućuje korisnicima crtanje crte ispod teksta. Slijedite korake za korištenje značajke Podcrtano u programu PowerPoint:
Na kartici Početna kliknite gumb za podvlačenje. Ako želite dodati drugačiji stil podcrtavanja, kliknite gumb Više u grupi Font.
Otvorit će se dijaloški okvir Font. Na kartici Font, u odjeljku Podcrtano, odaberite stil s popisa. Također možete odabrati boju za liniju i zatim kliknuti OK.
ČITATI : Kako stvoriti i dodati animaciju Motion Path u PowerPoint
Kako mogu stvoriti automatsku animaciju u programu PowerPoint?
- Otvorite svoju prezentaciju.
- Kliknite karticu Animacije, zatim kliknite gumb Okno animacije u grupi Napredna animacija.
- S desne strane pojavit će se gumb Okno za animaciju.
- Desnom tipkom miša kliknite prvu animaciju i odaberite opciju Počni od prethodnog.
- Ako pokrenete dijaprojekciju animacije, prva animacija počinje u prezentaciji.
ČITATI : Kako učiniti da se tekst, slike ili objekti pojavljuju jedan po jedan u PowerPointu jednim klikom.



![BetterDiscord ne radi [Popravak]](https://prankmike.com/img/discord/18/betterdiscord-not-working-fix-1.jpg)











