Želite li poslati jedan dokument većem broju osoba, a da ga ne morate slati mnogo puta svakoj osobi? Pa, u Microsoft Officeu postoji značajka tzv Spajanje mailova . Značajka cirkularnog pisma stvara jedan dokument i šalje ga većem broju osoba. Da vidimo kako cirkularno pismo iz Excela u Outlook .

Kako cirkularno pismo iz Excela u Outlook
Za spajanje e-pošte iz Excela u Outlook pomoću značajke Office cirkularnog pisma, slijedite ove korake:
- Pripremite sadržaj e-pošte u Wordu.
- Pripremite cirkularna pisma u Excelu.
- Povežite podatke o pošti s e-poštom.
- Pregledajte rezultate i dovršite spajanje pošte.
- Provjerite cirkularne poruke iz programa Outlook
1] Pripremite sadržaj e-pošte u Wordu
Pokreni Microsoft Word .
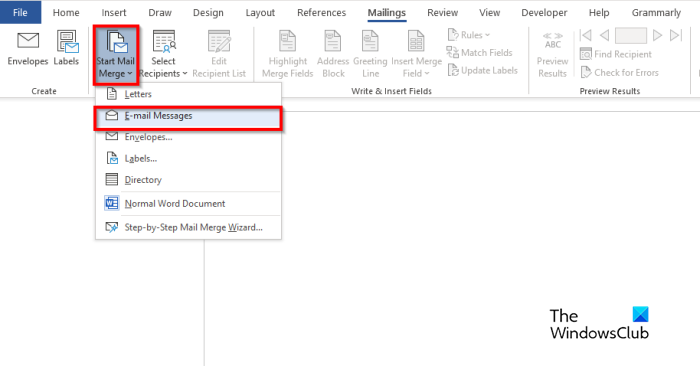
Kliknite na Pošta karticu, odaberite Pokrenite cirkularna pisma gumb, a zatim odaberite E-mail poruke iz izbornika.
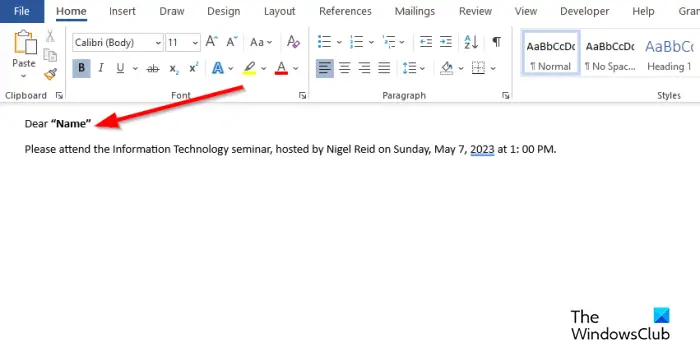
Sada napišite sadržaj e-poruke.
2] Pripremite cirkularno pismo u Excelu.
Pokreni Microsoft Excel .
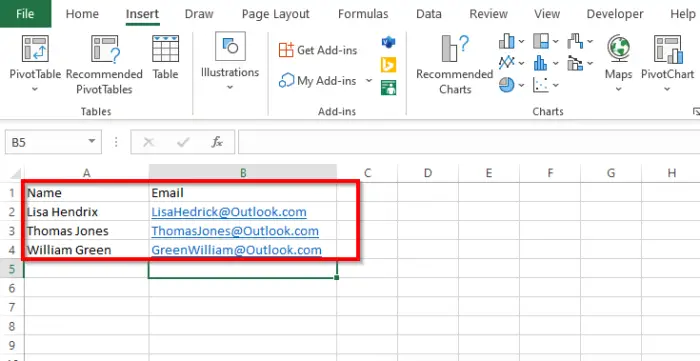
Imenujte naslove kao Ime i E-pošta ili druga polja koja želite dodati, na primjer, Datum.
Naslov Naziv također je prikazan u Word dokumentu.
Umetnite podatke u stupce. Pogledajte fotografiju iznad.
Spremite datoteku.
3] Povežite informacije o pošti s e-poštom
Sada ćemo povezati Word datoteku s Excel datotekom.
Natrag na Microsoft Word.
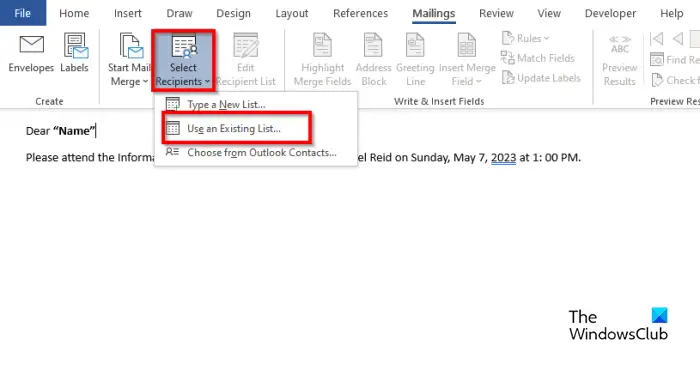
donja traka za pomicanje nedostaje krom
Kliknite na Odaberite primatelja gumb, zatim odaberite Koristite postojeći popis .
U dijaloškom okviru pronađite mjesto, odaberite datoteku, a zatim kliknite Otvoren .
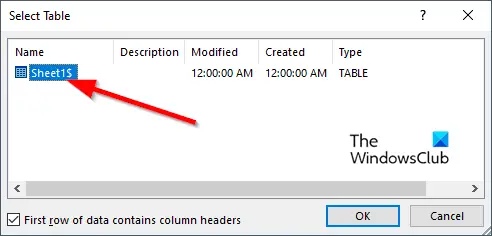
A Odaberite Tablica otvorit će se dijaloški gumb.
Odaberite prikazanu datoteku.
Provjerite je li potvrdni okvir za ' Prvi red podataka sadrži zaglavlja stupaca ” označeno je.
Zatim kliknite U redu .
Sada ćemo povezati varijable u Word dokumentu, na primjer, 'Ime.'
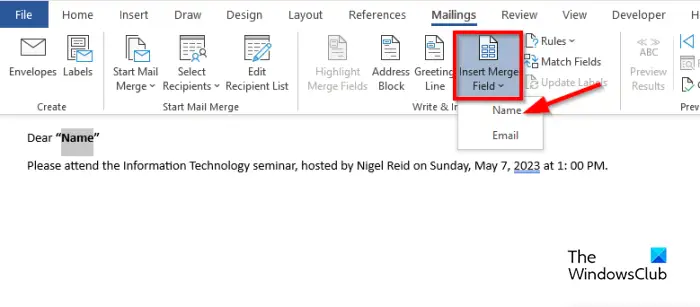
Označite 'Naziv'. Na Pošta kliknite karticu Umetni polje za cirkularno pismo gumb, zatim odaberite 'Naziv'.
Primijetit ćete da se 'Ime' u dokumentu promijenilo.
5] Pregledajte rezultate i dovršite spajanje pošte
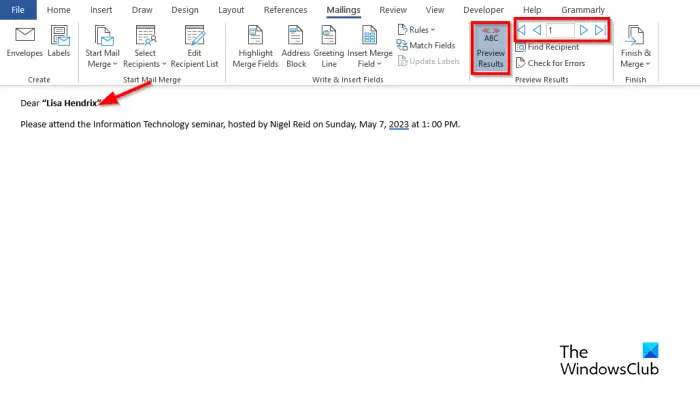
Kliknite na Pregled rezultata dugme.
U dokumentu ćete vidjeti ime primatelja.
Ako se želite prebaciti između primatelja, kliknite navigacijske gumbe u Pregled Rezultati skupina.
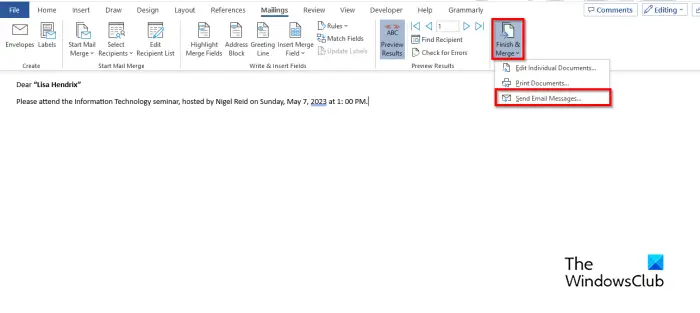
Sada kliknite na Završi i spoji gumb, a zatim odaberite Pošaljite e-mail poruke .
A Spoji u e-poštu dijaloški okvir je otvoren.
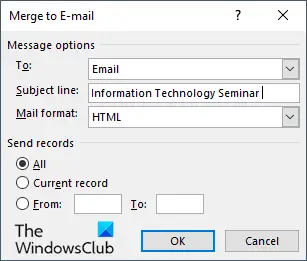
u Opcije poruke odjeljak, izaberite E-pošta s popisa Prima .
Upišite predmet u Predmet kutija.
u Pošalji zapise odjeljak, osigurajte da je svi je odabrana opcija, a zatim kliknite U redu .
5] Provjerite cirkularne poruke iz Outlooka
Otvori Outlook aplikacija
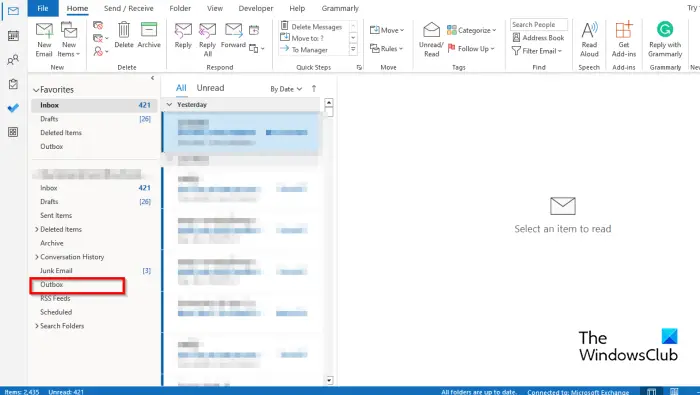
U oknu s lijeve strane Outlook sučelja kliknite Odlazna pošta mapa.
Vidjet ćete poslane Mailove.
Nadamo se da razumijete kako spojiti cirkularno pismo iz Excela u Outlook.
Koje su tri 3 vrste cirkularnih pisama?
Značajka cirkularnog pisma zahtijeva tri vrste dokumenata, naime, glavni dokument, gdje će se nalaziti sadržaj. Izvor podataka: informacije koje želite uključiti u cirkularno pismo i dokument spajanja.
ČITATI : Kako slati masovne poruke e-pošte u Outlooku pomoću cirkularnog pisma
Možete li cirkularno pismo u Excelu bez Worda?
Ne, ne možete spajati e-poštu u Excelu bez korištenja Microsoft Worda. Morali biste koristiti Microsoft Word za uspješnu cirkularnu poštu jer Excel nema značajku cirkularnog pisma.
ČITATI : Kako prilagoditi širinu stupca u programu Outlook.















