Ovaj članak pokazuje kako dodajte zamjenski tekst u Excelu na slike, grafikone, objekte i zaokretne tablice. Alt Text je kratica za Alternativni tekst . Alternativni tekst pomaže osobama s oštećenjima vida razumjeti slike i druge grafičke sadržaje. Kada korisnik koristi čitač zaslona i naiđe na sliku sa zamjenskim tekstom, čut će zamjenski tekst koji će mu pomoći da razumije što ta slika opisuje.
Opisat ćemo kako dodati zamjenski tekst u Excel za slike, grafikone, objekte i zaokretne tablice.
Kako dodati zamjenski tekst slikama u Excelu
Da biste dodali zamjenski tekst slikama u Excelu, prođite kroz sljedeće upute:
kako napraviti tortni grafikon u excelu s više stupaca

- Otvorite Microsoft Excel.
- Umetnite sliku kojoj želite dodati zamjenski tekst. Za ovo idite na ' Umetni > Slike .”
- Nakon što umetnete sliku, desnom tipkom miša kliknite na nju i odaberite Formatiraj sliku .
- Na desnoj strani otvorit će se okno Format Picture. Ispod toga kliknite na Veličina i svojstva ikona. Naziv ikone možete pročitati tako da pokazivačem miša prijeđete preko nje.
- Sada kliknite na Alt Text da biste ga proširili. Napiši Titula i Opis .
- Kada završite, zatvorite okno Format Picture i spremite svoju Excel datoteku.
Kako dodati zamjenski tekst grafikonima u Excelu
U Microsoft Excelu možete izraditi različite vrste grafikona za grafički prikaz podataka. Neki od ovih grafikona uključuju Stupčasti grafikon , Kružni graf , itd. Ovim grafikonima u Excelu također možete dodati zamjenski tekst. Da biste to učinili, slijedite dolje navedene korake:
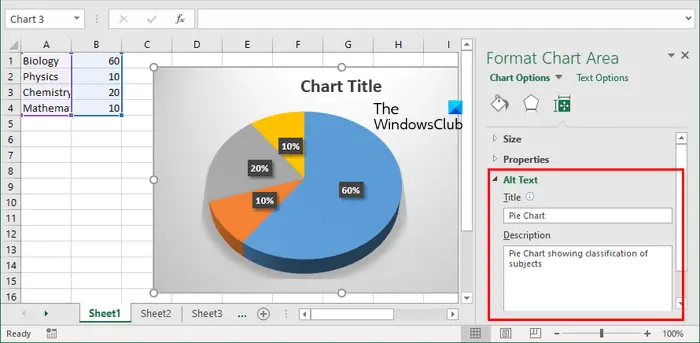
deinstalirati portal mješovite stvarnosti
- Odaberite svoj grafikon. Vidjet ćete granice grafikona.
- Postavite kursor miša na granicu grafikona i tamo kliknite desnom tipkom miša.
- Izaberi Oblikovanje područja grafikona u kontekstnom izborniku desnog klika.
- Na desnoj strani otvorit će se okno Format Chart Area. Klikni na Veličina i svojstva ikona.
- Proširite odjeljak Alt Text i ispunite Titula i Opis polja.
- Spremite svoju Excel datoteku.
Kako dodati zamjenski tekst objektima u Excelu
U Excel također možete umetnuti različite vrste objektnih datoteka, poput Word dokumenta, PowerPoint dokumenta, PDF datoteku , itd. Ako želite dodati zamjenski tekst ovim datotekama u Excelu, možete to učiniti.
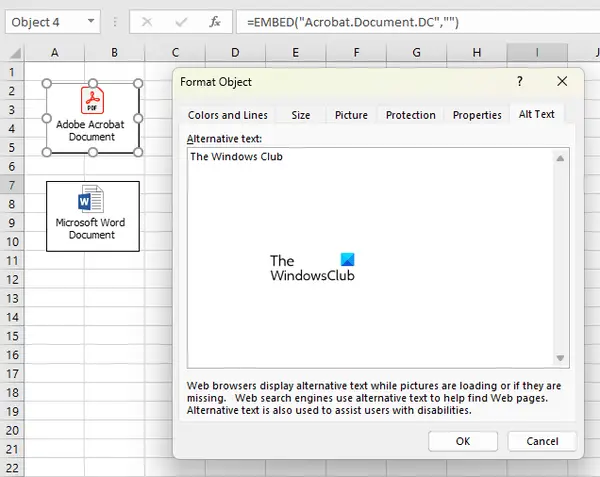
U tome će vas voditi sljedeće upute:
- Kliknite desnom tipkom miša na objekt kojem želite dodati zamjenski tekst.
- Izaberi Oblikovanje objekta .
- U Excelu će se pojaviti prozor Format Object. Sada idite na Zamjenski tekst tab.
- Napišite zamjenski tekst u potrebno polje i kliknite OK.
- Spremite svoju Excel datoteku.
Kako dodati zamjenski tekst u zaokretnu tablicu u Excelu
U Excelu također možete izradite zaokretnu tablicu . Zaokretna tablica je interaktivan način na koji možete brzo sažeti velike količine podataka. Ako želite dodati alternativni tekst u zaokretnu tablicu u Excelu, prođite kroz sljedeće upute:
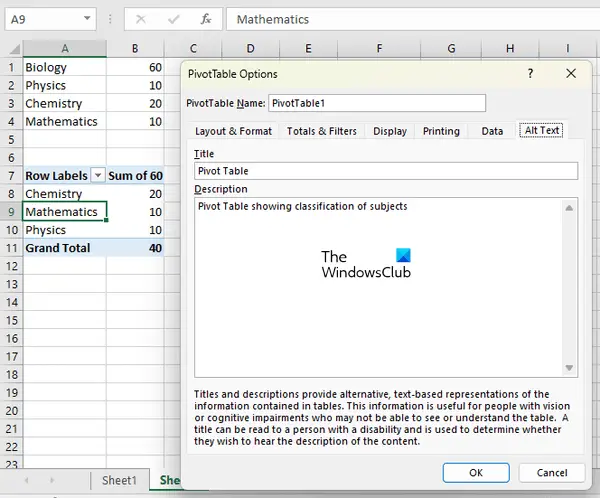
- Desnom tipkom miša kliknite bilo gdje na zaokretnoj tablici.
- Izaberi Mogućnosti zaokretne tablice iz kontekstnog izbornika desnog klika.
- U prozoru Mogućnosti zaokretne tablice idite na Zamjenski tekst tab.
- Napiši Titula i Opis za svoju zaokretnu tablicu i kliknite OK.
- Spremite svoju Excel datoteku.
To je to. Nadam se da ovo pomaže.
proširite sve mape windows 10
Zašto se moj zamjenski tekst ne prikazuje u Excelu?
Zamjenski tekst dodan slikama, objektima itd. ne prikazuje se preko njih. Zamjenski tekst služi za dodavanje dodatnih informacija slikama, predmetima itd. kako bi osobe s oštećenjima vida mogle razumjeti što slika prikazuje. Ako zamjenski tekst nije dodan, znat će samo da postoji slika ili objekt umetnut u Excel.
Čitati : Kako napraviti grafikon trčanja u Excelu .











![Roblox je zapeo na bijelom ekranu [Popravljeno]](https://prankmike.com/img/roblox/68/roblox-stuck-on-white-screen-fixed-1.png)



