U ovom postu ćemo vam pokazati kako dopustiti ili blokirati ili ukloniti DLNA uređaj u sustavu Windows 11. Kada se radi o operativnom sustavu Windows 11, moguće je dijeliti medije iz osobnih mapa kao što su videozapisi, popisi za reprodukciju, slike, glazba i drugo na drugo računalo ili korisnike s istog računala. Da bi ovo radilo, oba uređaja moraju biti na istoj mreži i podržavati DLNA.

Nedavno su se neki korisnici pitali je li moguće blokirati ili dopustiti DLNA uređaju strujanje ili dijeljenje medijskih datoteka u sustavu Windows 11/10. Pa, odgovor na to je da, i kao što se i očekivalo, objasnit ćemo kako to učiniti u ovom članku.
Što je DLNA uređaj?
Za one koji nisu svjesni ove činjenice, DLNA je kratica za Digital Living Network Alliance, organizaciju koja postavlja standarde i smjernice za kućne mrežne uređaje. Ovi uređaji obično uključuju pametne telefone, računala. Pametni televizori, tableti i drugi sve dok je standard podržan.
Sada, kad god se uređaj s DLNA certifikatom doda vašoj kućnoj mreži, vlasnik ga može koristiti za automatsku komunikaciju i dijeljenje bilo kojeg oblika medijskih datoteka s drugim povezanim DLNA proizvodom koji je povezan s istom računalnom mrežom.
Kako dopustiti ili blokirati DLNA uređaj u sustavu Windows 11
Slijedite korake navedene ovdje kako biste dopustili ili blokirali jedan ili sve DLNA uređaje za strujanje medija na svom računalu sa sustavom Windows:
- Otvorite upravljačku ploču
- Idite do Centra za mrežu i dijeljenje
- Odaberite Opcije strujanja medija
- Dopustite ili blokirajte jedan ili sve medijske uređaje pomoću gumba.
Pretpostavljamo da imate omogućili i postavili DLNA streaming poslužitelj na Windowsima.
Onda je sljedeća stvar koju trebamo učiniti ovdje zapaliti Upravljačka ploča , što je zadatak koji je lako izvršiti, pa pogledajmo kako to učiniti.
Pritisnite ikonu za pretraživanje koja se nalazi na programskoj traci. Odatle u okvir za pretraživanje upišite Upravljačka ploča, a zatim je odaberite. 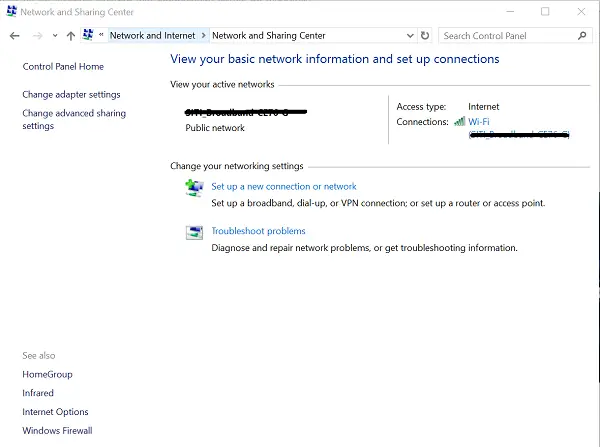
Sada prijeđite na Centar za mrežu i dijeljenje .
Ako ste na postavci kategorije putem upravljačke ploče, kliknite Mreža i internet. Nakon toga, vidjet ćete popis opcija preko desnog odjeljka.
Kliknite Centar za mrežu i dijeljenje dok izbjegavate drugi.
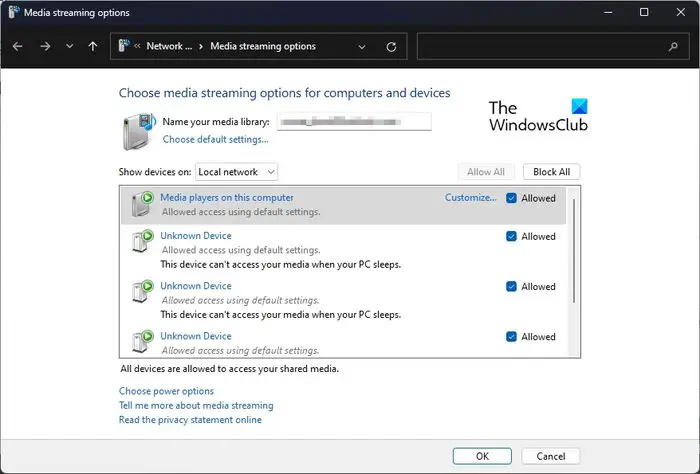
Sada moramo pronaći put do područja tzv Opcije strujanja medija , a kao i uvijek, zadatak je super lak.
Vidite, sada kada ste u Centru za mrežu i dijeljenje, pogledajte lijevu ploču.
Pomaknite se do dna i provjerite postoje li opcije strujanja medija. Nakon toga kliknite na njega.
Ako se na sljedećoj stranici traži da uključite DLNA, učinite to.
Konačno, plan je dopustiti ili blokirati sve DLNA uređaje za strujanje medija.
Da biste to učinili, potražite Prikaži uključene uređaje , zatim odaberite Lokalna mreža . Nakon toga trebali biste vidjeti popis uređaja.
- Kliknite na Dopusti gumb, zatim OK za dopuštanje svih odjednom.
- Učinite isto s Blokiraj sve dugme.
- Odaberite pojedinačno označavanjem ili poništavanjem okvira pokraj svakog medijskog uređaja.
Pritisnite gumb U redu da biste dovršili zadatak, i to je to, gotovi ste i spremni.
Nadam se da ovo pomaže.
ikone mapa za Windows
Čitati : Nije moguće ponovno povezati sve mrežne pogone u sustavu Windows
Trebam li onemogućiti DLNA?
DLNA standard koristi UPnP, koji omogućuje otkrivanje drugih računalnih uređaja na mreži. Također omogućuje tim uređajima da međusobno komuniciraju; stoga, ako ne strujite, ima smisla onemogućiti mrežu do tog vremena.
Podržava li Windows 11 DLNA?
Odgovor na ovo pitanje je odlučno da. Vidite, DLNA media streaming omogućuje korisniku dijeljenje medija iz svoje glazbe, slika i video mapa s drugim korisnicima koji su na istoj mreži.















