Učenje kako izvesti PDF iz GIMP-a pomoći će vam u izvozu jedne stranice ili više stranica PDF-a iz vašeg umjetničkog djela. Kad god izradite umjetničko djelo, želite mogućnost izvoza ili spremanja u različitim formatima datoteka. To će vam omogućiti da maksimalno iskoristite svoje umjetničko djelo.

PDF datoteke su vrlo dobre za očuvanje visokokvalitetnih umjetničkih djela iz grafičkog softvera. PDF također može spremati slojeve i neke funkcije ovisno o softveru. PDF datoteke podržavaju mnogi drugi softveri što ih čini vrlo praktičnim formatima datoteka za spremanje vaših umjetnina. To znači da od GIMP-a možete dobiti visokokvalitetnu, funkcionalnu verziju svog umjetničkog djela. Imajte na umu da za dobivanje više stranica PDF-a iz GIMP datoteke umjetničko djelo mora sadržavati više slojeva. Ovi slojevi su ono što bi se postavilo na različite stranice u PDF datoteci.
Kako izvesti PDF iz GIMP-a
- Pripremite umjetničko djelo u GIMP-u
- Idite na opciju Izvoz
- Odaberite vrstu PDF datoteke
- Izvezi kao PDF dokument od jedne stranice
- Izvezite kao PDF dokument s više stranica
- Ponovno otvaranje PDF dokumenta u GIMP-u
1] Pripremite umjetničko djelo u GIMP-u
Umjetničko djelo koje se izvozi kao PDF može biti prethodno izrađeno umjetničko djelo ili nešto na čemu trenutno radite. Umjetničko djelo može biti slika ili tekst ili mješavina obojega. Ilustracija koja će se koristiti za demonstraciju je prethodno izrađena GIMP ilustracija koja je šablona .

Ovo je GIMP dokument koji će se koristiti za izvoz PDF-a. GIMP dokument sadrži sedam slojeva.
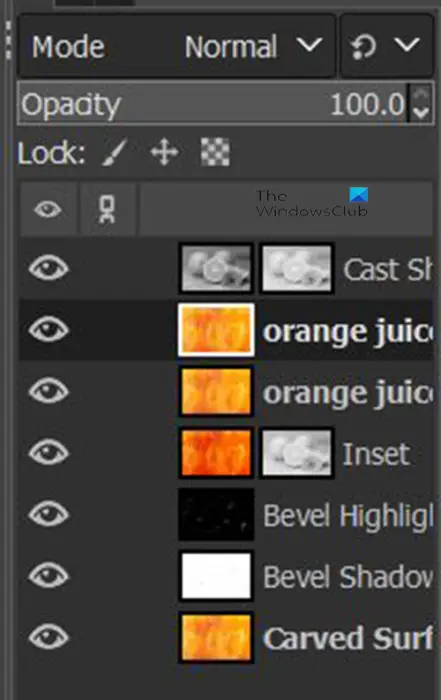
Umjetničko djelo sastoji se od ukupno sedam slojeva. Gornja slika prikazuje slojeve koji se nalaze u umjetničkom djelu.
Windows ne može pronaći sliku sustava na ovom računalu
2] Idite na opciju Izvoz
Ovo je korak u kojem će se datoteka izvesti kao PDF.
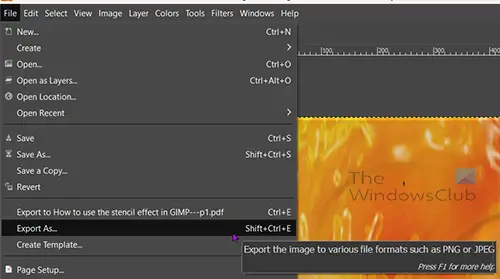
Idite na gornju traku izbornika i pritisnite Datoteka zatim Izvezi kao ili pritisnite Shift + Ctrl + E na vašoj tipkovnici.
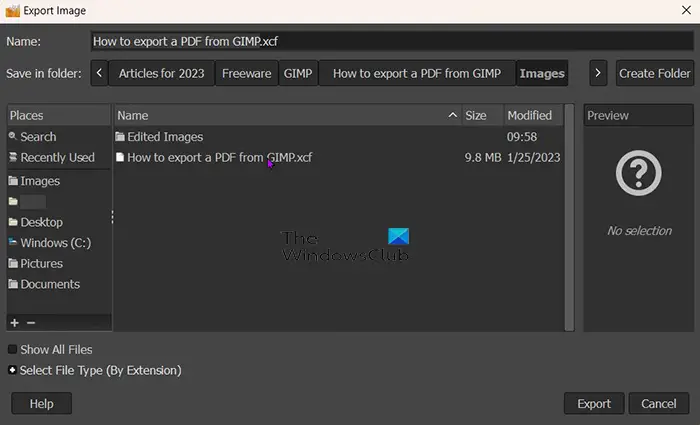
Otvorit će se prozor Izvoz slike i na vrhu ćete vidjeti trenutni naziv datoteke. Možete zadržati taj naziv datoteke ili ga promijeniti. Također ćete vidjeti format/vrstu datoteke nakon naziva datoteke (example.jpeg).
3] Odaberite vrstu PDF datoteke
U prozoru Izvoz slike odabrat ćete format datoteke koji je u ovom slučaju PDF. Možete napisati format datoteke nakon naziva datoteke na vrhu i GIMP će automatski znati da će datoteka biti PDF kada pritisnete Izvoz dugme. Ova se metoda može koristiti za izvoz bilo koje druge vrste datoteke ako želite izvesti kao drugu vrstu datoteke koja nije PDF.
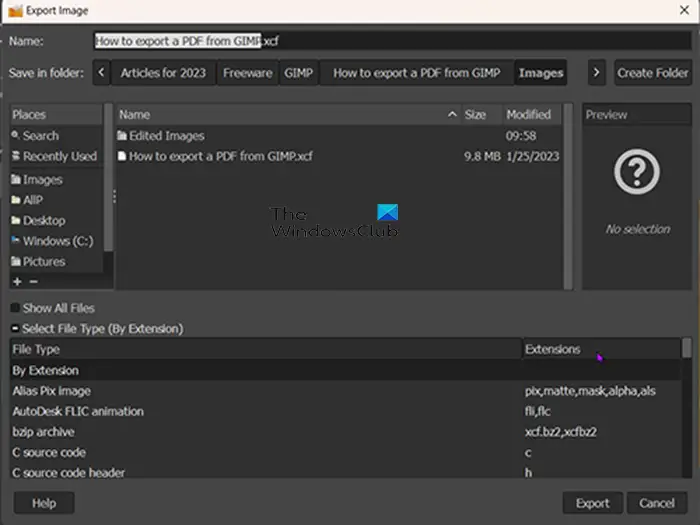
Također možete odabrati PDF format datoteke ili bilo koji drugi format datoteke klikom na format datoteke. Idite na dno Izvoz slike prozor i kliknite na Gumb plus (+) pored Odaberite vrstu datoteke (po ekstenziji) . Kada kliknete Plus, vidjet ćete proširenje prozora za izvoz slike na dnu koje prikazuje različite formate datoteka. Kliknite na onaj koji želite odabrati, u ovom slučaju to bi bio PDF. Kada odaberete vrstu/format datoteke, pritisnite Izvoz . Kada pritisnete Izvoz the Izvezi sliku kao PDF pojavit će se prozor s opcijama.
4] Izvezi kao PDF dokument od jedne stranice
U ovom koraku će umjetničko djelo biti spremljeno kao jedna PDF stranica u pdf dokumentu. Ovaj korak funkcionira za GIMP umjetničko djelo koje ima samo jedan sloj ili u slučajevima kada želite da se umjetničko djelo s više slojeva spremi kao jedan sloj u PDF datoteci.
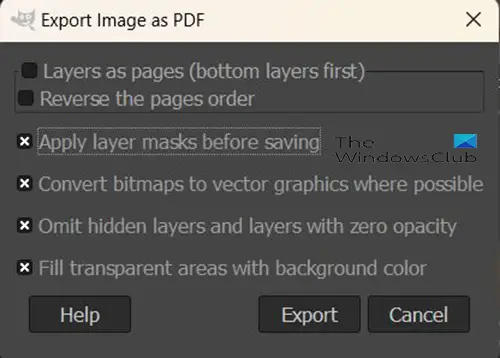
The Izvezi sliku kao PDF gdje ćete odabrati svojstva za svoju PDF datoteku, odabrat ćete opciju da se vaša datoteka spremi kao PDF s jednom jedinom stranicom.
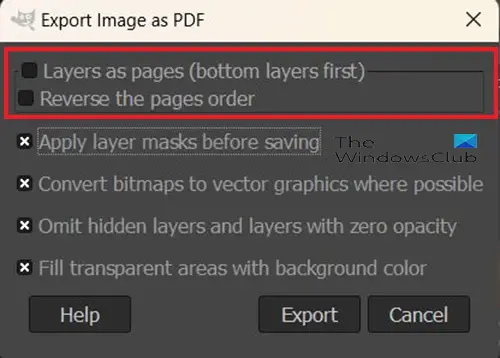
Prve dvije opcije na vrhu prozora Izvoz slike kao PDF su Slojevi kao stranice (prvo donji sloj) i Obrnuti redoslijed stranica . Ove dvije opcije kontrolirat će broj stranica koje će biti u spremljenoj PDF datoteci. Ako GIMP datoteka ima samo jedan sloj, tada su dvije gornje opcije Slojevi kao stranice (prvo donji sloj) i Obrnuti redoslijed stranica neće se moći kliknuti. Zatim možete promijeniti bilo koju drugu opciju i kliknuti Izvoz .
5] Izvezi kao PDF dokument s više stranica
Možda ćete htjeti izvesti slojeve u GIMP ilustraciji kao različite stranice u PDF datoteci. Da biste to učinili, slijedite gornje korake (korak 4). Budući da umjetničko djelo ima više slojeva, moći će se kliknuti dvije opcije u prozoru opcija Izvezi slike kao PDF. Ove opcije su Slojevi kao stranice (prvo donji sloj) i Obrnuti redoslijed stranica . Slojevi kao stranice (prvo donji sloj) postavit će donji sloj u GIMP umjetničko djelo prvi u PDF dokumentu. Obrnuti redoslijed stranica opcija će obrnuti redoslijed slojeva u GIMP umjetničkom djelu kada se spremaju kao PDF.
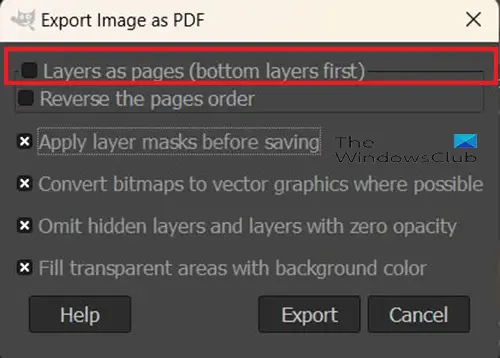
Za izvoz umjetničkog djela kao PDF dokumenta s više stranica morat ćete odabrati prvu opciju u Izvezi slike kao PDF ( Slojevi kao stranice (prvo donji sloj) . Ako kliknete ovu opciju, ali ne i opciju Obrnuti redoslijed stranica, svaki će sloj biti spremljen na drugu stranicu, a donji će sloj biti na prvoj stranici. The Obrnuti redoslijed stranica opcija će obrnuti redoslijed slojeva u PDF dokumentu.
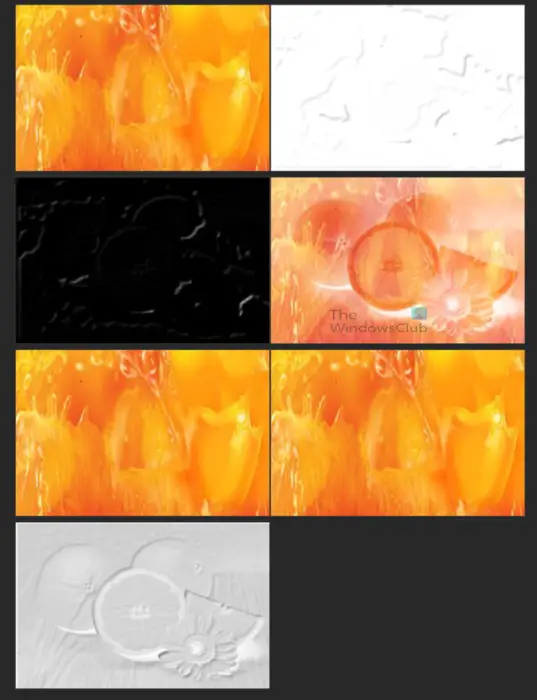
Ova slika pokazuje kako izgledaju slojevi odvojeni u PDF datoteci. Svaki je na drugoj stranici, međutim, prikaz stranice je promijenjen tako da se svi mogu prikazati na ekranu odjednom. Svaki od tih slojeva se postavlja zajedno kako bi se stvorio efekt šablone u GIMP-u.

Ovo je slika kada se svi slojevi kombiniraju u GIMP-u kako bi se stvorio efekt šablone.
6] Ponovno otvaranje PDF dokumenta u GIMP-u
Uz GIMP umjetničko djelo spremljeno kao PDF, možete ga ponovno otvoriti u GIMP-u i vidjeti različite slojeve koji su činili izvornu GIMP datoteku. Da biste to učinili mogućim, morali ste provjeriti ima li PDF koji je izvezen Slojevi kao stranice (prvo donji sloj odabrana opcija. Ova opcija zadržava slojeve kao slojeve umjesto izravnavanja slike i postavljanja na jednu stranicu.
isključi, gledaš li još uvijek netflix
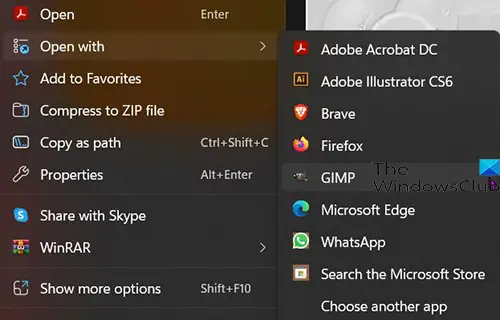
Da biste otvorili PDF datoteku u GIMP-u s odvojenim slojevima, pronađite PDF datoteku i desnom tipkom miša kliknite na nju te odaberite Otvoriti sa zatim GIMP .
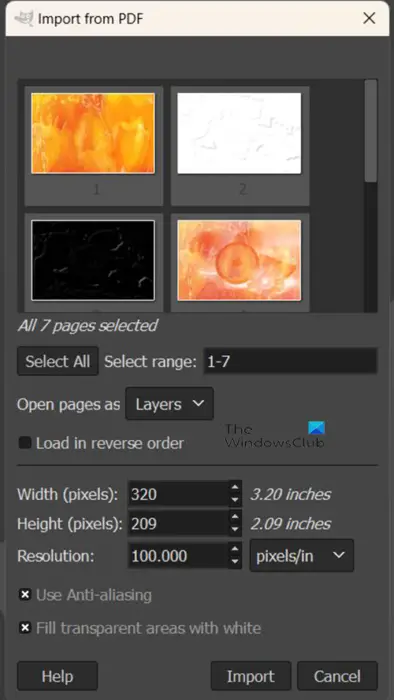
Pojavit će se prozor s opcijama uvoza iz PDF-a.
Otvorite stranice kao slojeve
Zatim možete odabrati želite li otvarati PDF stranice kao slojeve.
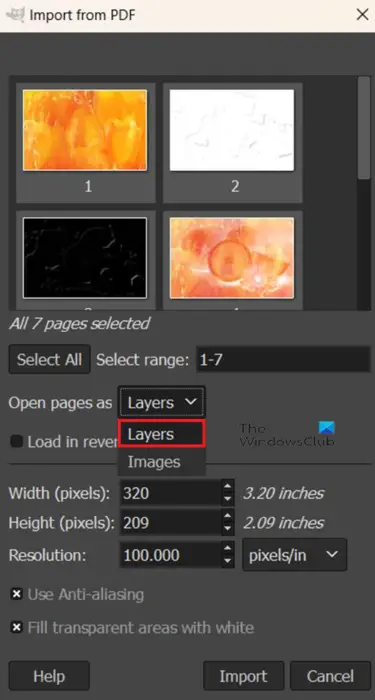
Za otvaranje PDF stranica dok slojevi idu na Otvorite stranice kao i kliknite strelicu prema dolje ako slojevi nisu prva opcija. Kada ste odabrali Slojeve, unesite sve druge promjene koje želite u opciji, a zatim pritisnite Import. Vidjet ćete kako se slike otvaraju na ploči slojeva u GIMP-u kao zasebni slojevi.
Otvorite stranice kao slike
Možete odabrati otvaranje PDF stranica kao slika.
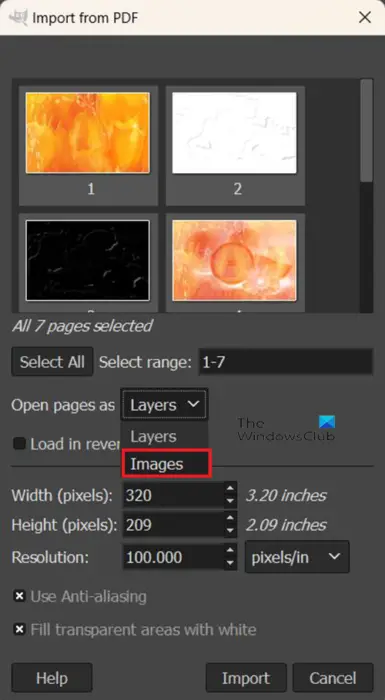
Da biste otvorili PDF stranice kao slike, slijedite korake za ponovno otvaranje PDF-a u GIMP-u, a zatim kada se pojavi prozor opcija Uvoz iz PDF-a, idite na Otvorite sloj kao i kliknite padajuću strelicu i odaberite Slike . Možete odabrati druge opcije koje želite ili ih ostaviti kakve jesu i kliknuti Uvezi. Vidjet ćete kako se svaka od slika koje su bile na zasebnim stranicama otvaraju kao zasebne slike na zasebnim platnima u GIMP-u.
Mogućnost izvoza GIMP umjetničkog djela kao PDF odličan je način za odvojeno spremanje slojeva ako ih trebate prikazati odvojeno od kombiniranog umjetničkog djela. Također možete izravnati umjetničko djelo ako ima više slojeva, ali ipak zadržati visoku kvalitetu. PDF datoteke imaju tendenciju zadržati visoku kvalitetu ako je izvor bio visoke kvalitete.
Čitati: Kako izblijedjeti slike i učiniti ih ispranim u GIMP-u
Može li se PDF datoteka otvoriti u GIMP-u?
PDF koji ste izvezli iz GIMP-a može se ponovno otvoriti u GIMP-u, smatrat će se uvozom u GIMP. Da biste uvezli PDF datoteku u GIMP, morate pronaći datoteku na svom uređaju i desnom tipkom miša kliknuti na nju, zatim odabrati Otvori kao i zatim GIMP. Otvorit će se GIMP i otvorit će se prozor s opcijama uvoza iz PDF-a, ovdje možete odabrati otvaranje PDF stranica kao slojeva ili kao slika. Zatim pritisnite Uvezi kako biste PDF smjestili u GIMP.
Mogu li se PDF datoteke koje nisu izvezene iz GIMP-a uvesti u GIMP?
Možete otvoriti bilo koji drugi PDF dokument u GIMP-u desnim klikom na PDF datoteku i odlaskom na Otvoriti sa i onda GIMP . Otvorit će se GIMP i otvorit će se prozor opcija Import from PDF. Zatim možete izabrati otvaranje PDF stranica kao slojeva ili kao slika.










![MMC nije mogao stvoriti snap-in u sustavu Windows 11/10 [Popravak]](https://prankmike.com/img/errors/60/mmc-could-not-create-the-snap-in-on-windows-11-10-fix-1.png)



