U ovom ćemo postu naučiti drugačije prečaci koje možete koristiti za odabir svih tekst, datoteke, mape i druge stavke u sustavu Windows 11.
Kako odabrati sve pomoću prečaca u sustavu Windows 11?
Evo glavnih metoda prečaca pomoću kojih možete odabrati sav tekst, datoteke ili mape u sustavu Windows 11/10:
- Koristite tipkovni prečac za odabir svih.
- Odaberite sav tekst pomoću izbornika Uredi u svojim aplikacijama.
- Koristite kontekstni izbornik desnom tipkom miša.
- Odaberite sve pomoću izbornika File Explorer.
- Koristite lijevu tipku miša u Notepadu ili Microsoft Wordu.
1] Koristite tipkovni prečac za Odaberi sve
Jedna od najjednostavnijih metoda odabira cijelog teksta u dokumentima, aplikacijama i preglednicima ili odabira svih datoteka i mapa u sustavu Windows jest korištenje tipkovničkog prečaca. Windows vam omogućuje odabir cijelog teksta ili stavki jednostavnim pritiskom Ctrl + A kombinacija tipki na vašoj tipkovnici.
mrežni profil javni ili privatni
Pretpostavimo da želite odabrati sav tekst u Notepadu, postavite pokazivač bilo gdje u dokumentu i pritisnite Ctrl+A da biste brzo odabrali cijeli tekst, a zatim izvršite radnju koju god želite. Slično, ako želite odabrati sve datoteke i mape u direktoriju, pritisnite Ctrl+A u direktoriju i odabrat će sve stavke prisutne u tom direktoriju uključujući datoteke i mape.
2] Odaberite sav tekst pomoću izbornika Uredi u svojim aplikacijama

Ako ste otvorili tekstualni dokument u načinu za uređivanje u svojim aplikacijama, možete jednostavno odabrati sav tekst pomoću izbornika Uredi odgovarajuće aplikacije za uređivanje dokumenta. Sadrži opciju Odaberi sve koju možete odabrati za odabir cijelog teksta u otvorenom dokumentu.
Na primjer, ako uređujete tekst u Notepadu, možete otići na Uredi izbornik i kliknite na Odaberi sve opcija. Slično, u programu Microsoft Word idite na Dom karticu i kliknite na Odaberite > Odaberi sve opcija iz Uređivanje pododjeljak. Slične korake možete izvesti i za odabir cijelog teksta u drugim aplikacijama za uređivanje dokumenata.
Čitati: Nije moguće odabrati više od jedne datoteke ili mape u sustavu Windows .
3] Koristite kontekstni izbornik desnom tipkom miša da biste Odabrali sve
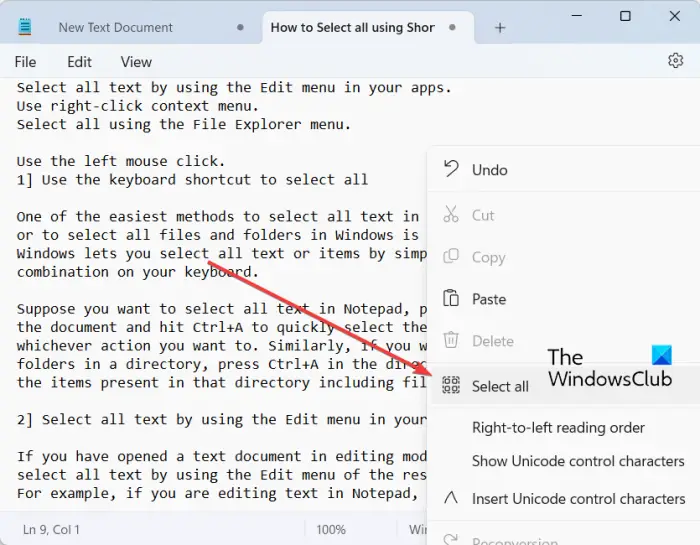
Druga metoda odabira svega u sustavu Windows 11/10 je korištenje kontekstnog izbornika desnom tipkom miša. Ova opcija vrijedi za određene aplikacije poput Notepada, web preglednika itd. Možete desnom tipkom miša kliknuti bilo gdje u svom dokumentu u Notepadu i odabrati Odaberi sve opciju iz kontekstnog izbornika koji se pojavi. Ako želite kopirati cijeli URL u web pregledniku, postavite pokazivač na adresnu traku i desnom tipkom miša kliknite na nju. Sada pritisnite opciju Odaberi sve i bit će odabrana cijela web adresa.
Bilješka: Nisam pronašao opciju Odaberi sve u File Exploreru ili MS Office aplikacijama kao što je Word.
4] Odaberite sve pomoću izbornika File Explorer
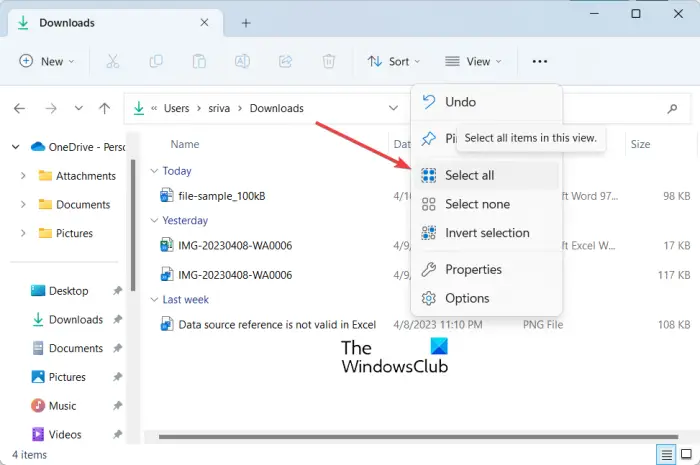
Također možete koristiti izbornik File Explorer za odabir svih datoteka, mapa i drugih stavki. Evo kako:
pojačivač vozača3
- Prvo otvorite File Explorer koristeći Win+E.
- Sada idite u direktorij iz kojeg želite odabrati sve stavke.
- Zatim pritisnite gumb izbornika s tri točke s vrha i kliknite na Odaberi sve opcija.
Ovo će odabrati sve dostupne stavke u trenutnom prozoru.
Vidjeti: Odaberite, kopirajte i zalijepite, izbrišite i preimenujte više datoteka i mapa .
5] Koristite lijevu tipku miša u Notepadu ili Microsoft Wordu za odabir svih
Ako želite odabrati sav tekst u dokumentu otvorenom u Notepadu ili Microsoft Wordu, poslužite se ovim jednostavnim trikom. Evo u čemu je trik:
- Prvo pomaknite miš prema krajnjem lijevom dijelu dokumenta dok strelica miša ne pokaže udesno.
- Sada pritisnite lijevu tipku miša tri puta uzastopno. Odabrat će sav tekst prisutan u trenutnom dokumentu.
Što radi Ctrl+R?
Tipka prečaca Ctrl+R može se koristiti u različite svrhe u sustavu Windows, ovisno o tome gdje je koristite. Ako koristite Ctrl + R u Microsoft Wordu, poravnat će odabrani odlomak u dokumentu s desne strane. U slučaju da ste na web stranici u web pregledniku, možete pritisnuti Ctrl + R za osvježavanje stranice.
Što je Ctrl F5 u sustavu Windows 11/10?
Ako želite snažno osvježiti web stranicu u Chromeu i drugim preglednicima, možete upotrijebiti tipku prečaca Ctrl + F5. Prisilno će ponovno učitati trenutnu stranicu u vašem pregledniku, što u osnovi znači brisanje predmemorije preglednika za tu određenu stranicu i učitavanje najnovije verzije stranice. Dok ako samo pritisnete F5, to će jednostavno osvježiti web stranicu.
Sada pročitajte: Windows 11 Tipkovni prečaci koje biste trebali znati .















