Odustajanje od rješavanja problema temeljenih na MSDT-u uskoro će se pokrenuti . Sada, u sljedećih nekoliko mjeseci, veze za rješavanje problema u postavkama sustava Windows preusmjerit će se na otvaranje novih alata za rješavanje problema u aplikaciji Get Help. Drugim riječima, trebate otvoriti aplikaciju Get Help kada naiđete na probleme s uređajem, kao što su pisač, mrežni adapter, audio itd., nakon uvođenja sljedeće verzije Windows 11 međuverzije.
Ovaj članak objašnjava kako odmah pristupiti i pokrenuti alat za rješavanje problema s pisačem u sustavu Windows 11.
Kako mogu pokrenuti alat za rješavanje problema s pisačem?
Možete pokrenuti Alat za rješavanje problema s pisačem s ploče s postavkama sustava Windows. Morate otvoriti Sustav > Rješavanje problema > Ostali alati za rješavanje problema. Trenutačni skup alata za rješavanje problema temelji se na msdt.exe. Nakon što ih obustavimo, veze u Postavkama preusmjerit će se na novi alat za rješavanje problema u aplikaciji Dobivanje pomoći. Ova aplikacija uključuje sve opcije za uklanjanje problema povezanih s pisačem.
Kako pokrenuti alat za rješavanje problema s pisačem putem aplikacije Get Help u sustavu Windows 11
Da biste pokrenuli novi alat za rješavanje problema s pisačem Get Help u sustavu Windows 11, slijedite ove korake:
- Traziti dobiti pomoć u okviru za pretraživanje programske trake.
- Kliknite pojedinačni rezultat pretraživanja da biste otvorili aplikaciju Dobivanje pomoći
- Traziti Pokrenite alat za rješavanje problema s pisačem u sustavu Windows .
- Klikni na Da gumb ako rješava vaš problem.
- Klikni na Ne ako to ne riješi vaš problem.
- Nastavite klikati na gumb Ne dok ne riješi vaš problem.
Pogledajmo ove korake u detalje.
obriši kolačiće tj. 11
Da biste pokrenuli alat za rješavanje problema s pisačem, otvorite aplikaciju Get Help . Možete ga pronaći u izborniku Start ili možete koristiti okvir za pretraživanje programske trake. U tom slučaju potražite dobiti pomoć u okvir za pretraživanje programske trake i kliknite na rezultat pretraživanja da biste otvorili aplikaciju na svom računalu.
Zatim trebate otvoriti stranicu za rješavanje problema tako što ćete pretražiti Pokrenite alat za rješavanje problema s pisačem u sustavu Windows .
Također možete kliknuti na ovu poveznicu za otvorite Printer Troubleshooter putem Get Help aplikacija
Kada završite, pronaći ćete prozor poput ovog:

Prikazuje nekoliko metoda za rješavanje problema. Prije toga morate znati da postoje dvije mogućnosti – Da i Ne .
Klikni na Da gumb ako je trenutno rješenje radilo za vas; međutim, ako se ne dogodi, kliknite na Ne dugme.
U većini slučajeva možda ćete morati isprobati više od jednog rješenja kako biste se riješili problema s kojima se suočavate u vezi s pisačem. Da biste dobili drugo rješenje, potrebno je kliknuti gumb Ne.
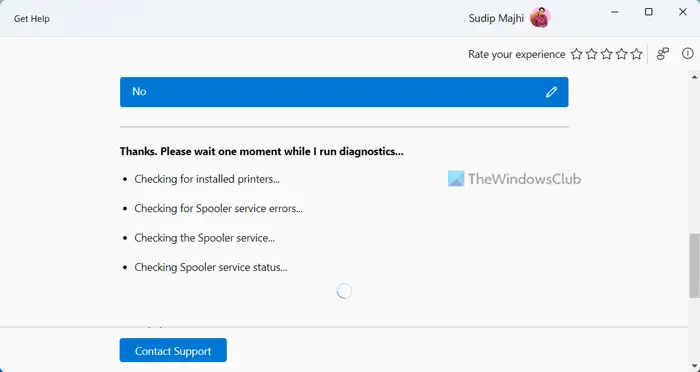
Za vašu informaciju, može provjeriti instalirane pisače – u slučaju da ne može pronaći željeni pisač, može od vas tražiti da najprije provjerite vezu ili kabele. Nakon toga provjerava uslugu Print Spooler. U tom slučaju morate otvoriti panel Services, pronaći uslugu Print Spooler i provjeriti radi li ili ne. Morate ih ručno provjeriti ako aplikaciji Get Help ne dopustite automatski pristup takvim uslugama.
Čitati: Kako izvršiti popravak Print Spooler Repair u sustavu Windows
Uzrokuje li Windows 11 probleme s pisačem?
Ne, Windows 11 ne uzrokuje probleme s pisačem. Međutim, neki korisnici imaju različite probleme prilikom povezivanja, kao i ispisa na Windows 11. Te su stvari prilično uobičajene kada postoje problemi s vašim pisačem, uslugom Print Spooler itd. Morate pokrenite Printer Troubleshooter da se riješimo takvih problema.
To je sve! Nadamo se da je ovaj alat za rješavanje problema riješio vaš problem.
usluga ovisnosti nije uspjela pokrenuti Windows 10
Čitati: Kako vratiti pisač na zadane tvorničke postavke u sustavu Windows 11/10















