Čist jedan je od raznih DISKPART naredbe izvorno za operativni sustav Windows. U ovom postu ćemo vam pokazati kako da poništi DISKPART čistu naredbu na računalima sa sustavom Windows 11 ili Windows 10.

Poništavanje naredbe DISKPART Clean
Ako ste iz jednog ili drugog razloga, na primjer, greškom pokrenuli naredbu DISKPART Clean na pogrešnom disku, tada možete poništiti operaciju na računalu sa sustavom Windows 11/10 slijedeći metode koje smo opisali u nastavku u ovom postu.
- Oporavi particiju
- Provedite samo oporavak podataka
Pogledajmo kratak opis ovih opcija oporavka. Imajte na umu da DiskPart čist naredba samo briše ili briše podatke i particije. Stoga još uvijek možete oporaviti datoteke i particije nakon čišćenja DISKPART-a. Međutim, ako ste izvršili očisti sve naredbu, tada je u ovom slučaju nemoguće poništiti DISKPART clean.
1] Oporavite particiju
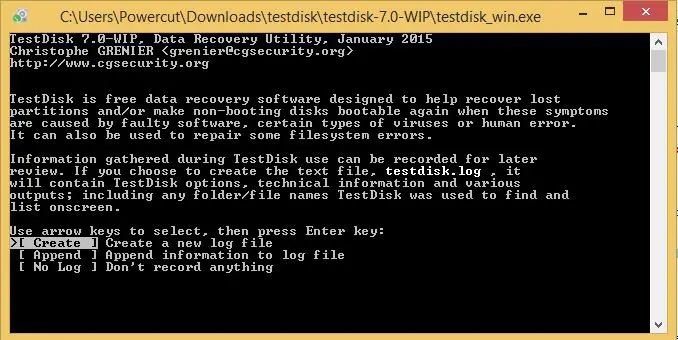
Opcija oporavka particije nakon čišćenja DISKPART-a je preferiraniji način za razliku od opcije oporavka samo podataka, jer postupkom nećete samo vratiti očišćene podatke, već ćete i zadržati te podatke u izvornim particijama.
2] Izvršite samo oporavak podataka
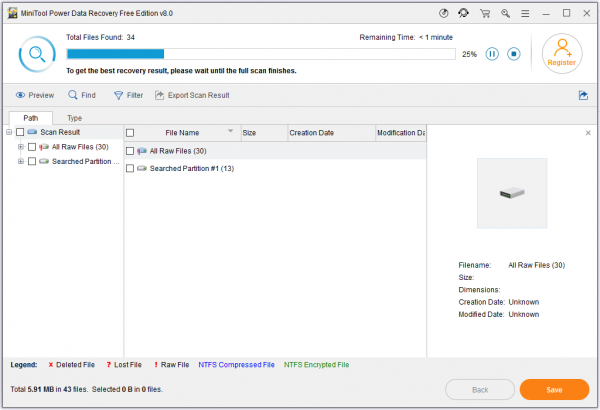
naredbe dism windows 7
Još jedan preferirani način poništavanja DISKPART čišćenja je izvođenje samo oporavka podataka. Ovaj je postupak pouzdan za pronalaženje i vraćanje izvornih podataka nakon čišćenja DISKPART-a, pa čak i dijela izvornih podataka nakon što su napravljene neke promjene na očišćenom tvrdom disku.
Dakle, u svakom slučaju, ovisno o opciji koju odaberete za poništavanje naredbe DISKPART clean u sustavu Windows 11/10, možete koristiti bilo koji od dostupnih softver za oporavak particija/podataka uključujući TestDisk i DiskGenius . Upute za postupak bit će sadržane u korisničkom priručniku ili detaljno na službenoj web stranici dobavljača softvera.
To je to!
Zaključno, ako ste pokrenuli operaciju čišćenja DISKPART-a, inicijaliziranje diska ili dodjeljivanje slova pogona neće vratiti podatke na tom disku, vaša jedina nada je uslužni program za oporavak treće strane koji će pokušati oporaviti originalnu(e) particiju(e) na tom disku voziti. Kada koristite softver treće strane za oporavak particija, provjerite da softver zna koju vrstu konfiguracije pogona ( GPT ili MBR ) imao je. U suprotnom, softver će oporaviti različite vrste particija i neće raditi ispravno.
Sad čitaj : Čišćenje nije dopušteno na disku, Diskpart Virtual Disk Service Error
Kako oporaviti izbrisane particije pomoću DISKPART-a?
U naredbeni redak upišite “diskpart”, a zatim upišite “list disk”. Odaberite disk. Sada upišite 'volumen popisa'. Potražite oznaku 'oporavak' i odaberite taj volumen. Za oporavak izgubljene particije u sustavu Windows, možete slijediti ove korake:
- Preuzmite i pokrenite TestDisk.
- Odaberite Stvori novu datoteku dnevnika.
- Odaberite svoj tvrdi disk s popisa.
- Postavite vrstu particijske tablice vašeg pogona.
- Odaberite 'Analiziraj'.
- Odaberite 'Brzo pretraživanje'.
- Istaknite pokvarenu particiju ili particiju koja nedostaje.
- Pritisnite 'A'.
Kako vratiti podatke izgubljene DISKPART čistim pomoću CMD-a?
Najbolje je isprobati uslužni program treće strane za oporavak particije ili datoteka na toj particiji i uvijek ih oporaviti na drugi pogon u slučaju da prebrišete druge datoteke koje pokušavate vratiti. Zatim, kada ste ili uspjeli ili ne uspjeli oporaviti svoje datoteke, možete stvoriti novi volumen na tom pogonu, a zatim ga možete ponovno koristiti.
Pročitaj sljedeće : Kako popraviti RAW particiju .















