Daljinska pomoć značajka je u Microsoft Intuneu koja se može koristiti za pružanje daljinske pomoći korisnicima na uređajima sa sustavom Windows 11/10 u poslovnom okruženju. U ovom postu ćemo vas provesti kroz korake dalje kako postaviti (omogućiti i konfigurirati) daljinsku pomoć .

Kako postaviti daljinsku pomoć za Windows 11/10
Aplikacija Remote Help izgleda ili ima sličnu funkciju kao postojeća Aplikacija Quick Assist na Windowsima, ali s nekoliko značajnih prednosti koje uključuju:
- Integrira se s Microsoft Endpoint Managerom za pružanje daljinske pomoći upravljanim uređajima.
- Integrira se s Azure Active Directory za pružanje informacija o autentifikaciji i usklađenosti. I inženjer za IT podršku i krajnji korisnik moraju se autentificirati putem Azure AD.
- Omogućuje bolje administratorsko iskustvo.
- Postoje mogućnosti komunikacije s korisnikom i postoji mogućnost rada s povišenim dopuštenjima. Prava (koja mogu biti potpuna kontrola radne površine ili samo pregled) koja će imati inženjer IT podrške ovise o kontroli pristupa temeljenoj na ulogama (RBAC) i onome što krajnji korisnik dopušta.
O ovoj temi raspravljat ćemo pod sljedećim podnaslovima:
- Zahtjevi
- Omogućite daljinsku pomoć u centru administracije Microsoft Endpoint Manager
- Implementirajte (preuzmite i instalirajte) aplikaciju Remote Help
- Iskustvo daljinske pomoći (korištenje aplikacije za pružanje pomoći)
Uđimo sada u pojedinosti uključenih koraka.
1] Zahtjevi
Udaljena pomoć sada je općenito dostupna kao dodatni trošak opcijama licenciranja koje uključuju Microsoft Endpoint Manager ili Intune. U nastavku su navedeni zahtjevi:
winscribe preuzimanje
- Microsoft Intune licenca (ili licenca u kojoj je Intune dio poput EMS E3/E5).
- Licenca za daljinsku pomoć (premium dodatak) i za krajnje korisnike i za inženjere za IT podršku.
- Krajnje točke moraju pokretati Windows 11 ili Windows 10.
- Aplikaciju Remote Help potrebno je instalirati na obje strane.
- Port 443 (https) mora biti otvoren za adresu navedenu u ovome Microsoftova dokumentacija .
Čitati : Kako dobiti podršku za daljinsku pomoć od Microsofta
2] Omogućite daljinsku pomoć u centru administracije Microsoft Endpoint Manager
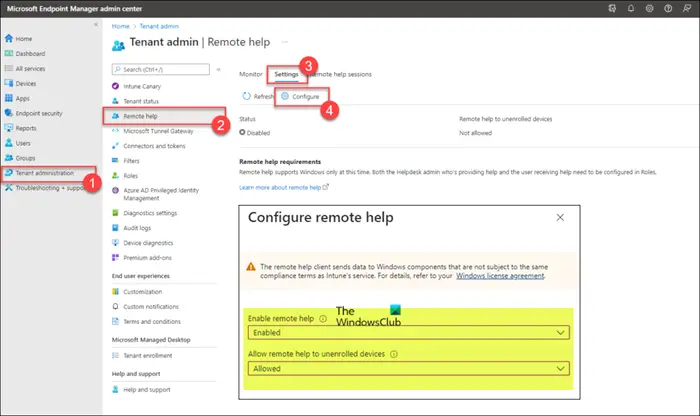
Prije korištenja daljinske pomoći, značajka mora biti omogućena za stanara. Nakon što je omogućen za stanara, tada se može koristiti za pružanje daljinske pomoći. Da biste omogućili udaljenu pomoć za stanara, slijedite ove korake:
pretraživanje Google pogona ne radi
- Prijavite se endpoint.microsoft.com .
- U centru administracije Microsoft Endpoint Manager idite na Administracija stanara > Pomoć na daljinu > postavke .
- Klik Konfigurirati .
- Na stranici koja se otvori postavite Omogući daljinsku pomoć opcija za Omogućeno .
- Zatim postavite Dopusti daljinsku pomoć neregistriranim uređajima opcija za Dopušteno ili Nije dozvoljeno prema vašem zahtjevu.
- Klik Uštedjeti .
Čitati : Dobijte Windows pomoć izravno iz Microsoft Storea
3] Postavite (preuzmite i instalirajte) aplikaciju Remote Help
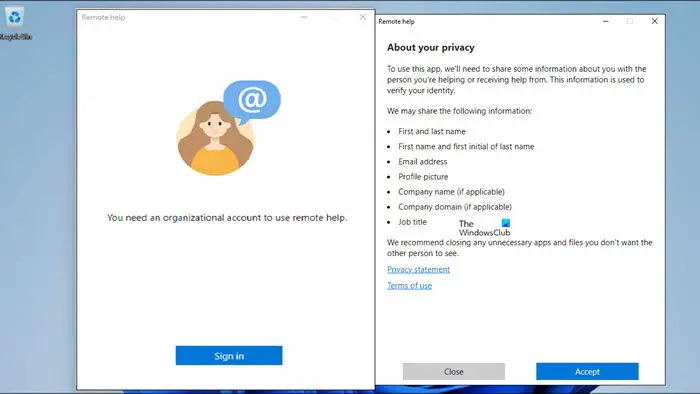
Aplikaciju Remote Help potrebno je instalirati na obje strane (IT podrška i krajnji korisnik). Aplikaciju je moguće preuzeti s Microsoft stranice na aka.ms/downloadremotehelp . Da biste implementirali aplikaciju s Microsoft Intuneom, morate napraviti Win32 paket kao što je navedeno u ovom tekstu Microsoftova dokumentacija . To će omogućiti IT administratoru da stvori fleksibilnu instalacijsku metodu kako bi aplikacija Remote Help bila dostupna korisnicima.
Kada završite, možete slijediti korake u nastavku za dodavanje Win32 aplikacije. Koraci su usmjereni na program i konfiguracije otkrivanja koje su specifične za aplikaciju Remote Help.
Windows vrijeme ne sinkronizira
- Prijavite se na devicemanagement.microsoft.com portal.
- Idite do aplikacije > Windows > Windows aplikacije .
- Na Windows | Windows aplikacije stranicu, kliknite Dodati > Windows aplikacija (Win32) .
- Klik Izaberi .
- Na Informacije o aplikaciji stranici odaberite upravo stvorenu .intunewin datoteka i kliknite Sljedeći .
- Na proširenom Informacije o aplikaciji stranicu, navedite barem a Ime , Opis, i Izdavač .
- Klik Sljedeći
- Na Program stranicu, navedite naredbu za instalaciju pomoću naredbe ispod. The prihvatitiUvjete parametar je osjetljiv na velika i mala slova.
remotehelpinstaller.exe /install /quiet acceptTerms=1
- Klik Sljedeći .
- Na Zahtjevi , navedite barem Arhitektura operacijskog sustava i Minimalni operativni sustav .
- Klik Sljedeći .
- Na Pravila otkrivanja stranicu, odaberite Ručno konfigurirajte pravila otkrivanja i odredite sljedeća pravila:
- Vrsta pravila : Izaberi Datoteka kao tip pravila.
- Staza : Navedite C:\Program Files\Remote help kao put za otkrivanje ispravne instalacije.
- Datoteka ili mapa : Navedite RemoteHelp.exe kao datoteku za otkrivanje ispravne instalacije.
- Metoda detekcije : Izaberi Niz (verzija) kao metoda otkrivanja ispravne instalacije.
- Operater : Izaberi veći ili jednak kao operater za otkrivanje ispravne instalacije.
- Verzija : Navedite verziju Aplikacija za daljinsku pomoć koji se instalira kako bi se otkrila ispravna instalacija.
- Povezano s 32-bitnom aplikacijom na 64-bitnim klijentima : Izaberi Ne .
- Klik Sljedeći .
- Na Ovisnosti stranicu, kliknite Sljedeći .
- Na Zamjena stranicu, kliknite Sljedeći .
- Na Oznake opsega stranicu, kliknite Sljedeći .
- Na Zadaci stranici, konfigurirajte dodjelu za implementaciju Aplikacija za daljinsku pomoć .
- Klik Sljedeći .
- Na Pregledajte + izradite stranicu, provjerite dostavljenu konfiguraciju.
- Klik Stvoriti .
Nakon dovršetka instalacije, kada prvi put pokrećete aplikaciju na uređaju kojim upravlja Intune, trebate učiniti sljedeće:
- Pokrenite aplikaciju Remote Help.
- Klik Prijaviti se .
- Nakon prijave kliknite Prihvatiti .
Čitati : Kako dobiti pomoć u sustavu Windows
4] Iskustvo daljinske pomoći (korištenje aplikacije za pružanje pomoći)
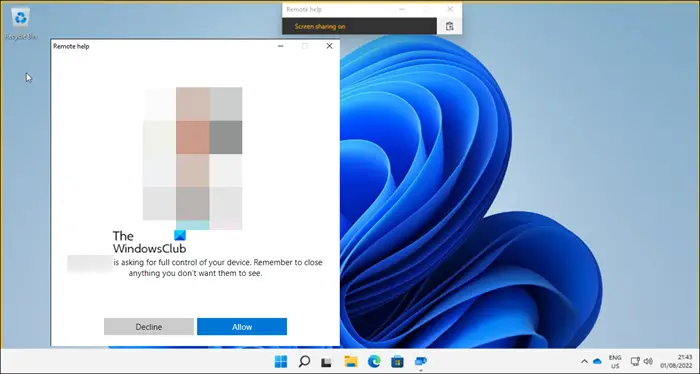
Nakon što je Remote Help omogućena u zakupcu i aplikacija Remote Help instalirana na uređajima korisnika, sada ste postavljeni za korištenje aplikacije ili za dobivanje daljinske pomoći ili za pružanje daljinske pomoći. Korisnik uvijek prvo mora pokrenuti aplikaciju Remote Help i prijaviti se kako bi dobio ili pružio pomoć. Korisnik koji će dobiti pomoć mora primiti kod od korisnika koji će pružiti pomoć koji će tada morati odabrati hoće li pogledati ili preuzeti kontrolu nad sesijom, a korisnik koji prima pomoć mora dopustiti sesiju. Sljedeće su opcije interakcije dostupne korisniku koji pruža pomoć:
- Odaberite monitor
- Za komentiranje
- Za postavljanje stvarne veličine
- Za prebacivanje kanala s uputama
- Za pokretanje Upravitelja zadataka
- Za pauziranje, nastavak i zaustavljanje sesije
Za pružanje pomoći korištenjem daljinske pomoći, slijedite ove korake:
- Otvorite aplikaciju Remote Help ili sa strane inženjera za IT podršku ili iz centra za administraciju Microsoft Endpoint Managera u opcijama uređaja na kartici Pregled.
- Klik Nabavite sigurnosni kod .
- Na strani krajnjeg korisnika također otvorite aplikaciju Remote Help.
- Uđi Sigurnosni kod pruža inženjer za IT podršku.
- Klik podnijeti .
- Na strani inženjera IT podrške, možete odabrati Preuzmite punu kontrolu ili Prikaz zaslona opcija.
- Na strani krajnjeg korisnika, odaberite Odbiti ili Dopusti za uspostavljanje sesije daljinske pomoći.
Čitati : Kako koristiti aplikaciju Get Help u sustavu Windows
To je to!
Kako popraviti pogrešku daljinske pomoći Ova aplikacija nije dostupna za vašu organizaciju?
Nakon što je daljinska pomoć omogućena i konfigurirana, a pomoćni i pomoćni uređaji upisani u Intune kao korporativni uređaji, možda ćete primiti poruku Ova aplikacija nije dostupna za vašu organizaciju prilikom prijave u alat za podršku. Na temelju prijavljenih slučajeva, to nije problem sam po sebi – samo da bi postavljanje moglo potrajati oko 24 sata da se aktivira.
Čitati : Najbolje web stranice za pomoć i tehničku podršku za Windows
Koja je razlika između brze pomoći i daljinske pomoći?
Quick Assist se može koristiti za podršku širokom rasponu korisnika, ali veće organizacije žele više kontrola za dozvole za daljinsko upravljanje i više sigurnosti da pravi korisnik razgovara s legitimnim osobljem za IT podršku i obrnuto. S druge strane, Računala moraju biti upisana u Intune budući da se daljinska pomoć ne može koristiti za podršku osobama koje nisu zakupci organizacije. Udaljena pomoć također podržava krajnje točke u oblaku i zajedničkim upravljanjem Windows 365 računala u oblaku i Azure Virtual Desktop.
Čitati : Aplikacija Get Help ne radi u sustavu Windows .
zaustavni kod 0xc00021a















