A Dijaprojekcija je niz nepokretnih slika prikazanih na pozadini vaše radne površine ili kada je vaše računalo neaktivno. Možete jednostavno postaviti mapu sa slikama kao prezentaciju pozadine radne površine, prezentaciju čuvara zaslona ili prezentaciju zaključanog zaslona. Ako želiš prilagoditi postavke dijaprojekcije na Windows 11/10 nadalje, ovdje je potpuni vodič.
žao nam je što smo naišli na problem prilikom pokušaja instaliranja ključa proizvoda
Gdje je opcija Slideshow u sustavu Windows 11?
Opcija dijaprojekcije iz pozadine radne površine prisutna je unutar postavki personalizacije na računalu sa sustavom Windows 11. Možete otvoriti svoju aplikaciju Postavke, a zatim prijeći na Personalizacija > Pozadina za pristup postavkama dijaprojekcije. Da biste saznali pojedinosti o tome kako možete pristupiti i promijeniti postavke dijaprojekcije, pogledajte ovaj post.
Kako promijeniti postavke dijaprojekcije u sustavu Windows 11/10
Evo osnovnih koraka za prilagodbu postavki dijaprojekcije pozadinske slike radne površine na računalu sa sustavom Windows 11/10:
- Otvorite aplikaciju Postavke.
- Idite na karticu Personalizacija.
- Kliknite na opciju Pozadina.
- Dodirnite padajuću opciju Personalizirajte pozadinu.
- Odaberite Dijaprojekcija.
- U skladu s tim prilagodite postavke dijaprojekcije.
Razmotrimo detaljno gore navedene korake!
Prvo pritisnite tipku Win+I za pokretanje postavke aplikaciju, a zatim prijeđite na Personalizacija karticu s lijeve strane okna. Također možete desnom tipkom miša kliknuti radnu površinu i odabrati Personalizirajte opciju iz kontekstnog izbornika za otvaranje postavki personalizacije.
Sada kliknite na Pozadina opcija s desne strane okna. Zatim pritisnite padajući gumb povezan s Personalizirajte svoju pozadinu opciju i odaberite Dijaprojekcija opcija.
Sada možete odabrati album sa slikama koji želite postaviti kao dijaprojekciju pozadinske slike na radnoj površini. Klikni na pretraživati a zatim odaberite izvornu mapu sa slikama za svoju dijaprojekciju.

Nakon toga možete konfigurirati različite postavke dijaprojekcije. Možeš postavite vrijeme nakon kojeg će se svaka slika osvježiti i promijeniti . Za to kliknite na Promijenite sliku svakih padajuću opciju i postavite vrijeme na 1 minutu, 10 minuta, 30 minuta, 1 sat, 6 sati ili 1 dan.
Osim toga, možete omogućiti ili onemogućiti opcije poput Miješajte redoslijed slika i Omogući prikaz slajdova čak i ako sam na baterijskom napajanju prema vašem zahtjevu.
Nakon što završite, možete zatvoriti aplikaciju Postavke i prezentacija slike će se prikazati prema vašim prilagodbama.
Čitati: Dijaprojekcija pozadine radne površine ne radi u sustavu Windows .
Kako postaviti dijaprojekciju Čuvara zaslona na Windows 11/10?
Ako želite promijeniti postavke dijaprojekcije čuvara zaslona u sustavu Windows 11/10, upotrijebite korake u nastavku:
- Kliknite na opciju pretraživanja.
- Pretražite i otvorite postavke čuvara zaslona.
- Odaberite Fotografije s padajućeg izbornika Čuvar zaslona.
- Pritisnite gumb Postavke.
- Odaberite izvornu mapu slike.
- Postavite brzinu slajdova i opcije nasumične reprodukcije slika.
- Kliknite na gumb Spremi.
Najprije otvorite opciju Windows Search i zatim upišite čuvar zaslona u okviru za pretraživanje. U rezultatima pretraživanja kliknite na Promjena čuvara zaslona opcija. Ovo će otvoriti Postavke čuvara zaslona prozor.
Sada kliknite gumb padajućeg izbornika ispod opcije Čuvar zaslona i odaberite Fotografije opcija.
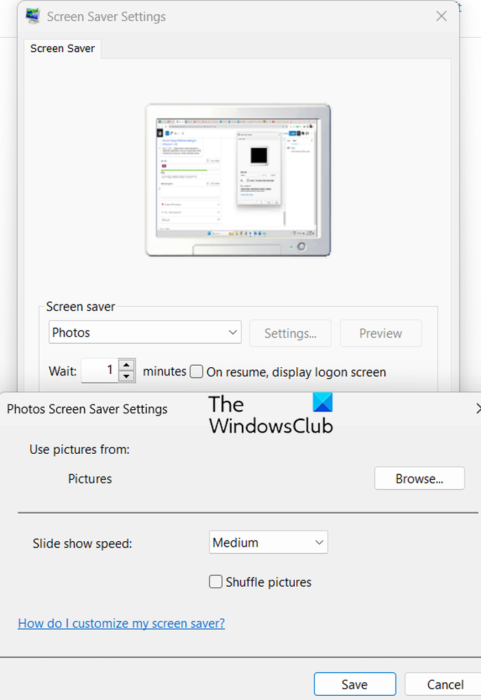
Nakon toga pritisnite gumb Postavke i kliknite na pretraživati gumb za odabir izvorne mape slike koju želite koristiti kao dijaprojekciju čuvara zaslona. Zatim možete promijeniti brzinu dijaprojekcije na Usporiti , Srednji , ili Brzo . Ako želite nasumičnim redoslijedom slideshow slika, možete omogućiti Mijenjanje slika potvrdni okvir. Inače, ostavite neoznačeno. I pritisnite gumb Spremi za primjenu novih promjena.
Nakon što završite, možete pregledati slajdove čuvara zaslona klikom na gumb Pregled. Ako izgleda dobro, kliknite gumb Primijeni > U redu i zatvorite prozor.
Čitati: Kako omogućiti prezentaciju pozadine u sustavu Windows ?
Kako promijeniti postavke dijaprojekcije zaključanog zaslona u sustavu Windows 11/10?
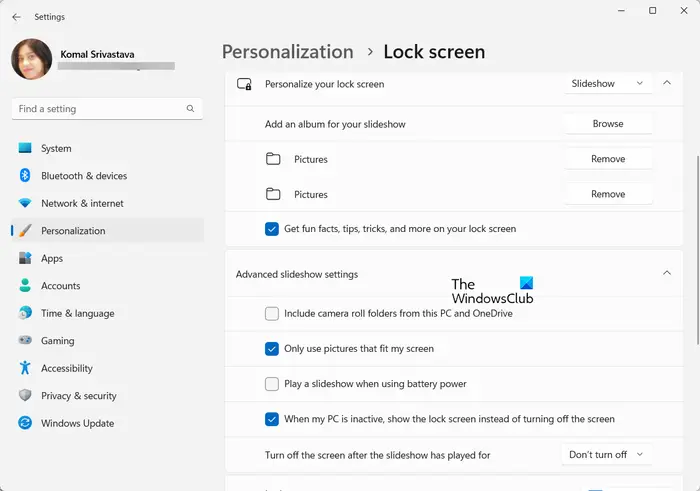
Također možete konfigurirati postavke dijaprojekcije zaključanog zaslona u sustavu Windows 11/10. Za to otvorite Postavke i idite na opciju Personalizacija > Zaključani zaslon. Nakon toga postavite opciju Personalize your lock screen na Slideshow i to će vam omogućiti da postavite različite postavke slideshowa zaključanog zaslona. Ove postavke uključuju Koristi samo slike koje odgovaraju mojem zaslonu, Reproduciraj slideshow kada se koristi baterija, Isključi zaslon nakon što se slideshow reproducira, itd.
Kako mogu omogućiti dijaprojekciju u Windows 11 fotografijama?
The Značajka dijaprojekcije u aplikaciji Fotografije u sustavu Windows 11 sada je uklonjena . Međutim, korisnici i dalje mogu omogućiti funkciju dijaprojekcije u aplikaciji Fotografije pomoću njezine Legacy verzije. Preuzmite i instalirajte aplikaciju Microsoft Photos Legacy iz Microsoftove trgovine i otvorite je. Idite na njegovu karticu Album, dodajte mapu izvorne slike, otvorite mapu, desnom tipkom miša kliknite prvu sliku i pritisnite opciju Slideshow iz kontekstnog izbornika. Pokrenut će prezentaciju na vašem zaslonu.
Dakle, ovako možete postaviti dijaprojekciju pozadine radne površine kao i postavke dijaprojekcije čuvara zaslona na računalu sa sustavom Windows 11/10.
Sada pročitajte: Dijaprojekcija zaključanog zaslona ne radi u sustavu Windows .











![Opća pogreška u GDI+ [riješena]](https://prankmike.com/img/errors/84/a-generic-error-occurred-in-gdi-fixed-1.jpg)
![ID događaja 86, CertificateServicesClient-CertEnroll [popravljeno]](https://prankmike.com/img/event-logs/07/event-id-86-certificateservicesclient-certenroll-fixed-1.png)

