Ako želiš uvesti i dodati PDF dokument u Excelu onda će vam ovaj vodič pomoći. U ovom ćemo vodiču pokazati različite metode pomoću kojih možete dodati PDF dokumente u svoju Excel radnu knjigu/radni list.
Kako mogu uvesti PDF u Excel bez softvera?
Za uvoz PDF datoteke u radni list programa Excel bez korištenja vanjskog softvera, možete koristiti izvorne funkcije programa Excel. Omogućuje posebne kartice Umetanje i Podaci pomoću kojih možete jednostavno dodati PDF dokument u Excel. Ili čak možete ugraditi PDF u proračunsku tablicu programa Excel tako da ga dodate kao hipervezu. Raspravljali smo o ovim i drugim metodama uvoza PDF-ova u Excel. Provjerite u nastavku.
Kako uvesti PDF u Excel
Postoji više načina za umetanje PDF-ova u Excel na temelju vaših zahtjeva. Evo glavnih metoda pomoću kojih možete uvesti i dodati PDF dokumente u svoju Excel radnu knjigu:
- Uvezite PDF pomoću izbornika Umetanje.
- Koristite opciju Iz PDF-a.
- Dodajte PDF kao hipervezu.
- Pretvorite PDF u Excel i zatim ga uvezite.
- Pretvorite PDF u sliku i dodajte ga u Excel.
1] Uvezite PDF pomoću izbornika Umetni
Za uvoz PDF datoteke u svoju radnu knjigu možete upotrijebiti izbornik Umetanje u programu Microsoft Excel. Izbornik Umetanje primarno se koristi za dodavanje zaokretnih tablica, tablica, ilustracija, grafikona, 3D karata, filtara, teksta, simbola, poveznica i komentara u vašu Excel proračunsku tablicu. Koristeći ga, također možete dodati PDF-ove prema sljedećim koracima:
- Otvorite Excel i ciljnu datoteku.
- Idi na Umetanje,
- Pritisnite padajući izbornik Tekst.
- Odaberite Objekt.
- Prijeđite na karticu Stvori iz datoteke.
- Pregledajte i odaberite PDF datoteku.
Najprije pokrenite Microsoft Excel i otvorite Excel list u koji želite uvesti PDF.

Nakon toga prijeđite na Umetnuti izbornik s gornje vrpce, a zatim pritisnite Tekst padajući gumb. Među dostupnim opcijama kliknite na Objekt opcija.
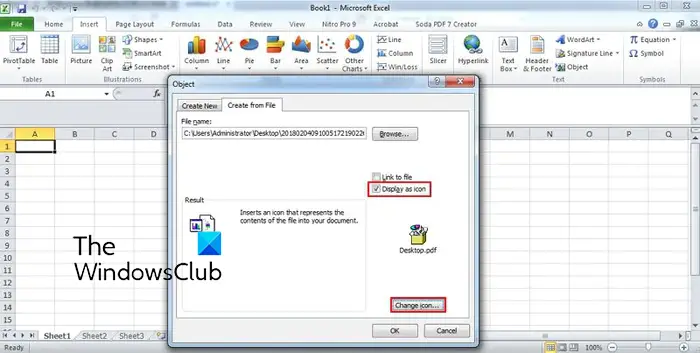
U dijaloškom prozoru koji se pojavi prijeđite na Stvori iz datoteke tab. Ovdje pregledajte i odaberite PDF datoteku koju želite umetnuti u svoj Excel list. Sada možete omogućiti Link na datoteku i Prikaz kao ikona prema vašim zahtjevima i pritisnite gumb OK.
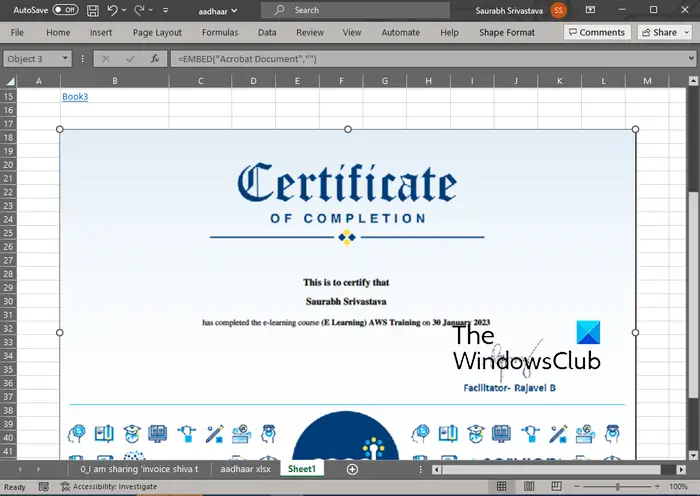
kôd pogreške 0x80072f76 - 0x20016
PDF datoteka bit će dodana u proračunsku tablicu kao objekt. Možete prilagoditi položaj PDF datoteke u proračunskoj tablici. Kada desnom tipkom miša kliknete PDF objekt, možete ga oblikovati poput boja i linija, veličine, svojstava itd.
Čitati: Kako izdvojiti tablice iz PDF dokumenata ?
2] Koristite opciju Iz PDF-a
Sljedeća metoda uvoza PDF datoteke u Excel je korištenje njegovog izbornika Podaci. Omogućuje vam izdvajanje podataka iz postojeće datoteke, baze podataka, Azure itd. i omogućuje umetanje podataka u vaš Excel list. Također vam omogućuje odabir podataka koje želite umetnuti u otvorenu proračunsku tablicu iz odabrane PDF datoteke. Pogledajmo sada kako koristiti ovu metodu:
- Otvorite Excel radnu knjigu.
- Idite na karticu Podaci.
- Kliknite padajući gumb Dohvati podatke.
- Odaberite opciju Iz PDF-a.
- Odaberite datoteku.
- Odaberite stavke koje želite uvesti.
- Pritisnite gumb Učitaj.
Prije svega, otvorite Excel radnu knjigu, a zatim idite na Podaci kartica dostupna na gornjoj vrpci.
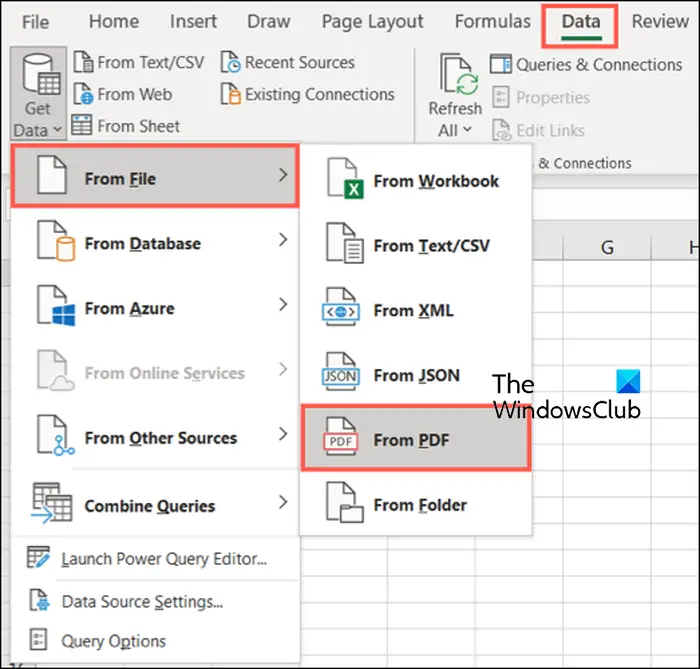
Sada kliknite na Dohvati podatke padajući gumb, idite na Iz datoteke opciju i dodirnite opciju Iz PDF-a opcija. Zatim pregledajte i odaberite ulaznu PDF datoteku, a zatim pritisnite gumb Uvezi.
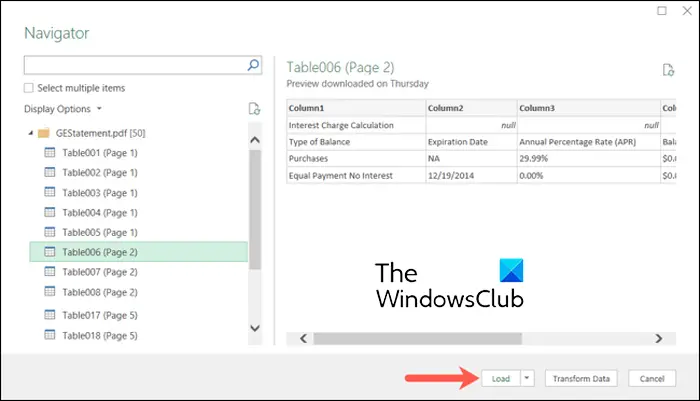
Otvorit će se okno Navigator. Odavde možete odabrati stranice i stavke koje želite uvesti. Nakon odabira odaberite Opterećenje padajući gumb. Ako želite jednostavno učitati sve podatke kliknite na gumb Učitaj. U slučaju da želite učitati PDF podatke u određenom formatu kao što je tablica, zaokretna tablica, zaokretni grafikon itd., kliknite na Učitaj u opcija.
Podaci će sada biti dohvaćeni iz PDF dokumenta i uvezeni u vašu proračunsku tablicu pomoću bočne trake Upiti i veze.
Čitati: Kako izvesti podatke iz Accessa u Excel ?
3] Dodajte PDF kao hipervezu
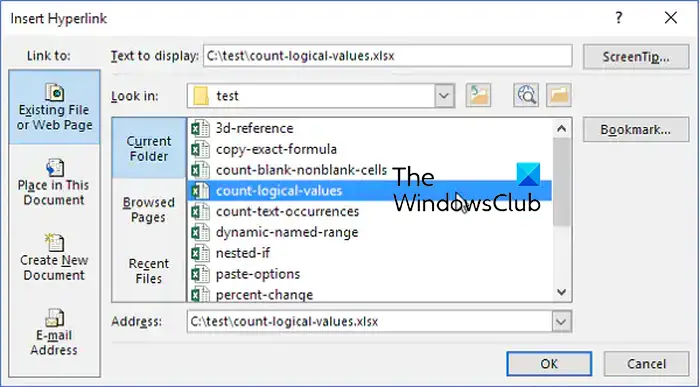
što je superdelete
Također možete dodati PDF dokument kao hipervezu i ugraditi ga u svoju Excel radnu knjigu. Ova metoda je korisna kada samo želite dati referencu na određeni PDF dokument. Suradnici ili čitatelji mogu jednostavno kliknuti na hipervezu i provjeriti sadržaj PDF datoteke u svom zadanom PDF čitaču.
Evo kako možete ugraditi PDF-ove u Excel:
- Prvo otvorite proračunsku tablicu programa Excel u koju želite umetnuti hipervezu PDF-a.
- Sada idite na Umetnuti izbornik i pronađite grupu Veze.
- Zatim dodirnite Veza padajuću opciju, a zatim pritisnite Umetni vezu opcija.
- Nakon toga odaberite Postojeća datoteka ili web stranica opciju u odjeljku Veza na:, a zatim odaberite izvornu PDF datoteku.
- Na kraju pritisnite gumb U redu i PDF datoteka će biti umetnuta u vašu Excel radnu knjigu.
Vidjeti: Kako umetnuti Excel proračunsku tablicu u Word dokument ?
4] Pretvorite PDF u Excel i zatim ga uvezite
Želite li izdvojiti skupove podataka iz PDF datoteke i zatim ih dodati u radnu knjigu programa Excel? Ako je tako, prvo ćete morati pretvoriti PDF datoteku u Excel format, a zatim je uvesti. Kako? Dopusti nam da saznamo.
Za pretvaranje PDF-a u Excel možete koristiti besplatni alat za pretvaranje. Ovdje ću upotrijebiti ovaj besplatni program pretvarača koji se zove Besplatni pretvarač PDF-a u Excel . Ovo je skupni pretvarač PDF-a u Excel koji vam omogućuje da pretvorite više PDF datoteka u Excel format istovremeno.
Možete ga preuzeti sa službene web stranice i zatim ga instalirati. Pokrenite aplikaciju, dodajte izvorne PDF datoteke, odaberite Excel format (XLS/XLSX/CSV) i pritisnite gumb Pretvori. Ima ih još besplatni softver za pretvaranje Excela u PDF koje možete koristiti za pretvaranje vaših PDF dokumenata u Excel formate.
Nakon što je pretvorba obavljena, možete je jednostavno uvesti u Excel ili kopirati skupove podataka u postojeću radnu knjigu.
SAVJET: Besplatni dodaci za pretvaranje PDF-a za Chrome, Edge i Firefox za pretvaranje PDF-a .
5] Pretvorite PDF u sliku i dodajte ga u Excel
Još jedan način uvoza PDF dokumenta u Excel je prvo pretvaranje PDF-a u slikovnu datoteku, a zatim ga umetanje u Excel. Ima ih nekoliko besplatni pretvarači PDF-a u sliku koje možete jednostavno preuzeti i instalirati s weba. Pantera PDF, Icecream PDF Converter i ByteScout PDF Multitool neki su od dobrih alata. Možete čak koristiti i mrežne alate kao što su onlineconverter.com i pdfaid.com koji vam omogućuju pretvaranje PDF-ova u nekoliko slikovnih formata.
Kada pretvorite PDF u sliku, otvorite Excel radnu knjigu i idite na Umetnuti Jelovnik. Nakon toga kliknite na Ilustracije padajući gumb i odaberite Slike > Ovaj uređaj opcija. Sada možete umetnuti prethodno konvertiranu slikovnu datoteku iz PDF-a u različitim formatima.
To je to. Nadam se da pomaže!
Zašto ne mogu uvesti PDF u Excel?
PDF-ove možete umetnuti u Excel kao objekt, podatkovnu vezu ili hipervezu. Ako ste nije moguće uvesti PDF ili datoteku u Excel , može biti slučaj da je Excel radni list ili radna knjiga zaključana. Također može biti slučaj da je ulazna PDF datoteka zaštićena i zbog toga je ne možete dodati u Excel. Vaša administrativna sigurnosna pravila mogu biti još jedan razlog koji vas sprječava u dodavanju PDF-ova u Excel. Osim toga, datoteka bi mogla biti oštećena ili oštećena.
Sada pročitajte: Kako otvoriti Apple Numbers datoteku u Excelu na Windows računalu ?












![Fallout 4 se ne pokreće na Epic Games Launcheru [popravljeno]](https://prankmike.com/img/games/FC/fallout-4-not-launching-on-epic-games-launcher-fixed-1.png)

