Kao IT stručnjaka, često me pitaju koji je najbolji način za upisivanje više slova odjednom u sustavu Windows. Iako postoji nekoliko različitih metoda koje možete koristiti, meni je najdraže koristiti ugrađenu značajku sustava Windows koja vam omogućuje upisivanje više slova odjednom. Evo kako to funkcionira:
1. Pritisnite tipku Windows + R za otvaranje dijaloškog okvira Pokreni. 2. Upišite 'osk' u dijaloški okvir Pokreni i pritisnite Enter. Ovo će otvoriti tipkovnicu na zaslonu. 3. Pritisnite gumb Mogućnosti na vrhu zaslonske tipkovnice i odaberite Napredne postavke. 4. Označite okvir uz 'Koristi poboljšane pritiske tipki' i kliknite U redu. 5. Zatvorite zaslonsku tipkovnicu.
Sada, kad god želite upisati više slova odjednom, jednostavno držite tipku Shift i pritisnite željeno slovo(a) na tipkovnici. Na primjer, ako želite brzo upisati 'Hello', držite tipku Shift i pritisnite H, E, L, L i O na tipkovnici. Ovo bi trebalo raditi u bilo kojoj Windows aplikaciji, uključujući Word, Excel i PowerPoint.
Ako ustanovite da vam ova metoda ne odgovara, postoji nekoliko drugih opcija koje možete isprobati. Na primjer, možete koristiti alat AutoHotkey za stvaranje prilagođenih tipkovničkih prečaca za često korištene riječi ili fraze. Ili možete instalirati aplikaciju za tipkovnicu treće strane koja podržava tipkanje prstima ili druge alternativne metode tipkanja.
Bez obzira koju metodu koristite, upisivanje više slova odjednom može vam uštedjeti mnogo vremena kada radite na dokumentu ili unosite podatke u proračunsku tablicu. Pa pokušajte i vidite kako vam djeluje!
Tipkovnica je jedan od najvažnijih dodataka našeg osobnog računala. Teško za korištenje bez tipkovnice. Pomaže nam da brzo tipkamo i vrlo jednostavno izvršavamo zadatke umjesto da sve moramo raditi s mišem. Ponekad se susrećemo s problemima s tipkovnicom i lako ih možemo riješiti. Neki korisnici vide svoje tipkovnica upisuje više slova odjednom u sustavu Windows 11/10 . U ovom vodiču imamo nekoliko rješenja koja vam mogu pomoći da to riješite ako se suočite s istim problemom.
zamjena matične grupe

Tipkovnica upisuje više slova odjednom u sustavu Windows 11/10
Ako vaša tipkovnica računala sa sustavom Windows 11/10 upisuje više slova kada nešto upisujete, to možete popraviti na sljedeće načine.
- Provjerite svoju tipkovnicu
- Ponovno pokrenite računalo
- Pokrenite Alat za rješavanje problema tipkovnice
- Podesite odgodu ponavljanja tipkovnice
- Pokrenite antivirusni program na računalu
Pogledajmo detaljno svaku metodu i riješimo problem s tipkovnicom.
1] Provjerite svoju tipkovnicu
Provjerite tipkovnicu i provjerite jesu li neki gumbi zaglavljeni. To se redovito događa ako je vaša tipkovnica stara. Očistite tipkovnicu kako biste uklonili prašinu ili druge predmete zaglavljene između tipki.
2] Ponovno pokrenite računalo
Većina problema se rješava ponovnim pokretanjem. Problemi s tipkovnicom također se mogu popraviti ako su jednostavno uzrokovani nekim ometajućim procesom ili nečim drugim. Samo ponovno pokrenite računalo i provjerite upisuje li tipkovnica nekoliko znakova ili slova.
3] Pokrenite Alat za rješavanje problema tipkovnice
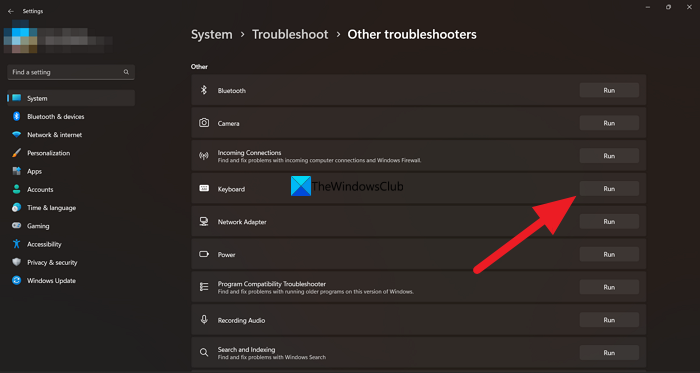
besplatni brisač datoteka
Windows 11/10 dolazi s nekoliko alata za rješavanje problema koji vam mogu pomoći riješiti većinu uobičajenih problema koje imate na računalu. Alat za rješavanje problema s tipkovnicom jedan je od njih koji vam može pomoći u rješavanju problema s tipkovnicom. Trebali biste pokrenuti alat za rješavanje problema s tipkovnicom kako biste riješili problem upisivanja više znakova na tipkovnici.
Da biste pokrenuli alat za rješavanje problema s tipkovnicom,
- otvoren postavke aplikaciju iz početnog izbornika
- Pritisnite Rješavanje problema karticu u izborniku sustava.
- Zatim odaberite Ostali alati za rješavanje problema
- Pomaknite se prema dolje da pronađete Tipkovnica tamo i kliknite trčanje do njega.
- Pokrenut će Alat za rješavanje problema s tipkovnicom koji će pronaći i riješiti probleme koji bi mogli uzrokovati problem s tipkanjem više znakova na vašem računalu.
4] Podesite odgodu ponavljanja znakova tipkovnice.
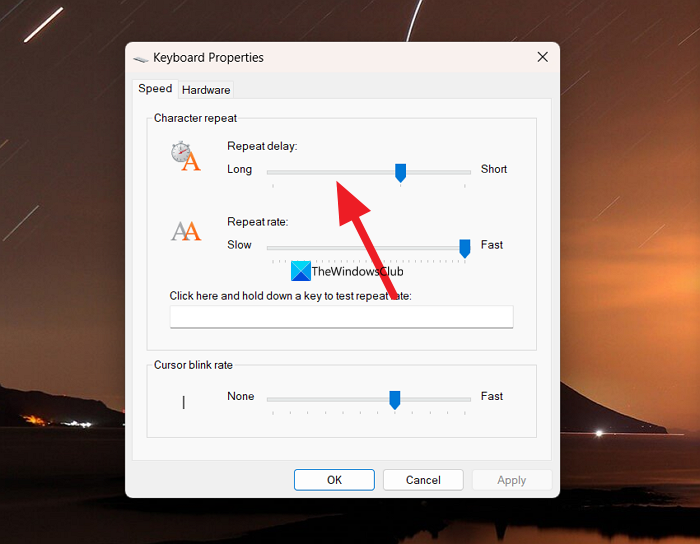
Postoje opcije za prilagodbu svojstava tipkovnice u sustavu Windows 11/10. Možete ih koristiti za rješavanje problema ako vaša tipkovnica upisuje više slova dok ih koristite. Morate prilagoditi odgodu ponavljanja kratkih do dugih znakova u svojstvima tipkovnice, što bi moglo riješiti problem.
Za postavljanje odgode ponavljanja znakova,
- Pritisnite izbornik Start i upišite Tipkovnica
- Program Keyboard pronaći ćete u rezultatima pretraživanja. Pritisnite otvoren .
- Otvorit će se prozor svojstava tipkovnice. Izaberi Ubrzati tab
- U odjeljku Ponavljanje znakova pomaknite klizač prema Dugo u odjeljku Odgoda ponavljanja. Nemojte ga postavljati predugo jer biste mogli naići na poteškoće s tipkanjem. Nakon što ste završili s postavljanjem, kliknite primijeniti i onda FINO . Zatvorite prozor i pogledajte je li problem riješen.
SAVJET: Ovaj će vam post pomoći ako tipkovnica prijenosnog računala ili vanjska tipkovnica ne rade.
5] Pokrenite antivirusni program na računalu
Možda postoji zlonamjerni softver koji ometa rad tipkovnice i ispisuje nekoliko znakova. Da biste isključili ovu mogućnost, trebate pokrenuti antivirusni program na računalu i provjeriti je li na računalu nema zlonamjernog softvera. Također, ako naiđete na problem odmah nakon instaliranja određenog programa, jednostavno ga deinstalirajte s računala i pogledajte je li to riješilo problem.
Ovo su različite upotrebe s koje možete popraviti kada tipkovnica upisuje više slova u sustavu Windows 11/10. Ako vam nijedna od gore navedenih metoda nije pomogla u rješavanju problema, trebate zamijeniti tipkovnicu novom ili jednostavno posjetiti servisni centar ako se radi o tipkovnici ugrađenoj u prijenosno računalo.
Čitati: Kako koristiti Windows računalo bez tipkovnice i miša
Kako spriječiti ponavljanje slova na tipkovnici u sustavu Windows 11/10?
Možete ga postaviti u svojstvima tipkovnice koja su dostupna na vašem računalu. Pritisnite izbornik Start i upišite Tipkovnica. Zatim otvorite tipkovnicu iz rezultata. Podesite brzinu ponavljanja od 'Brzo' do 'Sporo' u opcijama 'Odgoda znakova' pomoću klizača i spremite promjene.
kako imenovati seriju u excelu
Pročitajte: Tipkovnica ili miš ne rade u sustavu Windows.
Kad pritisnem tipku na tipkovnici, ispisuje li se više slova?
To može biti zbog zaglavljenih tipki, oštećene tipkovnice, problema s postavkom odgode znakova ili nekog drugog programa koji ometa proces tipkovnice. Da biste riješili ovaj problem, trebate eliminirati sve ove mogućnosti provjerom tipkovnice, pokretanjem alata za rješavanje problema s tipkovnicom, podešavanjem postavki kašnjenja znakova i pokretanjem antivirusnog programa na računalu.
Čitati: Popravak Tipkovnica upisuje pogrešna slova u sustavu Windows.












![Apex Legends se ruši nakon EasyAntiCheata [Popravak]](https://prankmike.com/img/games/3C/apex-legends-crash-after-easyanticheat-fix-1.png)


