Kao IT stručnjaka, često me traže da objasnim poruke o pogrešci poput 'Kôd 29: Ovaj uređaj je onemogućen jer mu programska oprema uređaja nije dala potrebne resurse.' Laički rečeno, ova poruka znači da je uređaj onemogućen jer nema odgovarajuće upravljačke programe.
Ako vidite ovu pogrešku, to znači da firmware vašeg računala (softver koji kontrolira rad vašeg hardvera) ne daje uređaju resurse koji su mu potrebni za funkcioniranje. To se može dogoditi iz više razloga, ali najčešći je da je uređaj star i da ga firmware više ne podržava.
Ako vidite ovu pogrešku, nema mnogo toga što možete učiniti da je popravite. Morat ćete pronaći novi uređaj koji je kompatibilan s firmverom vašeg računala. U međuvremenu možete pokušati upotrijebiti drugi uređaj ili drugo računalo.
Ako ste tehnička osoba, možda ćete moći pronaći način da popravite ovu pogrešku ažuriranjem firmvera uređaja. Međutim, to se ne preporučuje osim ako niste sigurni u svoju sposobnost da to učinite. Ažuriranje firmvera može biti rizično, a ako ne znate što radite, mogli biste pogoršati problem.
Ako vidiš Šifra pogreške 29, ovaj uređaj je onemogućen jer mu firmware uređaja nije dao potrebne resurse na računalu sa sustavom Windows 11/10, ovaj će vam post pomoći da riješite problem. 
Ovaj kod pogreške možete naići na video kartice, zvučne kartice, kartice za proširenje i druge ugrađene uređaje. Uređaj se isključuje s kodom pogreške Upravitelja uređaja 29 jer firmver uređaja nije davao potrebne resurse. Ovo je hardverski problem niske razine koji će zahtijevati pristup BIOS-u za omogućavanje uređaja. Ovaj kôd pogreške može se pojaviti ako je upravljački program vašeg uređaja zastario ili oštećen.
Šifra 29, Ovaj uređaj je onemogućen jer mu programska oprema uređaja nije dala potrebne resurse
Ako dobijete pogrešku Code 29 tijekom korištenja hardverskog uređaja, preporučujemo da ponovno pokrenete računalo. Ovu pogrešku može uzrokovati privremeni problem s vašim hardverom, pa će vam ponovno pokretanje pomoći da to riješite. Ako se pogreška nastavi pojavljivati, možete je popraviti pomoću ispravaka u nastavku:
- Ažurirajte ili ponovno instalirajte upravljačke programe uređaja.
- Vraćanje ažuriranja upravljačkog programa.
- Aktivirajte problematični uređaj u BIOS-u.
- Očistite CMOS za resetiranje BIOS postavki.
- Ponovno instalirajte ploču za proširenje.
- Zamijenite svoj hardver.
1] Ažurirajte ili ponovno instalirajte upravljačke programe uređaja.
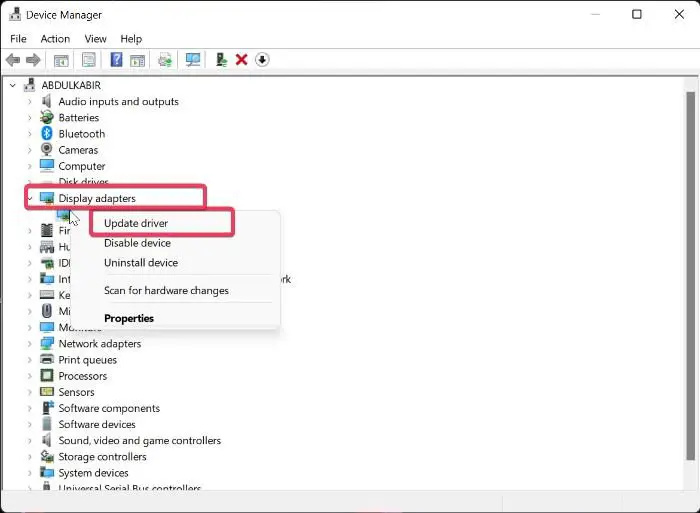
err_connection_closed
Nakon što identificirate uređaj koji daje ovu pogrešku, trebate ili ažurirati njegov upravljački program ili ga ponovno instalirati.
Za ažuriranje upravljačkog programa možete slijediti korake u nastavku:
- Pritisnite Win + X i odaberite Upravitelj uređaja.
- Sada proširite Audio ulazi i izlazi kategoriju i desnom tipkom miša kliknite svoj uređaj.
- Nakon toga odaberite Ažurirajte upravljački program iz kontekstnog izbornika i slijedite upute za dovršetak procesa.
Također možete koristiti aplikaciju Postavke. Otvorite aplikaciju Postavke pritiskom na Win + I i kliknite Windows Update > Napredne opcije. Sada odaberite opciju Dodatna ažuriranja za preuzimanje i instaliranje ažuriranja upravljačkog programa uređaja. Ili možete preuzeti najnovije upravljačke programe sa službene web stranice proizvođača vašeg uređaja.
Windows pohranjuje igre za više igrača
Ako se pogreška nastavi pojavljivati, preporučujemo da deinstalirate i ponovno instalirate upravljački program. Moguće je da je upravljački program vašeg uređaja oštećen ili neispravan. Dakle, ponovna instalacija će pomoći u ovom slučaju. Za ponovno instaliranje upravljačkog programa uređaja, slijedite ove korake:
- Pokrenite Upravitelj uređaja, proširite kategoriju uređaja i desnom tipkom miša kliknite uređaj s pogreškom.
- Sada u kontekstnom izborniku kliknite na gumb Izbrisati varijantni uređaji.
- Kada završite, ponovno pokrenite računalo i pustite Windows da ponovno instalira upravljački program koji nedostaje.
- Ili možete otvoriti Upravitelj uređaja i kliknuti na Akcija > Traži promjene hardvera za ponovno instaliranje upravljačkog programa.
Ako i dalje dobivate istu pogrešku, slijedite sljedeću metodu rješavanja problema.
Vidjeti: Windows ne može odrediti postavke za ovaj uređaj, pogreška 34 .
2] Vraćanje ažuriranja upravljačkog programa
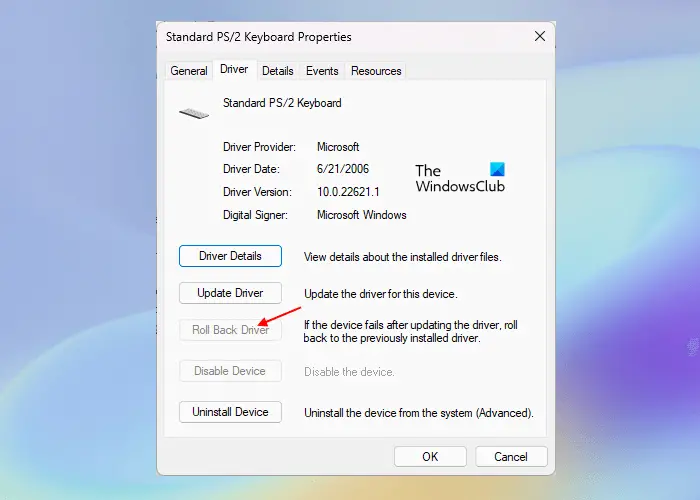
Ako ste počeli dobivati pogrešku Code 29 nakon ažuriranja upravljačkog programa određenog uređaja, pogrešku može uzrokovati ažuriranje upravljačkog programa. Dakle, ako je scenarij primjenjiv, možete vratiti ažuriranje upravljačkog programa na prethodnu verziju kako biste ispravili pogrešku. Evo kako:
- Najprije otvorite Upravitelj uređaja, pronađite i proširite kategoriju ciljnog uređaja.
- Sada desnom tipkom miša kliknite svoj uređaj i odaberite Karakteristike stavku iz kontekstnog izbornika koji se pojavi.
- Zatim idite na karticu 'Upravljački program' i kliknite gumb Vraćanje vozača dugme.
Nadamo se da sada nećete dobiti isti kôd pogreške.
Čitati: Pogreška 38, Windows ne može učitati upravljački program uređaja za ovaj hardver. .
3] Aktivirajte problematični uređaj u BIOS-u.
Sljedeće što možete učiniti je omogućiti problematični hardverski uređaj u postavkama BIOS-a. Pogrešku može uzrokovati vaš firmware koji ne pruža potrebne resurse uređaju. Dakle, unesite BIOS postavke i uključite uređaj da vidite je li pogreška ispravljena.
Prvo unesite svoje postavke BIOS-a pritiskom na tipku DEL ili F12 (prema specifikaciji vaše matične ploče) tijekom procesa pokretanja. Nakon ulaska u BIOS, pronađite uređaj na kojem se pojavljuje ova pogreška i postavite njegov status na 'Omogućeno'. Zatim možete ponovno pokrenuti računalo i pogreška bi trebala biti ispravljena.
4] Očistite CMOS za resetiranje BIOS postavki.
Ova pogreška može biti rezultat neispravne postavke BIOS-a. Stoga, ako je scenarij primjenjiv, pogrešku možete popraviti brisanjem ili resetiranjem CMOS-a vašeg Windows računala. Ovo će vratiti BIOS postavke na zadane vrijednosti. Zatim možete pokrenuti računalo i vidjeti je li pogreška Code 29 riješena.
5] Ponovno instalirajte karticu za proširenje
Pogreška bi mogla biti uzrokovana time što vaš hardver nije ispravno instaliran na matičnoj ploči. Stoga, ako je primjenjivo, ponovno instalirajte karticu za proširenje kako biste ispravili pogrešku Code 29.
Da biste to učinili, morat ćete otvoriti kućište računala i zatim odspojiti vanjske kabele ili nosače. Ako ponovno instalirate zvučnu karticu, morat ćete onemogućiti vezu zvučnika. I tako dalje. Nakon toga odvrnite pričvrsni vijak i uklonite ploču za proširenje. Sada možete provjeriti ima li prljavštine ili oštećenja na ploči za proširenje. U skladu s tim poduzmite sljedeći korak, a zatim ponovno umetnite karticu za proširenje, ispravno pričvrstite karticu u kućište i zatvorite kućište. Ovo bi trebalo popraviti pogrešku umjesto vas.
Ova metoda zahtijeva iskustvo. Dakle, ako niste navikli na ovo ili ne znate kako otvoriti kućište računala i raditi s matičnom pločom, preporučujemo da se obratite stručnjaku za hardver.
Vidjeti: Ispravite pogrešku dodirne podloge. Ovaj se uređaj ne pokreće (kôd 10)
6] Zamijenite svoj hardver
Možda ćete morati razmotriti zamjenu hardverskog uređaja ako se pogreška nastavi pojavljivati. Problem bi mogao biti u vašem hardveru. Vaša oprema možda nije u ispravnom stanju ili je oštećena. Dakle, zamijenite ga ili dajte na popravak u profesionalnu trgovinu i zatim provjerite je li pogreška ispravljena.
Kako popraviti da ovaj uređaj ne radi ispravno jer Windows ne može učitati upravljačke programe potrebne za ovaj uređaj Kod 31?
Kako bi se popravilo Kod 31 pogreške u sustavu Windows 11/10, možete ažurirati ili ponovno instalirati upravljačke programe za uređaj na kojem se pojavljuje pogreška. To možete učiniti pomoću aplikacije Upravitelj uređaja. Otvorite ga, pronađite upravljački program svog uređaja, kliknite ga desnom tipkom miša i odaberite 'Ažuriraj upravljački program' za početak ažuriranja upravljačkog programa vašeg uređaja. Ako to ne pomogne, odaberite opciju 'Ukloni uređaj' umjesto 'Ažuriraj upravljački program' i zatim ponovno pokrenite računalo da ponovno instalirate upravljački program.
Kako popraviti pokvareni USB driver?
Ako vaš USB upravljački program ne radi, odmah ažurirajte USB upravljački program. Ako se problem nastavi, promijenite postavke upravljanja napajanjem i onemogućite Dopustite računalu da isključi ovaj uređaj radi uštede energije USB driver opcija. Ili također možete promijeniti UsbStor vrijednosti u uređivaču registra (prije nego što to učinite napravite sigurnosnu kopiju registra) kako biste riješili ovaj problem.
mrežni pogoni ne mapiraju
Sada pročitajte: Ovaj uređaj nedostaje, ne radi ispravno, šifra 24.















