Ako tvoj Kontroler zastajkuje na vašem Windows PC-u kada igrate igre , onda će vam ovaj post pomoći. Nekoliko igrača izvijestilo je da kad god koriste kontroler s igrom, počnu zastajkivati. Međutim, igra dobro radi bez kontrolera. Sada, ako želite igrati igru s kontrolerom, ovaj problem postaje neugodan. Također, pogoršava ukupnu izvedbu igranja.

Ovaj problem može biti uzrokovan iz nekoliko razloga. Evo nekih čimbenika odgovornih za ovaj problem:
kako dodati prilagođene brojeve stranica u word - u
- Ako je upravljački program vašeg kontrolera zastario ili oštećen, pojavit će se ovaj problem.
- Može se dogoditi ako igrate zastarjelu verziju igre.
- Ako imate bežični upravljač, problem bi također mogao biti uzrokovan drugim bežičnim uređajem. Možda ometa kontroler i stoga imate problema s mucanjem.
- Sukobni program treće strane može biti još jedan razlog za isti problem.
Sada, ako se i vama događa isti problem, evo cjelovitog vodiča za vas. Ovdje ćemo spomenuti sve radne popravke koje možete koristiti i riješiti ovaj problem.
Kontroler računala zastajkuje tijekom igranja igrica
Ako igre na vašem računalu počnu zastajkivati dok koristite kontroler, možete koristiti sljedeća rješenja za rješavanje problema:
- Ažurirajte ili ponovno instalirajte upravljačke programe kontrolera.
- Uklonite, a zatim ponovno dodajte upravljački uređaj.
- Provjerite ometa li neki drugi bežični uređaj (ako postoji).
- Ažurirajte svoju igru.
- Prekinite konfliktne programe.
1] Ažurirajte ili ponovno instalirajte upravljačke programe kontrolera
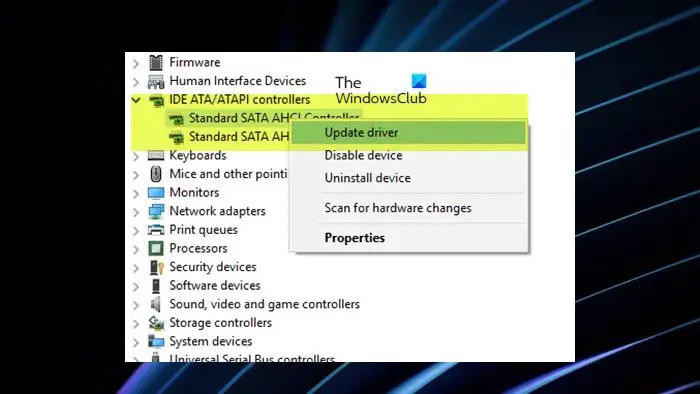
Prvo što biste trebali učiniti da biste riješili problem je ažurirati upravljačke programe kontrolera. Upravljački programi omogućuju operativnom sustavu i softveru ispravnu komunikaciju s vašim hardverom. Možda se suočavate s problemom zastajkivanja igre kada koristite kontroler ako su upravljački programi kontrolera zastarjeli. Stoga, ako je scenarij primjenjiv, ažuriranje upravljačkog programa kontrolera na najnoviju verziju trebalo bi vam pomoći u rješavanju problema.
Ako koristite a žičani upravljač , evo koraka koje možete koristiti za ažurirajte upravljačke programe vašeg kontrolera :
- Prvo pritisnite Win+X da biste otvorili izbornik prečaca i kliknite aplikaciju Upravitelj uređaja da biste je pokrenuli.
- Sada potražite Human Interface Devices ili srodnu kategoriju uređaja i proširite je.
- Nakon toga desnom tipkom miša kliknite kontroler koji trenutno koristite. Također bi mogao biti naveden kao upravljač za igre usklađen s HID-om.
- Sada, iz prikazanog kontekstnog izbornika, kliknite na Ažurirajte upravljački program opcija.
- Na sljedećem upitu pritisnite opciju Automatski traži upravljačke programe, a zatim slijedite upute za dovršetak postupka.
- Kada završite, ponovno pokrenite računalo i pogledajte je li problem riješen.
Korisnici koji imaju a bežični upravljač povezan putem Bluetootha može proširiti Bluetooth kategoriju u Upravitelju uređaja i ponoviti gornje korake. U slučaju da Windows ne može pronaći najnovije upravljačke programe za kontroler, možete ih ručno preuzeti sa službene web stranice proizvođača uređaja. Nakon toga ponovite korake 1-4 kao što je gore navedeno, a zatim kliknite na Potraži upravljačke programe na mom računalu a zatim pritisnite Dopustite mi da odaberem dostupnog vozača opcija. Sada odaberite preuzeti upravljački program i nastavite s traženim uputama za ažuriranje upravljačkih programa bežičnog upravljača.
Problem također može biti uzrokovan oštećenom instalacijom upravljačkog programa kontrolera. Dakle, možete deinstalirajte upravljački program kontrolera s vašeg računala, a zatim ga ponovno instalirajte kako biste riješili problem. Za to možete upotrijebiti gore navedene korake, samo upotrijebite Deinstaliraj uređaj opciju umjesto opcije Ažuriraj upravljački program. Nakon toga možete ponovno pokrenuti računalo i upravljački programi kontrolera koji nedostaju automatski će se ponovno instalirati.
Vaše bi igre sada trebale prestati zastajkivati dok koristite kontroler. Ako ne, možete koristiti sljedeći popravak.
Čitati: Računalo se stalno ponovno pokreće prilikom pokretanja ili igranja igrica .
početna stranica opere
2] Uklonite, a zatim ponovno dodajte upravljački uređaj
Za neke pogođene korisnike uklanjanje kontrolnog uređaja i zatim ponovno dodavanje uređaja uspjelo je riješiti problem. Stoga i vi možete pokušati učiniti isto. Ponovno će uspostaviti vezu između vašeg sustava i kontrolera i možda će vam riješiti problem. Evo postupka za to:
- Prvo otvorite aplikaciju Postavke koristeći Win+I.
- Sada idite na Bluetooth i uređaji karticu s lijeve strane okna.
- Zatim pritisnite Pogledajte više uređaja opciju, a zatim potražite upravljački uređaj na popisu.
- Nakon toga dodirnite gumb izbornika s tri točke koji se nalazi pored kontrolera i kliknite na Uklonite uređaj opcija.
- Zatim uklonite upravljački uređaj iz USB priključka i ostavite ga da bude odspojen nekoliko sekundi.
- Na kraju ponovno spojite upravljač na USB priključak i upravljački programi će se ponovno instalirati.
Sada možete pokušati igrati svoje igrice s kontrolerima i vidjeti je li problem zastajkivanja riješen. U slučaju da se problem nastavi, prijeđite na sljedeće rješenje.
Vidjeti: Miš kasni, zamrzava se, zamuckuje ili je zapeo na zaslonu u sustavu Windows .
3] Provjerite ometa li neki drugi bežični uređaj (ako je primjenjivo)
Ako koristite bežični upravljač, može biti da neki drugi bežični uređaj ometa vaš upravljač. I tako, igra počinje zapinjati tijekom korištenja kontrolera. Stoga, ako je scenarij primjenjiv, provjerite nema smetnji uzrokovanih drugim bežičnim uređajima kao što su Bluetooth uređaji, usmjerivači, kontroleri za igre itd.
Možete pokušati onemogućiti bežični uređaj koji bi mogao uzrokovati problem. Još jedan trik koji možete isprobati jest držati bežični upravljač bliže vašem sustavu kako bi bilo manje smetnji.
Čitati: Popraviti Igra Mucanje s FPS padom u sustavu Windows
4] Ažurirajte svoju igru
Ovaj problem također može biti uzrokovan ako vaša igra nije ažurirana. Najnoviji kontroleri i drugi hardver mogli bi loše raditi sa zastarjelom verzijom igre. Stoga provjerite jesu li vaše igre ažurne. Instalirajte dostupne zakrpe za igru i zatim ponovno pokrenite igru da provjerite da li i dalje zapinje s kontrolerom ili ne.
Čitati: For Honor zastajkuje, smrzava se, ruši i FPS pada na računalu .
5] Prekinite konfliktne programe
Problem zastajkivanja igre tijekom korištenja kontrolera također može biti uzrokovan sukobom softvera treće strane. Dakle, ako je scenarij primjenjiv, možete prekinuti takve programe i vidjeti je li problem riješen. Možete otvoriti Upravitelj zadataka koristeći Ctrl+Shift+Esc, analizirati programe koji bi mogli uzrokovati problem, a zatim upotrijebiti gumb Završi zadatak da ih zatvorite.
Također možete ponovno pokrenite računalo u stanju čistog pokretanja . Nakon ponovnog pokretanja igrajte igru pomoću kontrolera i pogledajte je li problem riješen. Ako da, možete početi omogućavati programe jedan po jedan i analizirati konfliktne programe. Nakon što saznate glavnog krivca, možete ga privremeno onemogućiti ili potpuno deinstalirati program sa svog računala.
Što uzrokuje nasumično zastajkivanje u igrama?
Problem zastajkivanja igre obično se javlja na slabijem računalu koje ne ispunjava sistemske zahtjeve za pokretanje određene igre. Međutim, može se pojaviti i na vrhunskom računalu zbog zastarjelih upravljačkih programa za grafiku. Osim toga, neoptimizirane grafičke postavke, oštećenje sustava i antivirusne smetnje mogu biti drugi razlozi zastajkivanja igre. Također, ako je instalacija vaše igre oštećena ili netočna, vjerojatno će zastajkivati.
zamjena matične grupe
Može li SSD uzrokovati zastajkivanje u igrama?
Loš ili neispravan SSD može uzrokovati probleme sa zastajkivanjem u vašim igrama. Dakle, ako imate zastajkivanja u igrama na SSD-u, možda je vaš SSD oštećen. U tom slučaju možete popraviti oštećeni SSD pogon pomoću Windows alata za popravak diska. Osim toga, možete ažurirati firmware SSD-a, ponovno izgraditi MBR ili formatirati oštećeni SSD kako biste riješili problem.
Sada pročitajte: Windows računalo zastajkuje svakih nekoliko sekundi .















