Kao IT stručnjaka, često me pitaju o najboljem softveru za oporavak videozapisa i metodama za Windows PC. Iako postoji niz različitih opcija, obično preporučujem korištenje softvera Recuva. Recuva je besplatan program za oporavak jednostavan za korištenje koji može oporaviti datoteke s vašeg tvrdog diska, memorijske kartice, USB pogona ili drugog vanjskog uređaja za pohranu. Jednostavno preuzmite i instalirajte Recuvu, zatim pokrenite program i odaberite vrstu datoteke koju želite oporaviti. Nakon što odaberete vrstu datoteke, Recuva će skenirati odabrani pogon i prikazati popis datoteka koje se mogu oporaviti. Odaberite datoteke koje želite oporaviti, zatim kliknite gumb 'Oporavi'. Recuva je izvrstan izbor za početnike, ali je i moćan alat za naprednije korisnike. Ako tražite opsežnije rješenje, preporučam korištenje softvera R-Studio. R-Studio je plaćeni program za oporavak koji nudi brojne značajke koje nema u Recuvi, uključujući mogućnost oporavka datoteka s oštećenih ili izbrisanih particija. Također je malo lakši za korištenje, što ga čini dobrim izborom za one koji su novi u oporavku podataka. Bilo da odaberete Recuva ili R-Studio, možete biti sigurni da koristite najbolji softver za oporavak videa dostupan za Windows PC.
Nedvojbeno je gubitak važnih podataka uvijek stresan, osobito kada se radi o važnim video datotekama koje ste prikupili kako biste zabilježili svoje najbolje uspomene. Za oporavak izgubljenih ili oštećenih video datoteka, možete uzeti pomoć alata za oporavak video zapisa. Međutim, kada birate najbolji alat za oporavak videozapisa, trebali biste uzeti u obzir važne značajke kao što su više opcija skeniranja, višestruka rješenja za gubitak podataka, opcije pregleda i oporavka te kompatibilnost s više uređaja. Ovaj post daje pregled nekih od najboljih softvera i metoda za oporavak videozapisa u sustavu Windows. Sve je to besplatno.

Softver i metode za oporavak videozapisa za Windows 11/10
Kako biste povratili oštećene ili izgubljene video datoteke, bolje je uzeti pomoć pouzdanog alata i moguće metode rada na vašem sustavu. Ovdje ćemo vam pružiti najbolju metodu i neke fantastične alate za oporavak video zapisa koji će vam pomoći da vratite oštećene ili izgubljene video datoteke.
- Koristite povijest datoteka za oporavak izbrisanih datoteka
- Puran oporavak datoteka
- TestDisk
- VLC
Obavezno isprobajte svaku metodu i zatim smislite kada ćete koristiti aplikacije.
1. Koristite Povijest datoteka za oporavak izbrisanih datoteka
Izbrisane datoteke možete brzo oporaviti ako omogućite Povijest datoteka u sustavu Windows. Za cijeli postupak pogledajte detaljan vodič u nastavku.
- Pritisnite Windows+ ja tipkovni prečac za otvaranje postavki sustava Windows. Dalje kliknite na Ažuriranje i sigurnost i Sigurnosna kopija iz lijevog stupca.
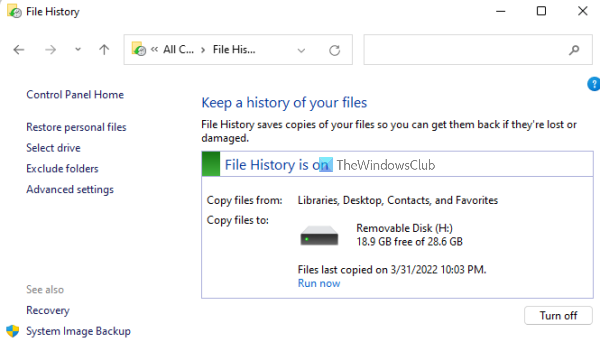
- Sada je vrijeme da kliknete na Više mogućnosti link ispod Sigurnosno kopiranje pomoću povijesti datoteka . Možete kliknuti vezu Vrati datoteke iz trenutne sigurnosne kopije u skočnom prozoru da biste otvorili prozor sigurnosne kopije povijesti datoteka.
- U prozoru sigurnosne kopije povijesti datoteka morate dvaput kliknuti mape da biste provjerili datoteke u njima i pronašli točno onu datoteku ili mapu koju želite vratiti.
- Sada možete odabrati željenu datoteku ili mapu koju želite vratiti i kliknuti na zeleno Vratiti dugme. Ako želite vratiti prethodnu verziju bilo koje datoteke, pojavit će se skočni prozor s pitanjem želite li zamijeniti trenutnu datoteku na odredištu.
- Ako ne želite prebrisati trenutnu verziju i spremiti prethodnu verziju negdje drugdje, desnom tipkom miša kliknite zeleno Vratiti i odaberite Vrati na željenu stazu za spremanje datoteke.
2. Puran oporavak datoteke
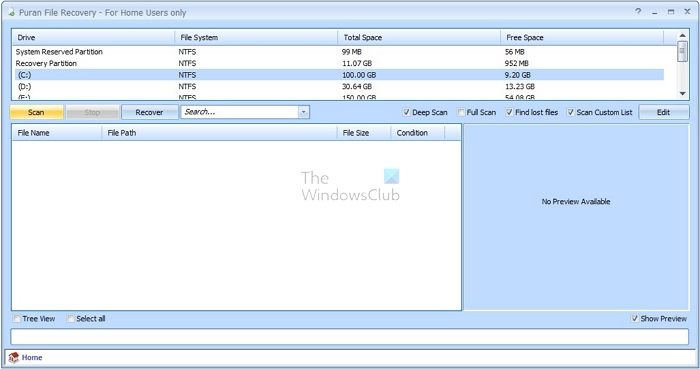
Puran File Recovery je besplatan program otvorenog koda koji pomaže korisnicima oporaviti podatke s oštećenih medija kao što su flash diskovi, memorijske kartice i tvrdi diskovi. Ovaj alat ima jednostavno sučelje prilagođeno korisniku i može brzo i jednostavno popraviti oštećene datoteke. Štoviše, može oporaviti datoteke bilo kojeg video formata.
Budući da je Puran alat za oporavak datoteka jednostavan i daje brze rezultate, uvijek ćemo preporučiti ovaj alat. Jednostavno sučelje prilagođeno korisniku čini ovaj alat jedinstvenim i izvanrednim. Općenito, ako niste tehničar i želite alat za oporavak, možete koristite ovaj alat u bilo kojem trenutku za najbolji rezultat.
Kompatibilnost: Windows 64 bit
Prednosti:
- Jednostavno i user friendly sučelje
- Spašavanje podataka s oštećenih uređaja
- Brži proces skeniranja
- Nudi prilagodljiv popis skeniranja
minusi:
- Značajka dubinskog skeniranja je sporija.
- Brzina oporavka podataka je niža.
- Ovaj alat nije izdao ažuriranu verziju od 2016.
- Datoteke se ne prikazuju u stvarnom vremenu tijekom procesa.
3. TestDisk
TestDisk je pouzdan alat za oporavak podataka s raznim značajkama. Glavna svrha ovog softvera nije samo oporavak medijskih datoteka, već i oporavak izgubljene particije i ponovno pokretanje uređaja koji se ne mogu pokrenuti. to je tehničko sredstvo i treba tehničko znanje i iskustvo za oporavak podataka. Sve u svemu, ovo je alat otvorenog koda koji se može prilagoditi prema potrebi.
Nećemo vam preporučiti ovaj alat ako niste tehnički stručnjak. To je nedvojbeno besplatan i praktičan alat za oporavak datoteka, ali cijeli proces oporavka je težak za rukovanje i oduzima dosta vremena.
Kompatibilnost: Windows, DOS, Linux, FreeBSD, NetBSD, OpenBSD, SunOS i MacOS X.
Prednosti:
- To je alat otvorenog koda
- Nema verzija i ograničenja za oporavak podataka
- Popravite boot sektore
minusi:
- Nije najudobniji
- Potrebno je dugo jer radi samo kroz prozor naredbenog retka.
- Teško za korištenje.
4. VUK
VLC media player je praktičan alat za brzi oporavak videozapisa. Značajka procesa pretvorbe datoteke VLC media playera može brzo popraviti i popraviti oštećene video datoteke. Također, svaki put kada otvorite video i zaglavlje datoteke je oštećeno, VLC će to automatski popraviti.
Iako je to alat za brzi oporavak, on ima svoja ograničenja. Ako je naslov videozapisa oštećen, možete to brzo popraviti. Za sve izvan toga trebat će vremena. Ne preporučujemo ovaj alat ako ste u hitnom slučaju i želite odmah oporaviti svoju video datoteku. Proces oporavka alata zahtijeva više koraka, složen je i dugotrajan. Video konverzija traje dugo, ali popravci naslova su brzi.
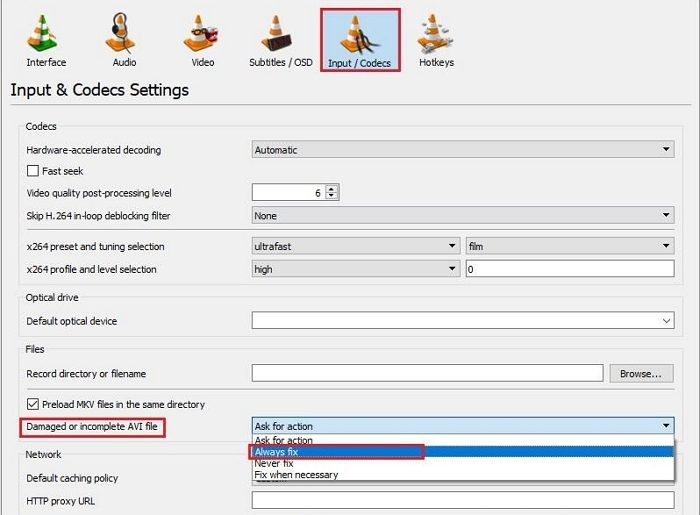
deinstalirati klijentski zadatak smb1
Kompatibilnost: Windows, macOS
Prednosti:
- Besplatno korištenje
- Podržava AVI formate.
minusi:
- Dolazi s dosadnim metodama oporavka videozapisa
- Morate pretvoriti format video datoteke u AVI.
Preporučili smo četiri najbolja alata za oporavak videozapisa treće strane koji su pouzdani i jednostavni za korištenje. Ovdje vam savjetujemo da je sigurnosna kopija podataka ključna za zaštitu podataka, stoga se usredotočite na zaštitu svojih podataka od neželjenog gubitka podataka.
Zašto ljudi gube videozapise?
Sada se postavlja pitanje zašto dolazi do gubitka videa. Odgovor je jednostavan! To se događa zbog nekoliko mogućih razloga kao što su napad virusa ili zlonamjernog softvera, fizičko oštećenje uređaja za pohranu, pad operativnog sustava, nepravilno isključivanje.
Kako mogu oporaviti video podatke?
Videopodatke možete oporaviti tako da otvorite Sustav i sigurnost > Povijest datoteka > Obnovi osobne datoteke. Sada idite do mjesta na kojem su spremljene vaše videodatoteke i pregledajte dostupne sigurnosne kopije da vidite sadrži li ih jedna od njih. Zatim odaberite video datoteke koje želite oporaviti klikom na zeleni gumb 'Obnovi'.
Kako vratiti trajno izbrisane videozapise u sustavu Windows?
Možete jednostavno oporaviti trajno izbrisane videozapise u sustavu Windows 10 pritiskom na tipku Windows, upisivanjem 'Windows File Recovery' u okvir za pretraživanje i odabirom 'Windows File Recovery'. Kada primite obavijest da dopustite aplikaciji da izvrši promjene na vašem uređaju, odaberite Da. Ovdje ćete dobiti dva osnovna načina oporavka datoteka, normalni i napredni, odaberite jedan i kliknite gumb za početak.















